Revit - это мощное программное обеспечение, которое используется архитекторами, инженерами и дизайнерами для создания трехмерных моделей зданий. В процессе работы над проектом в Revit нередко возникает необходимость создания различных видов, чтобы показать все аспекты модели. В данной статье мы рассмотрим, как создать вид узла в Revit.
Вид узла является графическим представлением модели в Revit, который может быть использован для просмотра определенной части проекта. Создание вида узла позволяет упростить процесс навигации в модели, а также сократить время поиска нужной информации.
Для создания вида узла в Revit необходимо выполнить несколько простых шагов. Во-первых, выберите узел, для которого вы хотите создать вид. Затем откройте вкладку "Виды" в верхней панели инструментов и выберите опцию "Вид узла". В появившемся окне вам будет предложено выбрать тип вида узла, например "План" или "Вид 3D".
Установка программы Revit и необходимых плагинов
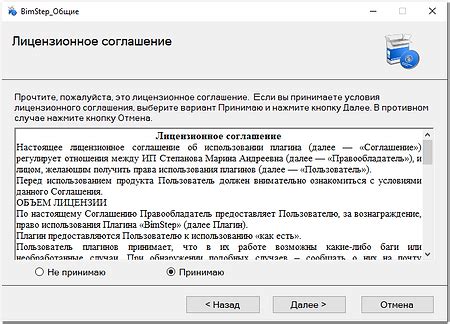
Процесс установки программы Revit и необходимых плагинов включает несколько шагов. В данной статье мы рассмотрим основные этапы, которые помогут вам установить и настроить эти инструменты для полноценной работы.
1. Перейдите на официальный сайт Autodesk и скачайте установщик Revit. Убедитесь, что ваш компьютер соответствует системным требованиям программы.
2. Запустите установку Revit, следуя инструкциям на экране. Выберите необходимые языки и компоненты, которые вы хотите установить.
3. После завершения установки Revit, перейдите к установке необходимых плагинов. Возможно, вам понадобится поискать их на официальных сайтах разработчиков или в каталоге плагинов Revit.
4. Скачайте плагины, которые соответствуют вашим требованиям. Обычно плагины поставляются в виде установочных файлов с расширением .msi или .exe.
5. Запустите установку каждого плагина по очереди, следуя инструкциям на экране. Указывайте необходимые параметры и место установки.
6. После завершения установки плагинов, перезапустите Revit, чтобы они применились.
Теперь у вас установлена программа Revit и необходимые плагины, которые помогут вам в создании видов узлов и других моделирований. Обязательно проверьте их работоспособность и совместимость с вашей версией Revit.
Создание нового проекта
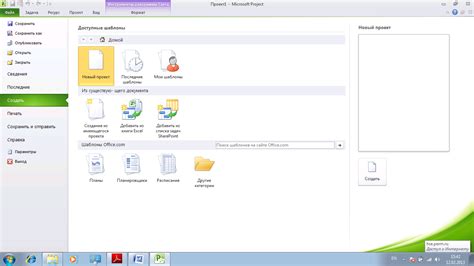
Процесс создания нового проекта в Revit может показаться сложным, но на самом деле он достаточно прост. Вам понадобится всего несколько шагов, чтобы начать работу над своим проектом:
1. Запустите программу Revit: После установки программы на ваш компьютер, запустите ее, нажав на ярлык программы на рабочем столе или в меню "Пуск".
2. Выберите тип проекта: Когда программа Revit откроется, вам будет предложено выбрать тип проекта, с которым вы хотите работать. В зависимости от ваших нужд и спецификаций проекта, выберите соответствующий тип.
3. Настройте проект: После выбора типа проекта вам будет предложено настроить его параметры. Вы сможете выбрать единицы измерения, систему координат и другие параметры в соответствии со своими потребностями.
4. Создайте вид узла: Когда настройка проекта завершена, вы можете приступить к созданию видов узлов. Выберите вкладку "Виды" в верхнем меню Revit и нажмите на кнопку "Создать вид узла". Затем выберите тип узла и настройте его параметры с помощью инструментов и функций Revit.
Поздравляю! Вы только что создали новый проект в Revit и создали вид узла. Теперь вы можете начать работу над вашим проектом, добавлять элементы, делать изменения и создавать документацию.
Выбор и импорт элементов из библиотеки
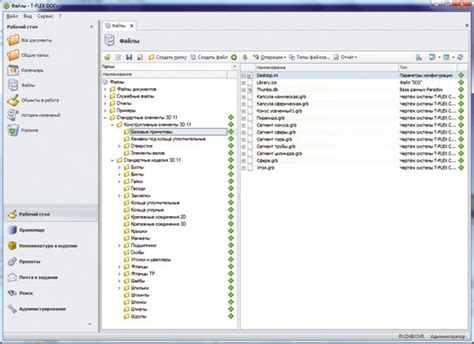
Revit предоставляет широкий выбор элементов, которые можно использовать при создании видов узлов. Эти элементы содержатся в различных библиотеках, которые могут быть импортированы в проект.
Для выбора и импорта элементов из библиотеки следуйте этим шагам:
- Откройте окно "Библиотеки" в Revit, которое можно найти на панели инструментов.
- Выберите библиотеку, из которой хотите импортировать элементы.
- Обзор элементов в библиотеке и выберите нужный элемент.
- Щелкните на выбранный элемент, чтобы импортировать его в проект.
После импорта элемента он будет доступен для использования в создании видов узлов. Вы можете повторять этот процесс для импорта разных элементов из различных библиотек.
Совет: Если вы не нашли нужный элемент в библиотеке, вы можете создать собственный элемент и сохранить его в библиотеку для будущего использования.
Импортирование элементов из библиотеки в Revit дает вам большую гибкость при создании видов узлов, позволяя использовать готовые элементы и создавать собственные.
Создание и настройка видов узлов
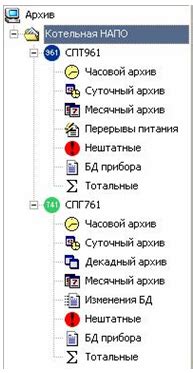
Создание видов узлов в Revit начинается с выбора нужного элемента для соединения. Далее необходимо выбрать тип узла, который наилучшим образом соответствует моделируемым условиям. Revit предоставляет широкий набор готовых типов узлов, но также позволяет создавать собственные типы.
Настройка видов узлов
После выбора типа узла необходимо настроить его отображение. Revit позволяет изменять различные параметры, такие как цвет, толщина линий, стиль заполнения и т. д. Это позволяет создавать узлы согласно требованиям проекта и проводить детальную визуализацию соединений.
Настройка видов узлов также включает выбор видимости различных компонентов узла. В Revit можно скрывать и отображать отдельные элементы узла, чтобы сделать его более понятным и наглядным.
Группировка видов узлов
Revit позволяет группировать виды узлов для удобства их использования в проекте. Создание группы видов узлов позволяет быстро находить нужный вид и применять его к элементам модели. Это особенно полезно в больших проектах, где применяется множество различных узлов.
Создание и настройка видов узлов в Revit является важной частью процесса моделирования и помогает создать понятную и детализированную модель. С помощью правильно настроенных видов узлов можно проводить анализ соединений, проверять их прочность и эффективность, а также визуализировать модель для заказчика или других участников проекта.
Добавление и настройка параметров узлов
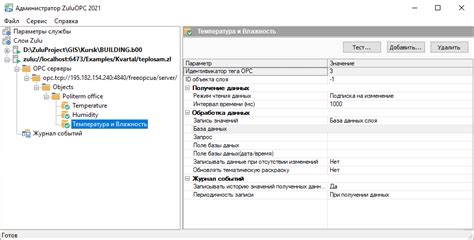
При создании видов узлов в Revit можно добавить и настроить параметры, чтобы улучшить их функциональность и информативность.
Перед тем как добавлять параметры, необходимо определить, какие данные вы хотите отображать в узле и какие значения им присвоить.
1. Чтобы добавить параметр, откройте соответствующий вид узла и выберите инструмент "Добавить параметр".
2. В появившемся окне выберите тип параметра, который наилучшим образом соответствует вашей задаче.
3. После выбора типа параметра укажите его имя и разрядность, если необходимо.
4. Настраивайте другие параметры, такие как диапазон значений и ограничения, если это нужно.
5. После настройки параметра он будет доступен для заполнения значениями в каждом экземпляре данного вида узла.
Настройка параметров узлов позволяет создавать более информативные модели, улучшая их функциональность и предоставляя дополнительную информацию для проектирования и визуализации.
Редактирование графического отображения узлов
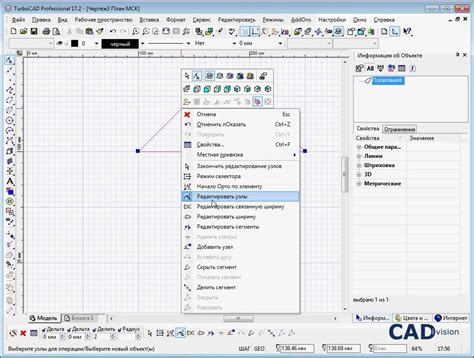
Для того чтобы редактировать графическое отображение узлов, вам потребуется выбрать интересующий вас вид узлов и открыть его для редактирования. Затем вы сможете приступить к внесению необходимых изменений.
Среди наиболее часто встречающихся операций редактирования графического отображения узлов можно выделить следующие:
- Добавление новых линий и геометрических фигур;
- Изменение цвета и толщины линий;
- Добавление текстовых и графических обозначений;
- Применение эффектов и фильтров для улучшения визуализации.
Необходимо отметить, что редактирование графического отображения узлов является достаточно сложной задачей, требующей навыков работы с программой Revit. Однако, благодаря этой функции вы сможете создать качественные и профессионально выглядящие виды узлов, которые точно отразят ваш проект.
Управление видами и их расстановка на листах
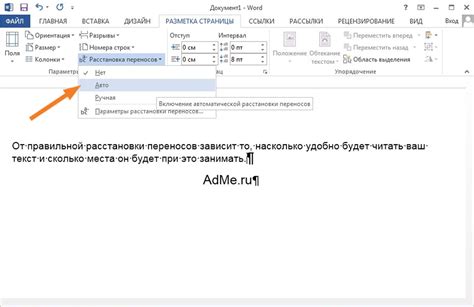
В созданной модели Revit очень важно правильно управлять видами и их расстановкой на листах. Это поможет вам создать четкую и информативную документацию.
Первым шагом является выбор видов, которые вы хотите отобразить на вашем листе. Виды могут быть различными: виды планов, разрезов, фасадов и т.д. Вы можете создать новые виды или использовать готовые виды из библиотеки Revit.
После выбора видов вы можете расставить их на листе. Для этого откройте лист и выберите раздел "Виды на листе". Далее просто перетащите выбранные виды на желаемые места на листе.
Если вам нужно изменить масштаб видов, вы можете использовать инструмент "Масштабирование видов". Этот инструмент позволяет управлять размером видов на листе, чтобы они были более удобными для чтения.
Кроме того, вы можете изменить порядок, в котором виды отображаются на листе. Для этого просто перетащите виды в нужном порядке. Также можно добавить заголовки или метки к видам, чтобы сделать документацию еще более понятной.
После того, как вы расставили виды на листе, рекомендуется пройти визуальную проверку, чтобы убедиться, что все виды корректно отображаются и информация на листе является достаточно понятной и информативной.
Надеюсь, эта информация поможет вам более эффективно работать с видами и их расстановкой на листах в Revit. Успехов в вашем творчестве!
Экспорт готового вида узла в различные форматы
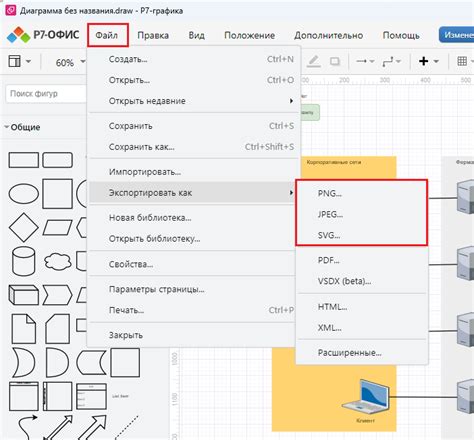
Один из самых полезных инструментов, доступных в Revit, это возможность экспортировать готовый вид узла в различные форматы. Это дает возможность делиться моделями с коллегами и клиентами, которые могут не иметь Revit установленным на своих компьютерах.
Когда вы создаете вид узла в Revit, вы можете сохранить его в различных форматах, включая изображение, PDF-файл или даже видео файл. Это позволяет вам легко предоставить визуализацию своей модели, чтобы другие люди могли увидеть ее без необходимости использовать саму программу Revit.
Экспорт готового вида узла в другие форматы очень прост. Вам нужно всего лишь выбрать нужный формат экспорта и нажать на соответствующую кнопку. Revit автоматически создаст файл в выбранном формате и сохранит его на вашем компьютере.
Например, если вы хотите сохранить вид узла в формате изображения, вы можете выбрать формат JPEG или PNG, а затем нажать кнопку "Сохранить". Revit создаст изображение модели и сохранит его в выбранном формате.
Если вы хотите сохранить вид узла в формате PDF, вы можете выбрать формат PDF и нажать кнопку "Сохранить". Revit создаст PDF-файл с моделью и сохранит его на вашем компьютере.
Кроме того, вы можете экспортировать вид узла в видео файл. Выберите формат видео и нажмите кнопку "Сохранить". Revit создаст видео файл, который будет автоматически включать в себя анимацию вашей модели.
Экспорт готового вида узла в различные форматы расширяет возможности Revit и позволяет вам легко обмениваться информацией с другими людьми. Создавая вид узла в Revit, вы получаете мощный инструмент для визуализации и обмена вашими проектами.



