Microsoft Word 2010 – один из самых популярных текстовых редакторов среди пользователей всех возрастов и профессий. Он позволяет создавать профессионально оформленные документы любого вида: от простых писем до сложных отчетов и презентаций. Однако, постоянно форматировать каждый новый документ может быть утомительно и занимать много времени.
Чтобы упростить этот процесс и сохранить время, можно создать шаблон в Word 2010. Шаблон – это предварительно оформленный документ, который содержит заданные стили, шрифты, настройки страницы и т. д. При создании нового документа на основе шаблона, все эти настройки применяются автоматически, что позволяет быстро получить готовый документ в нужном формате.
Как же создать шаблон в Word 2010? Все очень просто. Сначала откройте новый пустой документ или выберите один из существующих, который по своему структуре и содержанию наиболее похож на то, что вы хотите получить. Затем откройте вкладку "Файл" в верхней панели меню и выберите пункт "Сохранить как".
Шаг 1: Открыть Word 2010
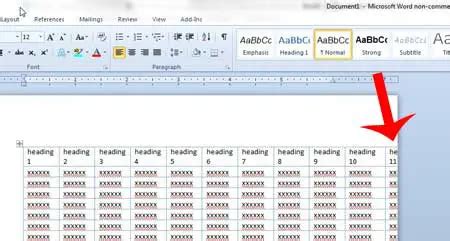
Для начала создания шаблона в Word 2010 необходимо открыть программу. Чтобы это сделать, выполните следующие действия:
1. Найдите ярлык программы Word 2010 на рабочем столе или в меню "Пуск".
Примечание: Если ярлыка нет, вы можете просто нажать клавишу "Windows" на клавиатуре, ввести в поисковой строке слово "Word" и выбрать программу из списка результатов.
2. Щелкните на найденном ярлыке мышью.
Примечание: Возможно, потребуется некоторое время для загрузки программы, особенно если это первый запуск после установки.
3. Откройте новый документ.
Примечание: Обычно после запуска программы Word 2010 открывается новый пустой документ автоматически. Если этого не произошло, выберите "Файл" в верхней панели инструментов, а затем "Создать новый документ".
Теперь, когда вы открыли программу Word 2010, вы можете приступить к созданию своего шаблона.
Шаг 2: Выбрать пустой шаблон
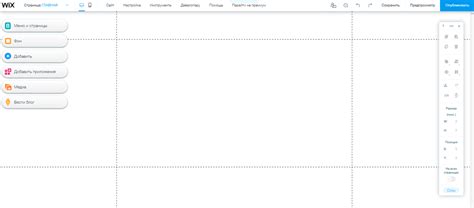
Когда вы открываете программу Microsoft Word 2010, вам будет предложено выбрать шаблон документа. Вам нужно выбрать "Пустой документ", чтобы создать свой собственный шаблон.
Выбор пустого шаблона дает вам полную свободу для разработки и кастомизации своего документа. Вы можете добавлять и удалять различные элементы, такие как заголовки, текст, изображения, таблицы и многое другое.
Кроме того, выбор пустого шаблона позволяет вам создать уникальный дизайн для вашего документа, который соответствует вашим потребностям и стилю.
| Преимущества выбора пустого шаблона: |
| - Полная свобода для разработки и кастомизации |
| - Возможность добавлять и удалять элементы по своему усмотрению |
| - Создание уникального дизайна, соответствующего вашим потребностям и стилю |
Выбор пустого шаблона важен для того, чтобы создать документ, который отвечает вашим конкретным требованиям и задачам. Теперь можно перейти к следующему шагу, чтобы начать создание своего шаблона в Word 2010.
Шаг 3: Создать стиль заголовка
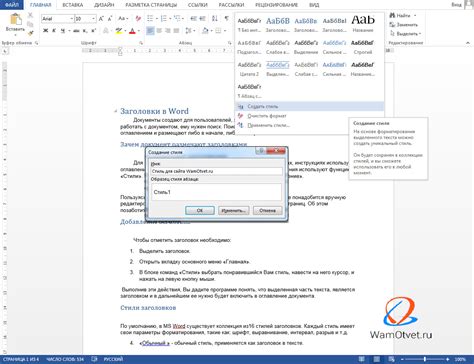
После того, как вы создали основные элементы шаблона, пришло время создать стиль для заголовков. Стиль заголовка позволяет устанавливать определенный формат и вид заголовков в документе.
Для создания стиля заголовка в Word 2010 следуйте этим простым шагам:
Выделите текст, который хотите использовать как заголовок.
На вкладке "Главная" в группе "Стили" нажмите кнопку "Создать стиль".
В диалоговом окне "Создание стиля" введите название стиля в поле "Название стиля".
Настройте прочие параметры стиля, такие как шрифт, размер, цвет и выравнивание.
Нажмите кнопку "ОК", чтобы сохранить созданный стиль.
Теперь, когда вы создали стиль заголовка, вы можете применить его к нужным текстовым блокам в вашем документе. Заголовки с этим стилем будут автоматически изменяться при изменении стиля, что позволит вам сохранять единообразный вид документа.
Шаг 4: Сохранить шаблон

После того, как вы создали и отредактировали свой шаблон в Word 2010, не забудьте сохранить его для дальнейшего использования.
Для сохранения шаблона вам нужно выполнить следующие шаги:
- Нажмите на вкладку "Файл" в верхнем левом углу программы.
- В выпадающем меню выберите пункт "Сохранить как".
- Выберите папку, в которую вы хотите сохранить шаблон.
- Введите имя для вашего шаблона в поле "Имя файла".
- В качестве формата файла выберите "Шаблон Word (*.dotx)".
- Нажмите кнопку "Сохранить".
Поздравляю! Вы успешно сохранили свой шаблон в Word 2010. Теперь вы можете использовать его для создания новых документов, основанных на этом шаблоне.



