Несмотря на то, что интернет является неотъемлемой частью нашей жизни, иногда возникает необходимость удалить сеть с компьютера. Это может быть полезно в случае продажи или передачи компьютера другому человеку, а также для устранения возможных проблем соединения или повышения безопасности. В данной статье мы расскажем вам о том, как удалить сеть с компьютера пошагово.
Шаг 1: Отключите компьютер от сети. Это важно сделать перед удалением сети с компьютера, чтобы избежать возможных проблем или потери данных. Выключите модем или отсоедините компьютер от беспроводной сети.
Шаг 2: Удалите все сетевые настройки. Для этого пройдите в "Настройки" или "Панель управления" вашей операционной системы. Найдите раздел "Сеть и Интернет" и выберите "Сетевые настройки". Здесь вы можете удалить все сетевые подключения, проводные и беспроводные.
Шаг 3: Удалите все сохраненные сети. На некоторых компьютерах могут сохраняться данные о подключенных сетях. Для удаления таких данных пройдите в настройки Wi-Fi или Ethernet и найдите раздел "Сохраненные сети". Здесь вы сможете удалить все сохраненные сети, чтобы они не отображались в списке доступных сетей в дальнейшем.
Шаг 4: Перезагрузите компьютер. После удаления сети рекомендуется перезагрузить компьютер, чтобы он применил все изменения. После перезагрузки компьютер будет без сетевых подключений и готов к новой настройке или подключению к другой сети.
Следуя этой пошаговой инструкции, вы сможете полностью удалить сеть с компьютера. Удачи вам!
Что такое сеть на компьютере

Сеть на компьютере представляет собой взаимосвязанные устройства, объединенные в единую систему для обмена информацией. Подключение компьютера к сети позволяет передавать данные, обмениваться файлами, печатать на общих принтерах и взаимодействовать в сетевом окружении.
Существуют различные виды сетей, такие как локальные (LAN), глобальные (WAN), беспроводные (Wi-Fi) и виртуальные (VPN). Локальная сеть обычно используется в домашних условиях или внутри компании, а глобальная сеть позволяет объединять компьютеры в разных географических точках.
Сеть на компьютере может быть настроена при помощи проводного или беспроводного подключения. В случае проводного подключения необходимо использовать сетевой кабель, а беспроводное подключение осуществляется через Wi-Fi.
Настройка и подключение к сети на компьютере требует определенных знаний и навыков, поэтому при возникновении проблем с подключением рекомендуется обратиться к специалисту. Кроме того, после удаления сети из компьютера также может потребоваться настройка и удаление связанных файлов и программ.
Зачем удалить сеть с компьютера
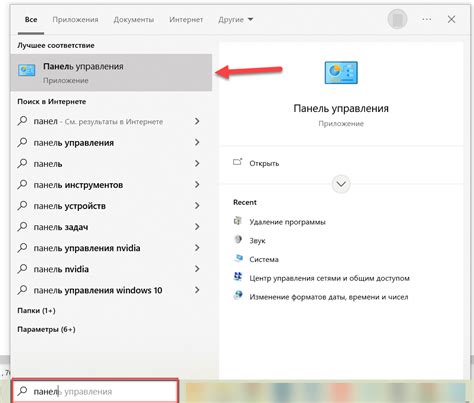
Удаление сети с компьютера может быть необходимо по нескольким причинам. Во-первых, если вы больше не используете данную сеть или подключение к ней, ее удаление позволит освободить место и упорядочить список доступных сетей на вашем компьютере.
Во-вторых, удаление ненужных сетей улучшит безопасность вашего компьютера. Если вы подключены к сети, которую не используете или не доверяете, это может представлять угрозу для вашей конфиденциальности и безопасности данных. Удаление сети предотвратит случайное подключение к небезопасным сетям и защитит вас от потенциальных атак.
Также удаление сети может помочь исправить проблемы с подключением. Иногда компьютер может сохранять неправильные данные о сети, что вызывает сбои при подключении. Удаление сети и последующее повторное подключение позволит очистить кэш и обновить настройки, что может помочь в восстановлении стабильного подключения.
Шаг 1: Подготовка

Перед удалением сети с компьютера, необходимо выполнить несколько подготовительных шагов:
- Сделайте резервную копию важных данных, сохраненных на компьютере. В процессе удаления сети может произойти потеря данных, поэтому резервное копирование является важным шагом.
- Убедитесь, что у вас есть административные права доступа к компьютеру. Для удаления сети, возможно, потребуется выполнить некоторые административные действия, поэтому убедитесь, что у вас есть соответствующие права доступа.
- Подготовьте необходимые инструменты. Для удаления сети вам может потребоваться доступ к командной строке или специальным программам. Убедитесь, что вы имеете все необходимое перед началом.
После выполнения этих подготовительных шагов вы будете готовы к удалению сети с компьютера.
Создание резервной копии данных
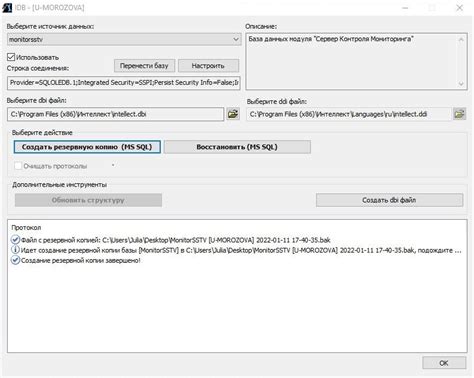
Прежде чем удалить сеть с компьютера, рекомендуется создать резервную копию всех важных данных. Это позволит вам сохранить информацию и восстановить ее в случае необходимости.
Создание резервной копии данных можно выполнить следующими способами:
- Внешний накопитель: подключите внешний жесткий диск или флеш-накопитель к компьютеру и скопируйте все важные файлы и папки на него. Убедитесь, что у вас есть достаточно свободного пространства на накопителе.
- Облачное хранилище: воспользуйтесь облачными сервисами, такими как Google Диск, Яндекс.Диск или Dropbox, чтобы сохранить ваши данные. Загрузите все необходимые файлы и папки в облачное хранилище. Убедитесь, что у вас есть доступ к интернету для загрузки и восстановления данных.
- Сетевой диск или сервер: если у вас есть доступ к сетевому диску или серверу, вы можете сохранить копию данных на нем. Подключитесь к сетевому диску и скопируйте все нужные файлы и папки на него.
- Компакт-диск или DVD-диск: если у вас есть оптический привод, вы можете создать резервную копию данных на компакт-диске или DVD-диске. Запишите все необходимые файлы и папки на диск с помощью программы для записи дисков.
Выберите наиболее удобный способ создания резервной копии данных, учитывая доступные ресурсы и требования безопасности ваших данных.
Отключение всех устройств от сети
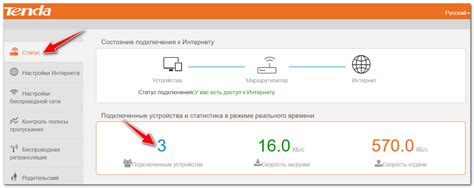
Чтобы полностью удалить сеть с компьютера, необходимо отключить все устройства, которые в ней участвуют. Это могут быть как проводные, так и беспроводные устройства.
Первым шагом отключите все проводные устройства, подключенные к компьютеру. Это могут быть Ethernet-кабели, USB-устройства или другие проводные подключения. Отсоедините все кабели и убедитесь, что ни одно из устройств не осталось подключенным к компьютеру.
Далее, перейдите к отключению беспроводных устройств. Если у вас есть Wi-Fi адаптер или другие устройства, подключенные к компьютеру через беспроводную сеть, выключите их или удалите их из списка подключенных устройств. Это можно сделать через настройки вашего компьютера или специальную программу управления устройствами.
После того, как вы отключили все устройства как проводные, так и беспроводные, все связи с сетью будут прерваны. Это позволит вам полностью удалить сеть с компьютера и закрыть все ее уязвимые точки.
Шаг 2: Удаление программ сетей

После того, как вы отключили все сети на компьютере, необходимо удалить программы, связанные с этими сетями. Это позволит избавиться от всех настроек и данных, связанных с сетями.
Для удаления программ сетей перейдите в меню "Пуск" и выберите "Панель управления". Затем найдите раздел "Программы" и щелкните на нем. В открывшемся меню выберите "Удаление программ".
В окне "Удаление программ" вы увидите список всех установленных программ на вашем компьютере. Найдите программы, связанные с сетями, такие как "Wireless LAN Utility", "Bluetooth Driver" и другие.
Выберите программу, которую хотите удалить, и нажмите на кнопку "Удалить". Появится окно с запросом подтверждения удаления. Щелкните на кнопке "Да", чтобы продолжить.
Повторите этот процесс для всех программ, связанных с сетями, которые вы хотите удалить. После завершения удаления всех программ перезагрузите компьютер, чтобы внести все изменения в действие.
После перезагрузки ваш компьютер будет полностью очищен от программ и настроек, связанных с сетями. Теперь вы можете быть уверены, что никаких следов сетей не осталось на вашем компьютере.
Удаление программ для управления сетевыми настройками
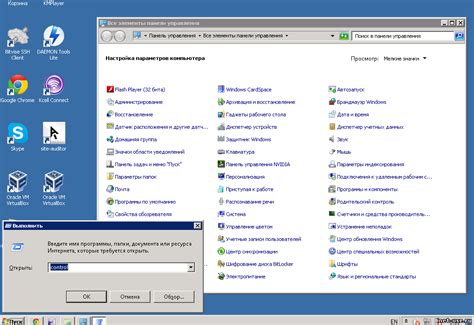
Если вы хотите полностью удалить сеть с компьютера, это может потребовать удаления программ, которые управляют сетевыми настройками. Вот пошаговая инструкция о том, как удалить такие программы:
- Нажмите на кнопку "Пуск" в левом нижнем углу экрана и выберите пункт "Панель управления".
- В открывшемся окне "Панель управления" найдите и кликните на пункт "Установка и удаление программ" (или "Программы и компоненты" в более новых версиях операционной системы).
- Подождите, пока система отобразит список всех установленных программ.
- Прокрутите список в поисках программ, связанных с управлением сетевыми настройками. Примерами таких программ могут быть "Intel PROSet/Wireless", "WLAN Optimizer", "NetSetMan" и другие.
- Кликните на выбранной программе и выберите опцию "Удалить" или "Изменить/Удалить". Следуйте инструкциям на экране для завершения удаления.
- Повторите шаги 4-5 для каждой программы, связанной с управлением сетевыми настройками.
После удаления всех соответствующих программ перезагрузите компьютер, чтобы завершить процесс удаления сети с компьютера.
Удаление программ для создания локальных сетей

Существует несколько программных решений для создания локальных сетей на компьютере. Однако, иногда возникает необходимость полностью удалить такие программы. В данном разделе мы рассмотрим пошаговую инструкцию по удалению программ для создания локальных сетей.
1. Остановите все процессы, связанные с программой для создания локальных сетей. Чтобы найти их, можно воспользоваться диспетчером задач. Нажмите комбинацию клавиш Ctrl+Shift+Esc, чтобы открыть диспетчер задач, затем найдите все процессы, связанные с программой для создания локальных сетей, и завершите их.
2. Удалите программу через панель управления. Для этого откройте панель управления, выберите раздел "Программы и компоненты" и найдите программу для создания локальных сетей в списке установленных программ. Щелкните правой кнопкой мыши на программе и выберите опцию "Удалить" или "Изменить/Удалить". Следуйте инструкциям на экране, чтобы полностью удалить программу.
3. Проверьте наличие остатков программы на компьютере. Некоторые программы могут оставить после себя некоторые файлы или записи в реестре. Чтобы удалить эти остатки, можно воспользоваться специализированными программами для чистки реестра или удаления программ.
4. Перезагрузите компьютер. После удаления программы для создания локальных сетей рекомендуется перезагрузить компьютер, чтобы убедиться, что все изменения вступили в силу и программа полностью удалена.
Следуя этой пошаговой инструкции, вы сможете полностью удалить программу для создания локальных сетей с компьютера. При этом, не забудьте сделать резервные копии данных, связанных с программой, если они вам нужны.



