Counter-Strike: Global Offensive (CS:GO) является одной из самых популярных командных игр в мире. Многие игроки стремятся записывать свои игровые моменты или стримить свою игру для того, чтобы поделиться своими навыками и достижениями с другими. Однако, при записи игры в программе OBS Studio можно столкнуться с проблемой черных полос, которые появляются по бокам экрана и искажают видео.
В этой статье мы рассмотрим несколько способов, как убрать черные полоски в CS:GO при записи в OBS Studio.
Первый способ включает изменение разрешения записываемого видео. Если черные полосы появляются из-за различия в разрешении между CS:GO и OBS Studio, то вы можете попробовать изменить разрешение в настройках OBS Studio для того, чтобы оно соответствовало разрешению игры. Для этого откройте меню «Настройки» в OBS Studio, затем выберите вкладку «Видео». В этом разделе вы можете изменить разрешение записываемого видео, выбрав опцию «Разрешение (главное)» и установив там нужное разрешение.
Как избавиться от черных полос в CS:GO в OBS

Многие игроки CS:GO сталкиваются с проблемой черных полос на записях или трансляциях этой игры в OBS Studio. Полосы могут появляться как по вертикали, так и по горизонтали, что может поставить под угрозу качество трансляции или съемки материала.
Для решения этой проблемы вам понадобится изменить разрешение игры и настроить параметры захвата экрана в OBS. Вот несколько шагов, которые помогут вам избавиться от черных полос в CS:GO:
1. Измените разрешение игры:
Откройте CS:GO и перейдите в раздел "Настройки". Перейдите во вкладку "Видео" и измените разрешение на наиболее подходящее для вашего экрана. Лучше всего выбрать разрешение, которое совпадает с разрешением вашего монитора.
2. Настройте параметры захвата экрана в OBS:
Запустите OBS Studio и откройте вкладку "Источники". Нажмите кнопку "+", выберите "Захват экрана" и укажите нужный монитор. Затем отметьте опцию "Смарт-масштаб", чтобы OBS автоматически подстраивался под разрешение игры.
Примечание: Если черные полосы остались, попробуйте включить опцию "Игнорировать соотношение сторон" в настройках захвата экрана.
3. Запишите или начните трансляцию:
После выполнения этих настроек вы должны быть готовы к записи игры или трансляции без черных полос. Проверьте результаты и убедитесь, что полосы больше не появляются.
Примечание: Если после всех настроек черные полосы все еще присутствуют, возможно, проблема кроется в других настройках вашего компьютера. Рекомендуется обратиться за помощью к специалисту или зайти на соответствующие форумы, где пользователи могут поделиться опытом и посоветовать более точное решение проблемы.
Надеемся, что эти рекомендации помогут вам избавиться от черных полос в CS:GO при использовании OBS Studio. Удачной игры и успешных трансляций!
Почему появляются черные полосы в CS:GO в OBS

Появление черных полос в CS:GO в OBS может быть вызвано несколькими причинами:
- Несоответствие разрешений: Черные полосы могут появиться, если разрешение игры не совпадает с разрешением записи в OBS. Убедитесь, что оба разрешения одинаковы.
- Некорректные настройки масштабирования: Черные полосы могут возникать, если настройки масштабирования в OBS некорректно настроены. Убедитесь, что масштабирование установлено на "Размер ресурса" или "Вписать в окно".
- Ограничение FPS: Слишком низкое количество кадров в секунду может привести к появлению черных полос. Проверьте настройки графики в CS:GO и убедитесь, что ограничение FPS установлено на максимальное значение.
- Проблемы с видеокартой: Устаревшие драйверы видеокарты или несовместимость с OBS могут вызывать появление черных полос. Проверьте наличие обновлений для видеокарты и установите их, если доступны.
Если проблема с черными полосами все еще не решена, рекомендуется обратиться к сообществу или поддержке OBS для получения дополнительной помощи и решения проблемы.
Как настроить разрешение экрана в CS:GO и OBS
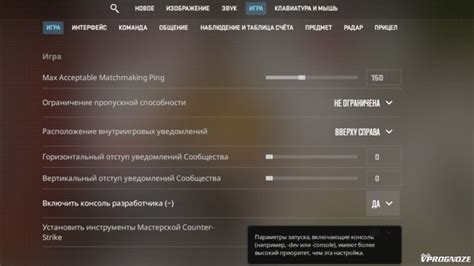
Правильная настройка разрешения экрана в CS:GO и OBS может в значительной степени влиять на качество и плавность трансляции игры. Чтобы избежать появления черных полосок и получить оптимальное разрешение, следуйте инструкциям ниже:
Шаг 1: Откройте CS:GO и перейдите в настройки игры.
Шаг 2: В разделе "Настройки видео" выберите разрешение экрана, которое соответствует вашему монитору. Рекомендуется выбирать разрешение с соотношением сторон 16:9, чтобы избежать появления черных полосок.
Шаг 3: Запустите OBS и откройте настройки трансляции.
Шаг 4: В разделе "Видео" установите разрешение экрана, которое соответствует выбранному в CS:GO. Убедитесь, что разрешение в OBS и CS:GO совпадают, чтобы избежать искажений изображения.
Шаг 5: Проверьте, что в OBS настроены соответствующие масштабирование и пропорции изображения. Рекомендуется использовать настройки "Иск. экран" или "Пропорц." для правильного отображения изображения без искажений или черных полосок.
После выполнения всех указанных шагов, черные полоски должны быть устранены, а ваша трансляция в CS:GO будет отображаться без искажений.
Как изменить соотношение сторон в CS:GO и OBS

Правильное соотношение сторон в CS:GO и OBS важно для достижения наилучшего качества стрима или записи игрового процесса. Это позволяет избежать появления черных полос по бокам изображения, которые могут быть неприятными для зрителей.
В CS:GO можно изменить соотношение сторон, открыв консоль команд и введя следующую команду:
mat\_setvideomode [ширина] [высота] 1
Например, для изменения соотношения сторон на 16:9, нужно ввести:
mat\_setvideomode 1920 1080 1
В OBS также можно изменить соотношение сторон, чтобы оно соответствовало настройкам в CS:GO. Для этого нужно выполнить следующие шаги:
- Откройте OBS и выберите источник, который отображает игровое окно CS:GO.
- Щелкните правой кнопкой мыши на этом источнике и выберите “Преобразование/Фильтры” в контекстном меню.
- В появившемся окне нажмите кнопку “+” и выберите “Фильтр вырезания/масштабирования”.
- В параметрах фильтра измените соотношение сторон на желаемое (например, 16:9).
- Нажмите “ОК”, чтобы сохранить настройки.
- Теперь изображение CS:GO должно соответствовать выбранному соотношению сторон и не будет содержать черных полос.
Помните, что изменение соотношения сторон может привести к некоторому искажению изображения, поэтому настройте его так, чтобы вам нравилось окончательное качество и пропорции.
Как настроить OBS для корректного отображения CS:GO

Шаг 1: Убедитесь, что разрешение CS:GO в настройках игры совпадает с разрешением, выбранным в OBS. Для этого откройте CS:GO и выберите настройки игры. Проверьте, что разрешение, указанное в настройках игры, совпадает с разрешением, которое вы выбрали в OBS.
Шаг 2: Проверьте настройки захвата экрана в OBS. Для этого запустите OBS и выберите нужную сцену. Щелкните правой кнопкой мыши на источнике захвата игры и выберите "Свойства". Убедитесь, что "Режим захвата" установлен в "Захват игры".
Шаг 3: Проверьте разрешение захвата экрана в OBS. Для этого щелкните правой кнопкой мыши на источнике захвата игры и выберите "Трансформация". Затем выберите "Редактировать сцену". В окне "Настройки трансформации" убедитесь, что разрешение совпадает с разрешением, выбранным в игре и OBS.
Шаг 4: Проверьте настройки масштабирования в OBS. Для этого выберите источник захвата игры, щелкните правой кнопкой мыши и выберите "Фильтры". В окне "Настройки фильтров" выберите "Подгонка по размеру/передискретизация", а затем установите режим масштабирования в "Растянуть".
Шаг 5: Попробуйте изменить режим совместимости OBS. Для этого щелкните правой кнопкой мыши на ярлыке OBS, выберите "Свойства", затем перейдите на вкладку "Совместимость". Поставьте галочку в поле "Запускать программу в режиме совместимости" и выберите какую-либо другую версию Windows.
Помните, что данные настройки могут отличаться в зависимости от версии OBS, поэтому их названия и места могут немного отличаться. Однако, основные принципы остаются прежними.
Следуя указанным выше шагам, вы сможете настроить OBS таким образом, чтобы игра CS:GO отображалась корректно без появления черных полос. Удачи!



