Outlook 2019 – это программное приложение, которое позволяет пользователям управлять своей электронной почтой, календарем, контактами и другими задачами. Одним из основных преимуществ использования Outlook является возможность создавать файлы данных, которые содержат всю информацию о вашем почтовом ящике.
Создание файла данных Outlook 2019 может быть полезным, если вы хотите сделать резервную копию своих данных или если вы хотите импортировать свою электронную почту, контакты или календарь в другую учетную запись Outlook.
Для создания файла данных Outlook 2019 вы можете воспользоваться простым процессом, который включает несколько шагов. Сначала откройте программу Outlook и выберите вкладку "Файл". Затем выберите "Информация" и "Настройки учетной записи".
После этого выберите "Управление файлами данных" и нажмите на кнопку "Добавить". Затем выберите тип файла данных "Outlook" и нажмите на кнопку "OK". Введите имя для своего файла данных и выберите место на вашем компьютере, где вы хотите сохранить файл. После этого нажмите на кнопку "OK" и ваш файл данных Outlook 2019 будет успешно создан.
Подключение программы Outlook 2019 к учетной записи
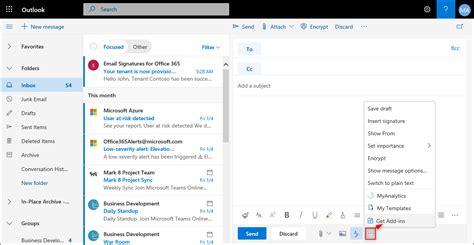
Для того чтобы начать использовать программу Outlook 2019, необходимо подключить ее к вашей учетной записи. Это позволит вам получать и отправлять электронные письма, управлять календарем, контактами и задачами, а также синхронизировать данные между разными устройствами.
Для начала, откройте программу Outlook 2019 на вашем компьютере. В верхней части окна вы увидите меню с различными вкладками.
Шаги по подключению программы Outlook 2019 к учетной записи:
| Шаг 1: | Нажмите на вкладку "Файл" в верхнем меню. |
| Шаг 2: | В открывшемся меню выберите "Настройки учетной записи". |
| Шаг 3: | На странице "Настройки учетной записи" нажмите на кнопку "Добавить учетную запись". |
| Шаг 4: | Выберите тип учетной записи, которую вы хотите подключить (например, "Электронная почта"). |
| Шаг 5: | Введите ваше имя, адрес электронной почты и пароль. Нажмите на кнопку "Далее". |
| Шаг 6: | Дождитесь завершения процесса проверки учетной записи. Если данные введены правильно, программа Outlook 2019 успешно подключится к вашей учетной записи. |
| Шаг 7: | Нажмите на кнопку "Готово" и начните использовать программу Outlook 2019 с подключенной учетной записью. |
Теперь вы готовы использовать программу Outlook 2019 с вашей учетной записью. Вы можете настроить дополнительные параметры, добавить другие учетные записи, настроить уведомления и многое другое.
Создание нового файла данных Outlook 2019
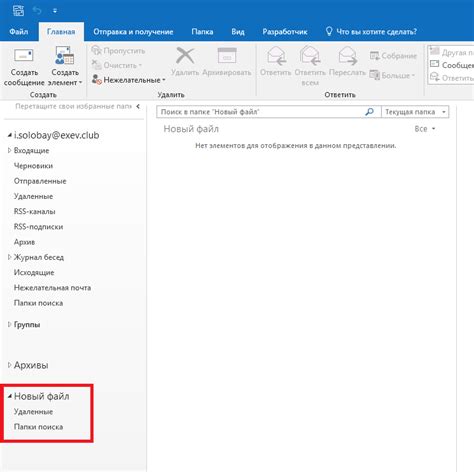
Чтобы создать новый файл данных в Outlook 2019, выполните следующие шаги:
- Откройте Outlook 2019. Нажмите на вкладку Файл в верхней панели инструментов.
- В открывшемся меню выберите пункт Настройки учетной записи.
- В окне Настройки учетной записи выберите вкладку Файлы данных.
- Нажмите на кнопку Добавить.
- Выберите тип файла данных, который вы хотите создать. Например, для создания файла данных для электронной почты выберите Outlook-файл для хранения данных (.pst).
- Укажите имя файла данных и выберите место его сохранения. Нажмите ОК.
- Новый файл данных будет создан, и его можно будет выбрать как активный файл данных в Outlook 2019.
Теперь у вас будет возможность хранить информацию о почте и контактах в отдельных файлах данных Outlook 2019, что поможет вам более организованно управлять своими сообщениями и контактами.
Выбор директории для хранения файла данных
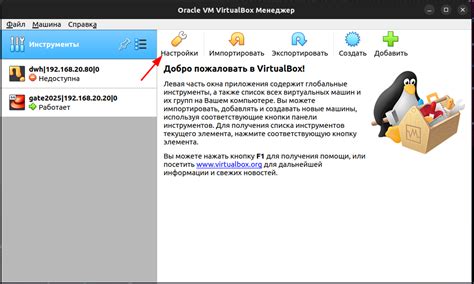
При создании файла данных Outlook 2019 важно выбрать правильную директорию для его хранения. Это позволит обеспечить удобство использования программы и безопасность ваших данных.
Если вы хотите сохранить файл данных на локальном компьютере, то лучше всего выбрать директорию на жестком диске с достаточным объемом свободного пространства. Не рекомендуется выбирать системный диск, так как это может привести к нежелательным сбоям в работе программы.
Если вы предпочитаете хранить файл данных на съемном носителе, таком как флеш-диск, внешний жесткий диск или сетевой диск, то выберите соответствующую директорию. При этом убедитесь, что носитель подключен к компьютеру и доступен в момент создания файла данных.
В случае использования облачного хранилища для файлов, например OneDrive или Dropbox, вы можете выбрать соответствующую директорию в облачном клиенте. Это позволит вам иметь доступ к файлам данных из любого устройства с подключением к интернету.
Не забывайте регулярно создавать резервные копии файла данных Outlook 2019, независимо от выбранной директории хранения. Это поможет избежать потери данных в случае сбоя или ошибки программы.
Импорт данных из старого файла в Outlook 2019
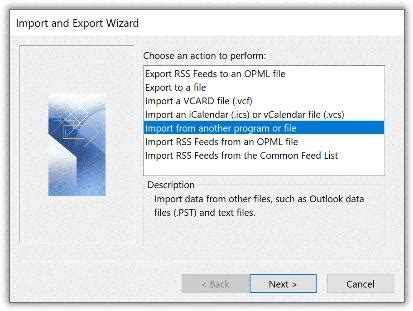
Если у вас уже есть старый файл данных Outlook, вы можете импортировать его в новую версию программы, чтобы сохранить все ваши контакты, письма и календарные события. Для этого следуйте этим шагам:
1. Откройте Outlook 2019 и выберите вкладку "Файл" в верхнем левом углу окна.
2. В раскрывающемся меню выберите "Открыть и экспорт" и затем "Импорт / экспорт".
3. В появившемся окне выберите "Импортировать из другой программы или файла" и нажмите "Далее".
4. Выберите "Файл данных Outlook (.pst)" и нажмите "Далее".
5. Нажмите на кнопку "Обзор" и найдите старый файл данных Outlook на вашем компьютере.
6. Выберите опции импорта, которые соответствуют вашим потребностям, например, импортировать все элементы или только определенные папки.
7. Нажмите "Далее" и выберите папку назначения, куда будут импортированы ваши данные.
8. Нажмите "Завершить" и дождитесь завершения процесса импорта.
Теперь ваши данные из старого файла Outlook успешно импортированы в Outlook 2019 и доступны для просмотра и использования.
Настройка параметров синхронизации нового файла данных Outlook 2019
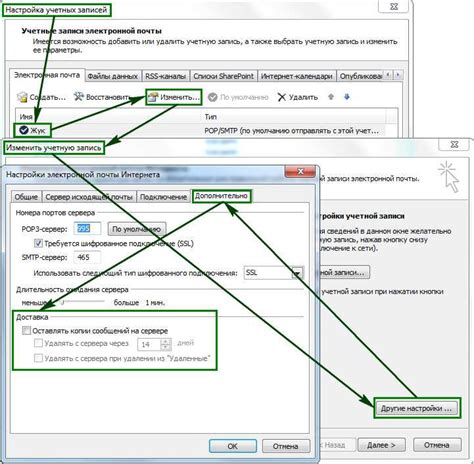
При создании нового файла данных Outlook 2019 важно правильно настроить параметры синхронизации, чтобы обеспечить корректную работу почтового клиента. Настройки синхронизации позволяют управлять протоколами и интервалами синхронизации, а также определяют, какие элементы данных будут синхронизированы и на каких устройствах.
Для настройки параметров синхронизации нового файла данных Outlook 2019 необходимо выполнить следующие шаги:
| Шаг | Действие |
| 1 | Откройте Outlook 2019 и выберите вкладку "Файл" в верхнем левом углу окна. |
| 2 | В меню выберите пункт "Параметры". |
| 3 | В открывшемся окне выберите раздел "Дополнительно". |
| 4 | Нажмите на кнопку "Файлы данных Outlook" в разделе "Файлы данных". |
| 5 | Выберите вкладку "Файлы данных" в открывшемся окне. |
| 6 | Нажмите на кнопку "Добавить" и выберите новый файл данных Outlook 2019. |
| 7 | Выберите созданный файл данных и нажмите на кнопку "Параметры синхронизации". |
| 8 | Настройте параметры синхронизации, выбрав нужные протоколы и интервалы синхронизации. |
| 9 | Укажите, какие элементы данных необходимо синхронизировать и на каких устройствах. |
| 10 | Нажмите на кнопку "OK", чтобы сохранить настройки. |
После настройки параметров синхронизации ваш новый файл данных Outlook 2019 будет готов к использованию. Вы сможете синхронизировать свои письма, контакты, задачи и другие элементы данных между различными устройствами, обеспечивая эффективную работу и удобство использования почтового клиента.
Резервное копирование и восстановление файла данных Outlook 2019
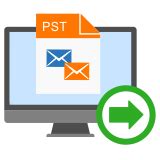
Файл данных Outlook 2019 содержит все важные электронные письма, контакты, встречи и другую информацию, которую вы храните в своей учетной записи Outlook. Чтобы избежать потери данных, важно регулярно создавать резервную копию файла данных Outlook 2019. Это гарантирует, что вы сможете восстановить свою информацию в случае сбоя или потери файла.
Создание резервной копии файла данных Outlook 2019 может быть выполнено несколькими способами. Один из самых простых и надежных способов - использование встроенной функции «Экспорт» в Outlook 2019. Следуйте этим инструкциям, чтобы создать резервную копию файла данных Outlook 2019:
| Шаг 1: | Откройте программу Outlook 2019. |
| Шаг 2: | Нажмите на вкладку "Файл". |
| Шаг 3: | Выберите "Открыть и экспорт" из списка опций. |
| Шаг 4: | Нажмите на "Экспорт в файл". |
| Шаг 5: | Выберите "Файл данных Outlook" и нажмите "Далее". |
| Шаг 6: | Выберите папку, в которой вы хотите сохранить файл данных Outlook 2019. |
| Шаг 7: | Нажмите "OK" и "Finish" для завершения процесса создания резервной копии. |
Теперь у вас есть резервная копия файла данных Outlook 2019. Чтобы восстановить данные из резервной копии, выполните следующие шаги:
| Шаг 1: | Откройте программу Outlook 2019. |
| Шаг 2: | Нажмите на вкладку "Файл". |
| Шаг 3: | Выберите "Открыть и экспорт" из списка опций. |
| Шаг 4: | Нажмите на "Импорт из других программ и файлов". |
| Шаг 5: | Выберите "Импорт из файла данных Outlook" и нажмите "Далее". |
| Шаг 6: | Выберите файл данных Outlook 2019, который вы хотите восстановить. |
| Шаг 7: | Нажмите "OK" и "Finish" для завершения процесса восстановления данных. |
Создание резервной копии и восстановление файла данных Outlook 2019 - важные шаги для защиты вашей информации. Регулярное выполнение этих процедур поможет вам избежать потери данных и сохранить свои электронные письма, контакты и встречи в безопасности.



