BIOS (Basic Input/Output System) – это системное программное обеспечение, установленное на материнской плате компьютера. BIOS отвечает за запуск и инициализацию всех компонентов системы при включении устройства. Однако с появлением новой технологии UEFI (Unified Extensible Firmware Interface) все больше пользователей Gigabyte задумываются о переходе с BIOS на UEFI.
UEFI – это эволюция BIOS, которая предлагает ряд преимуществ по сравнению с устаревшей системой. Установка UEFI на материнскую плату Gigabyte может повысить защиту системы, ускорить загрузку операционной системы и обеспечить больше возможностей для конфигурирования и настройки компьютера.
В этой статье мы расскажем вам о том, как изменить BIOS на UEFI Gigabyte. Мы предоставим вам пошаговую инструкцию, которая поможет вам безопасно перейти на новую систему и получить все преимущества UEFI. Следуйте нашей инструкции и воспользуйтесь всеми преимуществами новой технологии!
Что такое BIOS и UEFI?

BIOS (Basic Input/Output System) и UEFI (Unified Extensible Firmware Interface) представляют собой программное обеспечение, которое управляет запуском и инициализацией компьютера. BIOS была традиционной системой для работы с процессором и жестким диском в компьютерах. Однако в последние годы UEFI стала новым стандартом.
BIOS работает на базовом уровне и содержит информацию о железе компьютера, такую как тип и параметры установленных устройств. Она также отвечает за запуск операционной системы. BIOS была разработана в 1981 году IBM и с тех пор стала широко используемой на различных типах компьютеров.
UEFI, с другой стороны, является современной заменой для BIOS и более гибким интерфейсом. Она предлагает расширенные возможности для управления железом компьютера и загрузки операционной системы. UEFI имеет графический интерфейс и поддерживает различные функции, такие как поддержка мыши, сетевой загрузки и защиты от вредоносного ПО.
Переход с BIOS на UEFI может принести ряд преимуществ, таких как повышенная надежность и безопасность, более быстрая загрузка компьютера и поддержка более новых технологий. Однако, для того чтобы переключиться на UEFI, требуется изменить настройки BIOS в компьютере.
Преимущества UEFI относительно BIOS

UEFI (Unified Extensible Firmware Interface) представляет собой новое поколение микропрограммы, используемой для инициализации компьютера при его включении. Она заменяет старую систему BIOS (Basic Input/Output System) и обладает рядом преимуществ по сравнению с ней.
- Улучшенная совместимость со всеми операционными системами: UEFI обеспечивает более широкую совместимость с современными операционными системами, включая Windows 10, Linux и macOS. Это позволяет использовать новейшие функции и технологии и дает возможность более гибкой настройки компьютера.
- Более быстрая загрузка: UEFI обеспечивает значительно более быструю загрузку операционной системы, чем BIOS. Она разбивает процесс загрузки на несколько этапов, что позволяет ускорить его и улучшить работу компьютера в целом.
- Удобство использования: UEFI имеет графический интерфейс, что делает его более интуитивно понятным и удобным в использовании. Он позволяет производить настройку BIOS-параметров без необходимости ввода команд в текстовом формате, как это было в BIOS.
- Защита от вредоносного ПО: UEFI поддерживает технологию Secure Boot, которая помогает защитить компьютер от вредоносных атак и загрузки неавторизованного программного обеспечения. Она основана на проверке цифровых подписей операционной системы и драйверов перед их загрузкой.
- Поддержка больших жестких дисков: UEFI позволяет работать с жесткими дисками, объем которых превышает 2 ТБ. Благодаря этому, пользователи могут использовать современные большие жесткие диски без ограничений.
В целом, UEFI представляет собой более современную и гибкую систему инициализации компьютера, чем старая BIOS. Она обеспечивает больше возможностей для настройки и оптимизации работы компьютера, повышает безопасность и ускоряет загрузку операционной системы.
Подготовка к изменению BIOS на UEFI Gigabyte

Перед тем, как приступить к изменению BIOS на UEFI Gigabyte, необходимо выполнить ряд подготовительных шагов:
Создайте резервную копию всех важных данных, хранящихся на компьютере. В процессе изменения BIOS может возникнуть риск потери данных, поэтому резервная копия является важной мерой предосторожности.
Проверьте наличие необходимой флешки или другого устройства для загрузки обновленной версии BIOS. Для успешного изменения BIOS на UEFI Gigabyte потребуется загрузочное устройство с обновлением BIOS.
Ознакомьтесь с официальным сайтом Gigabyte и найдите подходящую версию UEFI BIOS для вашей модели материнской платы. Убедитесь, что выбранная версия поддерживает вашу модель платы и необходимые функции.
Скачайте обновление BIOS и сохраните его на загрузочном устройстве, которое вы выбрали. Убедитесь, что файл с обновлением BIOS имеет правильное имя и формат для установки.
Отключите антивирусное программное обеспечение и другие приложения, которые могут мешать процессу обновления BIOS. Это предотвратит возможные конфликты и ошибки во время процесса.
Прочтите инструкции по обновлению BIOS на официальном сайте Gigabyte. Внимательно ознакомьтесь с рекомендациями и предупреждениями, чтобы избежать ошибок и проблем.
Придерживаясь этих шагов, вы готовы приступить к изменению BIOS на UEFI Gigabyte и насладиться преимуществами этого обновления.
Резервное копирование данных перед изменением BIOS
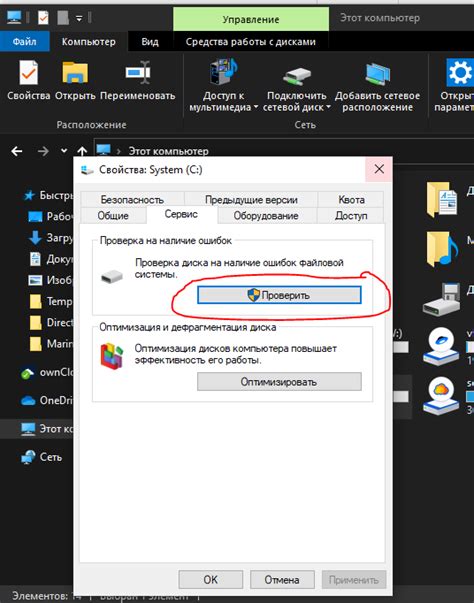
Перед тем, как приступить к изменению BIOS на UEFI Gigabyte, рекомендуется сделать резервную копию всех важных данных на компьютере. Это позволит избежать потери информации в случае непредвиденных ситуаций или ошибок в процессе обновления.
Для создания резервной копии данных можно использовать различные способы. Рассмотрим несколько из них:
Внешний жесткий диск или флэш-накопитель. Подключите устройство к компьютеру и скопируйте все необходимые файлы и папки на него. Убедитесь, что у вас имеется достаточно свободного пространства на внешнем носителе.
Облачные хранилища. Если у вас есть аккаунт в облачном сервисе, таком как Google Drive, Dropbox или Яндекс.Диск, вы можете загрузить свои данные на сервера провайдера. Создайте новую папку и скопируйте в нее все необходимые файлы.
Другой компьютер или сервер. Если у вас есть доступ к другому компьютеру или серверу в локальной сети, вы можете использовать его для создания резервной копии данных. Подключитесь к нужной папке или создайте новую и скопируйте все необходимые файлы.
После того, как вы создали резервные копии всех нужных данных, убедитесь, что они доступны и можно восстановить информацию при необходимости. Только после этого приступайте к изменению BIOS на UEFI Gigabyte, следуя инструкции.
Загрузка и установка программы для изменения BIOS на UEFI

Шаг 1: Откройте веб-браузер и посетите официальный сайт Gigabyte.
Шаг 2: Найдите раздел поддержки или загрузки и введите модель вашей материнской платы.
Шаг 3: Найдите раздел «BIOS и драйверы», выберите вашу операционную систему.
Шаг 4: Выберите последнюю доступную версию UEFI BIOS и нажмите на ссылку, чтобы начать загрузку.
Шаг 5: После завершения загрузки запустите установочный файл.
Шаг 6: Следуйте инструкциям мастера установки, чтобы установить программу на ваш компьютер.
Шаг 7: После завершения установки выполните перезагрузку компьютера.
Теперь вы готовы использовать программу для изменения BIOS на UEFI Gigabyte и настраивать свою систему по своему усмотрению.
Подгрузка UEFI программы на флэш-накопитель
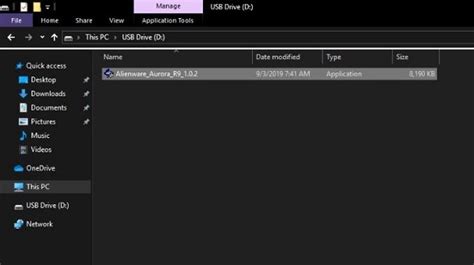
Для изменения BIOS на UEFI Gigabyte необходимо предварительно подготовить флэш-накопитель с загрузочной UEFI программой. Это позволит обновить BIOS с помощью программы Q-Flash.
Важно убедиться, что флэш-накопитель отформатирован в формате FAT32 и имеет достаточно свободного места для UEFI программы. Если флэш-накопитель уже содержит файлы, рекомендуется сделать их резервную копию.
Далее следует скачать соответствующую UEFI программу с официального веб-сайта производителя материнской платы Gigabyte. Обычно файлы с программами представлены в формате .exe или .zip.
После скачивания необходимо распаковать файлы программы на компьютере. Если файлы находятся в формате .exe, необходимо выполнить его запуск и извлечь файлы программы в отдельную папку.
Теперь подключите флэш-накопитель к компьютеру и скопируйте все файлы программы на него. Убедитесь, что файлы на флэш-накопителе находятся в корневой папке.
Теперь флэш-накопитель с загрузочной UEFI программой готов для использования. Вы можете перейти к процессу изменения BIOS на UEFI Gigabyte с помощью программы Q-Flash.
Загрузка программы с флэш-накопителя и изменение BIOS на UEFI Gigabyte
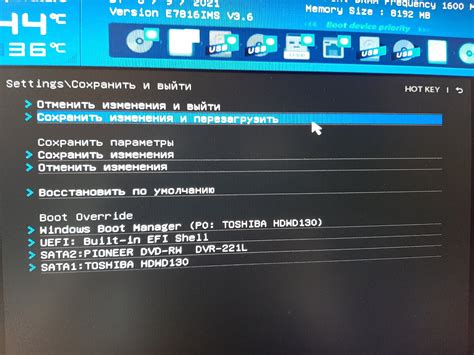
Для изменения BIOS на UEFI Gigabyte можно воспользоваться специальной программой, которую необходимо загрузить на флэш-накопитель. Следуйте инструкциям ниже для успешной загрузки и установки программы.
- Подготовьте флэш-накопитель
- Загрузите программу
- Обновите BIOS
- Проверьте результат
Подключите флэш-накопитель к компьютеру и убедитесь, что на нем нет никаких других файлов или программ. Если на нем есть какие-либо данные, сохраните их на другом носителе перед тем, как продолжить.
Перейдите на официальный сайт Gigabyte и найдите раздел поддержки. Введите модель вашей материнской платы и найдите страницу с загрузкой программы для изменения BIOS на UEFI.
Скачайте программу с официального сайта и сохраните ее на флэш-накопитель. Убедитесь, что загруженная программа соответствует модели вашей материнской платы.
Выключите компьютер и вставьте флэш-накопитель в USB-порт. Затем включите компьютер и нажмите нужную клавишу (обычно это Del или F2), чтобы войти в BIOS.
В БИОСе найдите раздел "BIOS Update" или "UEFI Firmware Update". Выберите опцию "Update BIOS" или "Update UEFI Firmware" и выберите флэш-накопитель в качестве источника обновления.
Выберите загруженную программу с флэш-накопителя и подтвердите начало обновления. Дождитесь завершения процесса и перезагрузите компьютер.
После перезагрузки компьютера войдите в BIOS, чтобы убедиться в успешном обновлении BIOSа на UEFI. Проверьте настройки и убедитесь, что все работает должным образом.
Поздравляю, вы успешно загрузили программу с флэш-накопителя и изменяли BIOS на UEFI Gigabyte!
Проверка успешности изменения BIOS на UEFI Gigabyte

После выполнения изменений BIOS на UEFI Gigabyte необходимо проверить успешность процедуры. Вот несколько шагов, которые могут помочь в этом:
- Перезагрузите компьютер, нажмите клавишу DEL или F2 (это может зависеть от модели материнской платы) во время загрузки, чтобы войти в BIOS.
- Убедитесь, что во вкладке "BIOS Features" установлено значение "UEFI" в параметре "Boot Mode".
- Проверьте, что все остальные настройки BIOS соответствуют вашим требованиям и предпочтениям.
- Сохраните изменения, выбрав опцию "Save and Exit" (Сохранить и выйти) в главном меню BIOS.
- Подождите, пока компьютер перезагрузится. В этот момент вы увидите логотип Gigabyte и другую информацию BIOS.
- Если компьютер успешно загрузился в операционную систему (например, Windows), значит, изменение BIOS на UEFI Gigabyte прошло успешно.
При проверке успешности изменения BIOS не забудьте также убедиться, что ваша операционная система поддерживает UEFI режим.
Готово! Теперь вы можете наслаждаться преимуществами новой UEFI-системы на вашей материнской плате Gigabyte.



