Панда Хелпер – это интересное приложение, которое предлагает пользователям множество бесплатных приложений для своих устройств iPhone. Оно может быть полезно, особенно для тех, кто хочет опробовать новые приложения, не тратя при этом деньги. Однако, как и любое другое приложение, оно может потерять свою привлекательность и стать ненужным. В этой статье мы расскажем вам, как удалить Panda Helper со своего iPhone быстро и без проблем, чтобы освободить место на устройстве и избавиться от ненужных приложений.
Удаление приложения с iPhone может показаться простой задачей, но иногда оно может оказаться немного сложнее, особенно когда речь идет о сторонних приложениях, таких как Панда Хелпер. Однако не волнуйтесь, даже если вы не являетесь опытным пользователем iPhone, вы сможете без проблем удалить Панда Хелпер со своего устройства.
В этой статье мы расскажем вам о двух способах удаления Панда Хелпер. Первый способ – это удаление приложения с помощью длинного нажатия и выбора опции удаления. Второй способ включает использование приложения «Настройки» для удаления Панда Хелпер. Оба способа просты и не займут много времени. Давайте начнем и посмотрим, как удалить Панда Хелпер с вашего iPhone.
Подготовка к удалению Panda Helper
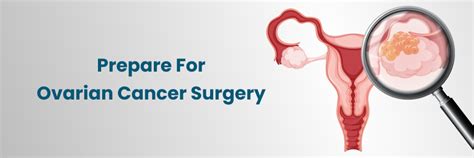
Прежде чем удалить приложение Panda Helper с вашего iPhone, важно выполнить несколько процедур, чтобы убедиться, что все ваши данные и настройки сохранены и не потеряются. Следуйте инструкциям ниже, чтобы подготовиться к удалению Panda Helper:
1. Сделайте резервную копию данных.
Перед удалением Panda Helper рекомендуется сделать резервную копию данных, чтобы в случае необходимости можно было восстановить их позже. Вам понадобится подключить ваш iPhone к компьютеру с использованием программы iTunes или iCloud и выполнить резервное копирование всех важных файлов, фотографий и настроек.
2. Перестаньте использовать Panda Helper.
Перед удалением приложения рекомендуется прекратить его использование. Если вы продолжаете пользоваться Panda Helper, некоторые файлы и данные могут быть недоступны после удаления.
3. Проверьте связанные аккаунты и подписки.
Перед удалением Panda Helper убедитесь, что вы удалите или отключите все связанные аккаунты и подписки. Например, если вы использовали аккаунт Apple ID для установки или оплаты приложения, убедитесь, что вы вышли из аккаунта и отключили все подписки, связанные с приложением.
4. Запишите важные настройки и информацию.
Прежде чем удалять Panda Helper, запишите важные настройки и другую информацию, которую вы хотите сохранить. Это может быть, например, информация о вашем аккаунте или настройках приложения, которые вам понадобятся позже.
После выполнения всех этих шагов вы будете готовы удалить Panda Helper с вашего iPhone безопасно и без проблем.
Сохранение данных
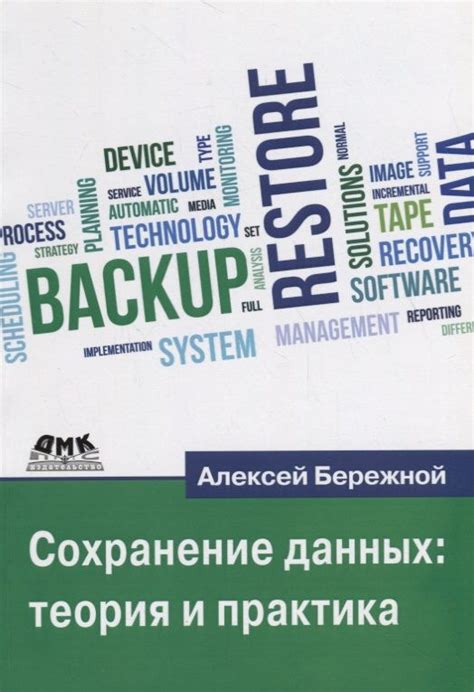
Перед удалением приложения Panda Helper на iPhone, важно сохранить все ваши данные и настройки, чтобы избежать потери информации.
1. Сделайте резервную копию данных
Прежде чем удалить приложение, рекомендуется сделать резервную копию ваших данных. Вы можете воспользоваться iCloud или iTunes для сохранения ваших фотографий, видео, контактов и других важных файлов.
2. Запишите свои логины и пароли
При удалении приложения может потребоваться повторная авторизация. Поэтому перед удалением Panda Helper убедитесь, что вы запомнили или записали свои логины и пароли для всех учетных записей, связанных с приложением.
3. Сохраните настройки приложения
Если вы настроили определенные параметры или настройки в приложении Panda Helper, убедитесь, что вы о них помните или записали перед удалением. Таким образом вы сможете быстро восстановить свои предпочтения после повторной установки приложения.
Отключение сети
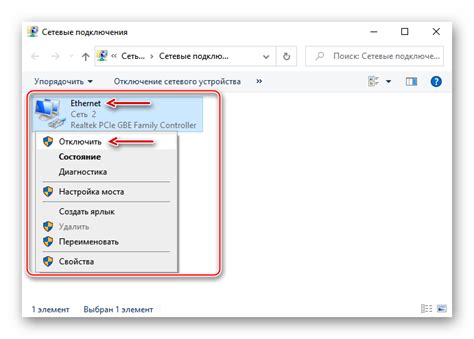
Если вы хотите удалить Panda Helper на iPhone без проблем, вы можете использовать следующий метод: отключение сети.
1. Перейдите в настройки iPhone, нажав на значок "Настройки" на главном экране.
2. Прокрутите вниз и найдите вкладку "Wi-Fi".
3. Щелкните на кнопку "Wi-Fi" и переключите ее в положение "Выкл".
4. Теперь, когда сеть выключена, откройте свой список приложений и найдите Panda Helper.
5. Удерживайте значок Panda Helper до тех пор, пока не появится кнопка "Удалить приложение" на экране.
6. Нажмите на кнопку "Удалить приложение" и подтвердите удаление приложения.
7. После завершения удаления, вы можете вернуться в настройки iPhone и включить сеть Wi-Fi, чтобы использовать интернет снова.
Удаление Panda Helper через настройки iPhone
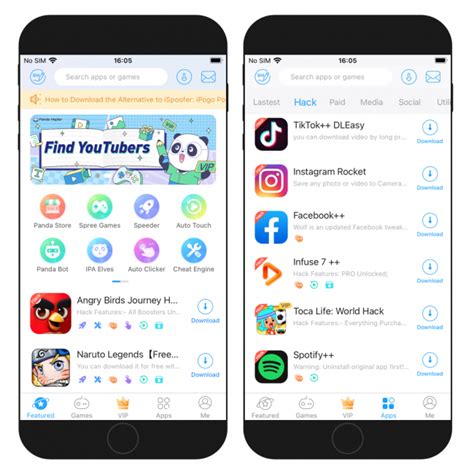
Для того чтобы удалить приложение Panda Helper с вашего устройства iPhone, вы можете воспользоваться настройками самого устройства. Следуйте инструкциям ниже, чтобы выполнить удаление без проблем:
Шаг 1: Найдите иконку "Настройки" на главном экране вашего iPhone и нажмите на нее. |
Шаг 2: Прокрутите вниз и выберите "Общие" в списке доступных настроек. |
Шаг 3: В разделе "Общие" найдите и выберите "Управление устройством" или "Профили и устройства". |
Шаг 4: В этом разделе вы увидите список установленных профилей и устройств. Вам нужно будет найти профиль, связанный с приложением Panda Helper. |
Шаг 5: Нажмите на профиль Panda Helper и выберите "Удалить профиль" или "Удалить устройство". Подтвердите удаление, если у вас будет запрошено подтверждение. |
Шаг 6: После удаления профиля или устройства связанного с Panda Helper, приложение будет полностью удалено с вашего iPhone. |
Теперь Panda Helper больше не будет присутствовать на вашем iPhone, и вы можете быть уверены в безопасности и надежности своего устройства.
Открытие "Настройки"
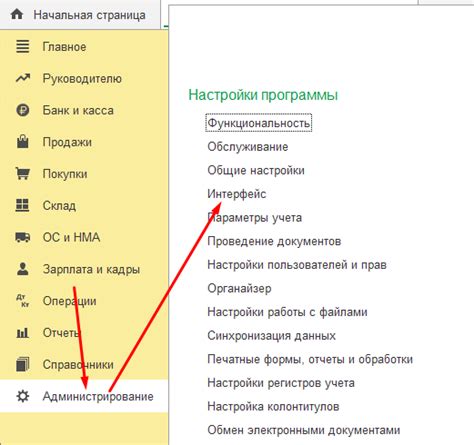
Чтобы удалить приложение Panda Helper на вашем iPhone, вам потребуется открыть меню "Настройки".
Для того чтобы открыть "Настройки", найдите иконку с серыми шестеренками на главном экране вашего устройства.
После того как вы откроете приложение "Настройки", прокрутите вниз по экрану, пока не увидите раздел "Общие".
В разделе "Общие" найдите раздел "Управление устройством" (на некоторых версиях операционной системы это называется "Профили и управление устройством").
Внутри раздела "Управление устройством" вы увидите список установленных профилей и приложений. Отсюда вы можете удалить приложение Panda Helper, найдя его в списке и нажав на кнопку "Удалить профиль" или "Удалить приложение".
После удаления профиля или приложения, Panda Helper будет полностью удален с вашего iPhone.
Теперь вы знаете, как удалить Panda Helper на iPhone, используя меню "Настройки". Следуйте этим простым шагам, и вы сможете освободить место на своем устройстве и избавиться от ненужных приложений.
Переход в "Общие" и выбор "Управление устройством"
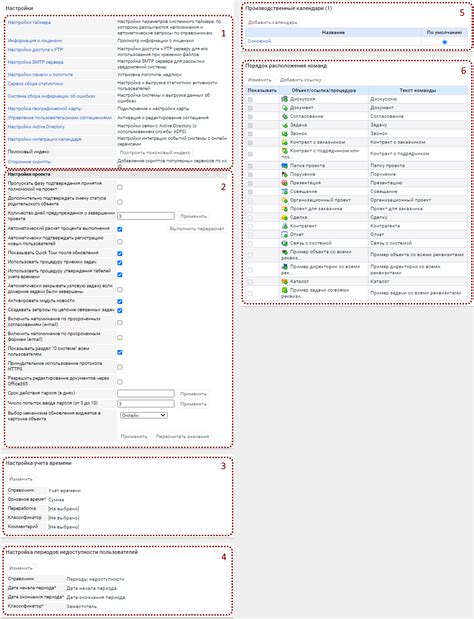
Для удаления приложения Panda Helper с вашего iPhone необходимо выполнить следующие шаги:
- Откройте на вашем устройстве меню "Настройки".
- Прокрутите список настроек и найдите в разделе "Общие".
- В разделе "Общие" найдите и выберите опцию "Управление устройством".
- На экране "Управление устройством" вы увидите список всех профилей и сертификатов, установленных на вашем устройстве.
- Найдите профиль, связанный с приложением Panda Helper, и выберите его.
- Нажмите на кнопку "Удалить профиль" или "Удалить приложение", чтобы удалить Panda Helper с вашего устройства.
После выполнения этих шагов приложение Panda Helper будет удалено с вашего iPhone без каких-либо проблем.
Выбор Panda Helper и нажатие "Удалить приложение"

Если вы решили удалить Panda Helper со своего iPhone, вам понадобится найти его на вашем устройстве и выполнить несколько простых шагов. Вот подробная инструкция:
- На главном экране вашего iPhone найдите иконку Panda Helper. Обычно она располагается на одной из рабочих страниц или может быть помещена в папку.
- Нажмите и удерживайте иконку приложения Panda Helper.
- Иконки на экране начнут трястись, и в правом верхнем углу каждой из них появятся значки «X». Нажмите на значок "X" в правом верхнем углу иконки Panda Helper.
- Появится всплывающее окно, подтверждающее удаление приложения. Нажмите «Удалить», чтобы подтвердить.
- Panda Helper будет удален с вашего iPhone. Это может занять несколько секунд в зависимости от размера приложения.
Теперь папка Panda Helper и все его файлы будут полностью удалены с вашего iPhone.
Обратите внимание, что удаление приложения Panda Helper не затрагивает вашу учетную запись iTunes или другие данные, связанные с вашим Apple ID. После удаления вы все еще сможете использовать свою учетную запись iTunes для установки других приложений и игр.
Удаление Panda Helper через iTunes
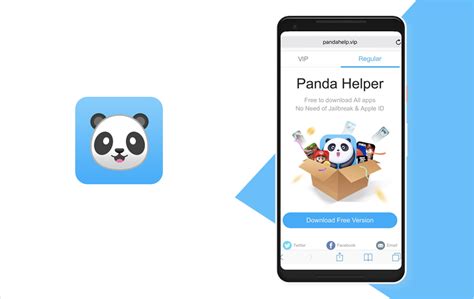
Удаление Panda Helper на iPhone можно выполнить с помощью программы iTunes. Ниже приведены шаги, которые нужно выполнить для удаления приложения.
- Подключите свой iPhone к компьютеру с помощью USB-кабеля и запустите программу iTunes.
- В верхней части iTunes выберите устройство, которое хотите очистить от приложения Panda Helper.
- Откройте вкладку "Обзор" в меню слева.
- Пролистайте страницу вниз до раздела "Установленные приложения".
- В списке приложений найдите и выберите Panda Helper.
- Нажмите на кнопку "Удалить" рядом с иконкой приложения.
- Подтвердите удаление, нажав на кнопку "Удалить" в появившемся окне предупреждения.
- Дождитесь завершения процесса удаления. Приложение Panda Helper будет удалено с вашего iPhone.
После завершения удаления вы можете отключить iPhone от компьютера и проверить, что приложение Panda Helper больше не отображается на вашем устройстве.
Подключение iPhone к компьютеру

Для удаления Panda Helper с вашего iPhone, вам понадобится подключить устройство к компьютеру. Это позволит вам осуществить удаление приложения с помощью специального программного обеспечения. Вот несколько шагов, которые следует выполнить для подключения iPhone к компьютеру:
- Возьмите USB-кабель, который обычно поставляется в комплекте с вашим iPhone, и подключите его к порту на компьютере.
- Подключите другой конец USB-кабеля к разъему Lightning на вашем iPhone. Обычно такой разъем находится в нижней части устройства.
- После подключения iPhone к компьютеру ваше устройство должно автоматически определиться и появиться в программном обеспечении, которое вы используете для управления iOS-устройствами.
- Если ваше устройство не определяется автоматически, вам может понадобиться выбрать опцию "Доверять этому компьютеру" на экране вашего iPhone. Обычно это появляется после подключения к компьютеру в первый раз.
После успешного подключения iPhone к компьютеру вы будете готовы удалить Panda Helper с вашего устройства с помощью специального программного обеспечения. Убедитесь в следовании инструкциям, предоставленным разработчиком программы, чтобы правильно удалить приложение.
Запуск iTunes и выбор iPhone
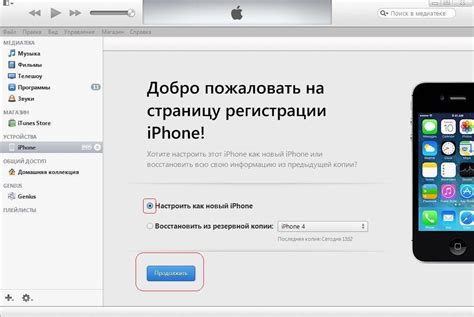
Вот как запустить iTunes и выбрать свое устройство iPhone:
- Откройте iTunes на своем компьютере.
- Подключите ваш iPhone к компьютеру с помощью кабеля Lightning.
- При необходимости разрешите доступ к вашему iPhone на экране устройства.
- В верхней части окна iTunes вы увидите значок iPhone. Нажмите на него.
- Теперь вы находитесь в разделе управления вашим iPhone в iTunes и можете продолжить процесс удаления Panda Helper.
Если у вас возникли проблемы с установкой iTunes или подключением iPhone, проверьте наличие последних обновлений программного обеспечения на вашем компьютере и iPhone.



