Excel 2007 - это мощная программа для работы с таблицами, которая может стать незаменимым инструментом для решения сложных математических задач. Одним из важных функций Excel является возможность нахождения решения с помощью поиска цели. Настройка поиска решения может быть полезна при работе с финансовыми моделями, оптимизации производственных задач или анализе данных. В этой статье мы рассмотрим, как настроить поиск решения в Excel 2007.
Для начала, откройте свой файл Excel 2007, в котором вы хотите настроить поиск решения. Затем перейдите во вкладку "Данные" в верхнем меню и выберите "Анализ данных". Откроется окно "Анализ данных" с различными вариантами анализа данных.
В окне "Анализ данных" выберите "Поиск решения". Затем введите ячейку, которую вы хотите оптимизировать, в поле "Учитывая значение". Введите ячейку, которую вы хотите изменить, в поле "Изменяя ячейки". Вы также можете добавить дополнительные ограничения, если это необходимо.
После того, как вы ввели все необходимые параметры, нажмите на кнопку "OK" и Excel начнет искать решение задачи. Он будет перебирать различные значения для ячеек, которые вы указали, и находить наилучший вариант решения в соответствии с вашими ограничениями.
Настройка поиска решения в Excel 2007 может быть сложной задачей, но с практикой вы сможете освоить эту функцию и использовать ее для решения различных задач.
Как настроить функцию поиска в Excel 2007
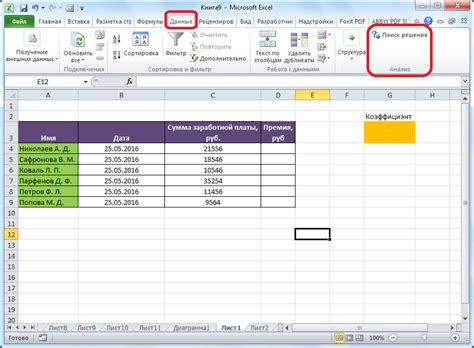
Excel 2007 предлагает мощный инструмент для поиска данных в таблицах и рабочих книгах. Функция поиска позволяет найти конкретное значение или текст в определенной ячейке или диапазоне ячеек.
Чтобы настроить функцию поиска, выполните следующие шаги:
- Выделите диапазон ячеек, в котором вы хотите осуществить поиск.
- Нажмите комбинацию клавиш Ctrl + F или выберите вкладку Правка в главном меню и нажмите кнопку Найти.
- В появившемся диалоговом окне введите искомое значение или текст в поле Найти что.
- Выберите параметры поиска, такие как регистрозависимый или регистронезависимый поиск, поиск целых слов и т. д.
- Нажмите кнопку Найти следующее или Найти все, чтобы начать поиск в выбранном диапазоне.
Excel будет осуществлять поиск заданного значения или текста и подсвечивать найденные совпадения в таблице. Вы можете использовать дополнительные параметры, такие как замена найденного значения или текста, а также определить направление поиска (вперед или назад).
Настройка функции поиска в Excel 2007 позволяет эффективно найти нужные данные в больших таблицах и упростить работу с рабочими книгами. Этот инструмент станет незаменимым помощником в вашей работе с данными.
Настройка параметров поиска
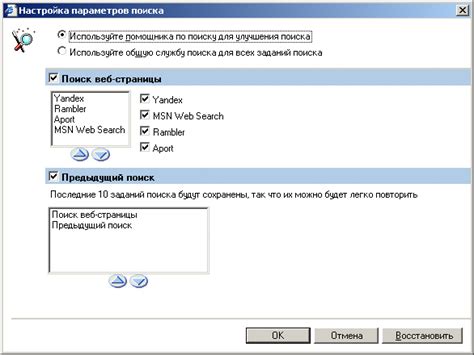
Excel 2007 предоставляет несколько параметров, которые можно настроить для более точного поиска решений в таблице данных. Вот некоторые из них:
- Точное совпадение: Этот параметр позволяет искать только точные совпадения в ячейках. Если вы хотите найти решение, которое полностью соответствует заданному критерию, включите этот параметр.
- Учитывать регистр: Если вы хотите, чтобы поиск учитывал регистр символов, отметьте этот параметр. Это означает, что Excel будет искать решение с учетом разницы между заглавными и строчными буквами.
- Искать во всем рабочем листе: Если ваша таблица данных разбита на несколько рабочих листов, отметьте этот параметр, чтобы Excel искал решение во всех листах.
- Искать во всей рабочей книге: Если у вас есть несколько файлов Excel, открывайте, отметьте этот параметр, чтобы Excel искал решение во всех открытых книгах.
Настройка этих параметров позволит вам более эффективно искать нужные данные в Excel 2007 и быстро находить решения для ваших задач.
Использование специальных символов в поисковом запросе

При поиске данных в Excel 2007 часто требуется использовать специальные символы для более точного определения искомого результата. В поиск можно включить символы "*", "?", "[ ]" и "~".
Символ "*" используется для замены любой последовательности символов в поисковом запросе. Например, если вам нужно найти все ячейки, содержащие слово "книга" со всеми возможными окончаниями, вы можете ввести запрос "книг*". Поиск найдет все ячейки с такими значениями, как "книг", "книги", "книгами" и так далее.
Символ "?" используется для замены одиночного символа в поисковом запросе. Например, если вы ищете слово с двумя буквами и третьим символом в любом месте, вы можете использовать запрос "?ор". Поиск найдет все ячейки с значениями, такими как "торт", "кора" и так далее.
Символы "[ ]" используются для указания диапазона символов в поисковом запросе. Например, если вам нужно найти все ячейки, содержащие слово, начинающееся с буквы "а" или "б", вы можете использовать запрос "[а-б]*". Поиск найдет все ячейки со значениями, такими как "автомобиль", "банан" и так далее.
Символ "~" используется для поиска самого символа. Например, если вам нужно найти ячейки со значением символа "*", вы можете использовать запрос "~*". Таким образом, поиск найдет только ячейки, содержащие символ "*".
Используя специальные символы в поисковом запросе, вы можете значительно расширить возможности поиска данных в Excel 2007 и получить более точный и полный результат.
Поиск по формату ячейки

Excel 2007 предлагает удобный способ поиска данных по формату ячейки. Эта функция особенно полезна, когда нам нужно найти все ячейки с определенным форматом, например, все ячейки с жирным шрифтом или все ячейки с определенным цветом заливки.
Для того чтобы начать поиск по формату ячейки в Excel 2007, следуйте этим простым шагам:
| 1. | Выделите диапазон ячеек, в которых нужно искать соответствующий формат. |
| 2. | Откройте вкладку "Главная" на ленте инструментов Excel. |
| 3. | В группе "Найти и выбрать" выберите опцию "Найти и выбрать" и выберите "Конкретный формат ячеек". |
| 4. | В появившемся окне "Найти и выбрать" выберите вкладку "Формат" и настройте необходимые параметры формата, по которым будет производиться поиск. |
| 5. | Нажмите кнопку "Найти все". |
| 6. | Excel выделит все ячейки, соответствующие выбранному формату. |
Теперь вы можете легко найти нужные данные, основываясь на их формате ячейки. Это удобный способ для работы с большими таблицами данных, когда нам нужно быстро найти определенные значения или выделить определенные ячейки для проведения дополнительных операций.
Поиск и замена данных

Excel 2007 предлагает удобный инструмент для поиска и замены данных в таблицах. Это позволяет легко находить значения, которые нужно изменить, и заменять их на новые значения.
Чтобы начать поиск и замену данных, воспользуйтесь следующими шагами:
- Выделите диапазон ячеек, в которых нужно выполнить поиск и замену данных.
- Нажмите комбинацию клавиш Ctrl+H, чтобы открыть окно "Найти и выбрать".
- В поле "Найти" введите значение, которое нужно найти.
- В поле "Заменить на" введите новое значение, на которое нужно заменить найденные данные.
- Нажмите кнопку "Заменить все", чтобы выполнить замену данных во всем диапазоне ячеек.
Excel 2007 также предлагает дополнительные параметры для поиска и замены данных. Например, вы можете выбрать, искать ли значения с учетом регистра, искать целые слова или использовать формулы для более сложных запросов.
Если вам нужно выполнить поиск и замену только в одной ячейке, вы можете воспользоваться функцией "Найти и заменить" на панели инструментов формул. Это облегчит работу с отдельными ячейками, такими как заголовки столбцов или названия категорий.
Помните, что поиск и замена данных в Excel 2007 позволяют значительно сократить время работы с таблицами, особенно если вам нужно изменить большое количество значений. Запомните эти простые шаги, и вы сможете легко настраивать поиск и замену данных в своих таблицах Excel 2007.
Фильтрация результатов поиска
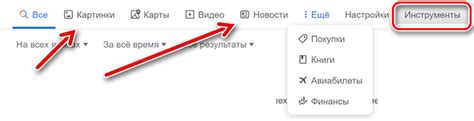
В Excel 2007 есть возможность фильтровать результаты поиска, чтобы быстро найти нужные данные и сконцентрироваться на них. Фильтрация результатов позволяет сократить объем информации и просмотреть только то, что нужно.
Чтобы фильтровать результаты поиска, следуйте инструкциям:
- В открытой рабочей книге выберите лист, в котором хотите выполнить поиск.
- Нажмите комбинацию клавиш "Ctrl+F", чтобы открыть диалоговое окно "Найти".
- В поле "Найти что" введите ключевое слово или фразу, по которой хотите найти результаты.
- Нажмите кнопку "Найти далее" или используйте клавишу Enter, чтобы начать поиск.
- В диалоговом окне "Найти" находите результаты поиска по одному, нажимая кнопку "Далее".
- Чтобы фильтровать результаты поиска, нажмите на кнопку "Показать все" в диалоговом окне "Найти".
- В открывшемся меню выберите "Фильтровать результаты поиска".
Теперь результаты поиска будут фильтроваться по ключевому слову или фразе, которую вы указали. Вы можете быстро приступить к просмотру и анализу только тех данных, которые вам действительно интересны.
Обратите внимание, что фильтрация результатов поиска не изменяет исходные данные или их расположение в рабочей книге. Она только временно сокращает объем информации для удобства просмотра.
Поиск значений в разных листах книги Excel

Книги Excel имеют возможность содержать несколько листов, что позволяет хранить и структурировать данные в удобном виде. При работе с большим объемом данных может возникнуть необходимость выполнять поиск значений в разных листах одной книги. В Excel 2007 есть несколько способов выполнить такой поиск.
Один из способов – использовать функцию ИСК_ПОИСК. Эта функция позволяет искать определенное значение в таблице или диапазоне значений на всех листах книги. Например, если нужно найти значение "X" во всех листах от A1 до F10, формула будет выглядеть следующим образом: =ИСК_ПОИСК("X";A1:F10).
Еще один способ – использовать команду Найти и выбрать. Чтобы воспользоваться этой командой, необходимо выбрать диапазон ячеек, в которых нужно выполнить поиск, а затем нажать Ctrl+F. В открывшемся диалоговом окне ввести искомое значение и нажать кнопку "Найти далее". Excel выполнит поиск значения на всех листах книги.
Также можно использовать команду Режим поиска. Для этого нужно нажать Ctrl+F и выбрать вкладку "Режим поиска". Затем можно задать условия поиска, выбрав определенные параметры, такие как формат ячейки, тип данных и диапазон ячеек для поиска. После задания условий нажать кнопку "Найти следующее" и Excel выполнит поиск значения на всех листах книги.
В Excel 2007 есть также возможность использовать макросы для выполнения поиска на нескольких листах книги. Макросы позволяют автоматизировать повторяющиеся действия и сократить время выполнения задач. Создание макроса для поиска значений в разных листах книги Excel может быть полезным, если данную операцию приходится выполнять часто.
Сохранение настроек поиска для последующего использования
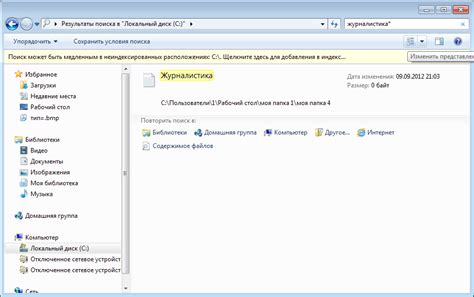
В Excel 2007 есть возможность сохранять настройки поиска, что позволяет быстро возвращаться к ним в дальнейшем. Это значительно упрощает поиск решений и повышает эффективность работы.
Для сохранения настроек поиска вам понадобится выполнить несколько простых шагов:
- Откройте документ Excel 2007, в котором вы хотите сохранить настройки поиска.
- Нажмите Ctrl + F, чтобы открыть файл "Найти и заменить".
- На панели инструментов "Найти и заменить" найдите кнопку "Параметры", расположенную в правом верхнем углу.
- В появившемся окне "Параметры" установите нужные параметры поиска: например, выберите все листы для поиска, укажите искомое слово или фразу, выберите направление поиска и т.д.
- Когда все параметры настройки поиска установлены, нажмите кнопку "Добавить в список" внизу окна "Параметры".
- В появившемся окне "Сохранить настройки поиска" введите название для сохранения этих настроек. Вы можете использовать описательное название, чтобы легко найти нужные настройки в дальнейшем.
- Нажмите кнопку "ОК", чтобы сохранить настройки поиска.
- Теперь вы можете закрыть окно "Найти и заменить".
Когда вам понадобится использовать сохраненные настройки поиска, снова откройте окно "Найти и заменить" (Ctrl + F), нажмите кнопку "Параметры" и выберите нужные настройки из списка сохраненных. Ваш поиск будет автоматически настроен в соответствии с выбранными параметрами.
Таким образом, сохранение настроек поиска в Excel 2007 позволяет вам быстро и удобно настраивать поиск решений и повышать эффективность работы.



