Sony Vegas 13 – это одна из самых популярных программ для монтажа видео, используемая профессионалами и любителями со всего мира. В этой статье мы рассмотрим подробную инструкцию по увеличению громкости в Sony Vegas 13. Этот полезный навык поможет вам добиться более громкого и четкого звука в ваших видео проектах.
Зачастую, когда мы снимаем видео на камеру или используем аудиозаписи, уровень громкости может оказаться недостаточным. Это особенно актуально, когда мы хотим подчеркнуть какую-то информацию или музыкальное сопровождение. Увеличение громкости поможет нам достичь желаемого результата и сделать звук наших видео ярче и заметнее для зрителей.
В программе Sony Vegas 13 есть несколько способов увеличить громкость аудиодорожки. Рассмотрим самый простой способ. Для начала, откройте программу и импортируйте свой проект. Затем выберите аудиодорожку, на которой вы хотите увеличить громкость, и кликните правой кнопкой мыши на этой дорожке.
Инструкция по увеличению громкости в программе Sony Vegas 13
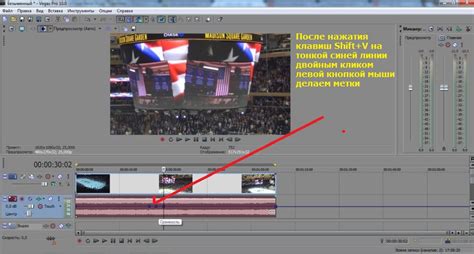
Шаги, описанные ниже, помогут вам увеличить громкость аудио в программе Sony Vegas 13:
- Откройте программу Sony Vegas 13 на вашем компьютере.
- Импортируйте аудиофайл, к которому вы хотите увеличить громкость, используя функцию "Открыть файл".
- Перетащите импортированный файл на временную шкалу программы.
- Щелкните правой кнопкой мыши на импортированном аудиофайле на временной шкале.
- В контекстном меню выберите "Свойства" для открытия окна свойств файла.
- В окне свойств файла выберите вкладку "Аудио".
- Найдите параметр "Уровень громкости" и установите желаемое значение.
- Нажмите кнопку "Применить" для сохранения изменений.
- Нажмите кнопку "ОК", чтобы закрыть окно свойств файла.
После выполнения этих шагов у вас должно получиться аудиофайл с увеличенной громкостью в программе Sony Vegas 13.
Начало работы с программой Sony Vegas 13
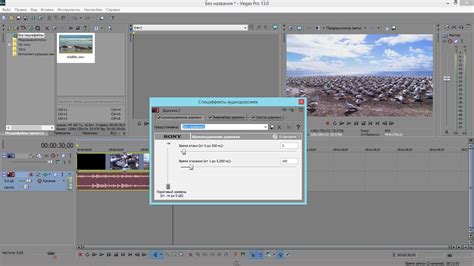
Шаг 1: Установка и запуск программы
Для начала работы с программой Sony Vegas 13 необходимо установить ее на ваш компьютер. Скачайте установочный файл с официального сайта программы, запустите его и следуйте инструкциям на экране.
Шаг 2: Создание нового проекта
После установки программы запустите Sony Vegas 13. В главном меню выберите "File", затем "New" и "Project". В открывшемся окне укажите параметры нового проекта, такие как разрешение, частота кадров, формат аудио и видео, продолжительность проекта. Нажмите "OK", чтобы создать новый проект.
Шаг 3: Импорт видео и аудио
Чтобы начать работу с видео и аудио материалами, необходимо импортировать их в проект. В главной панели выберите "File", затем "Import" и "Media". В открывшемся окне выберите нужные файлы и нажмите "Open". Видео и аудио файлы появятся в библиотеке проекта.
Шаг 4: Монтаж видео и аудио
Для того чтобы отредактировать видео и аудио материалы, перетащите их из библиотеки проекта на временную линию монтажа. Воспользуйтесь инструментами программы, такими как резка, объединение, добавление эффектов и транзиций, изменение скорости и т.д. для достижения требуемого результата.
Шаг 5: Экспорт проекта
Когда редактирование видео и аудио материалов завершено, сохраните проект. В главной панели выберите "File", затем "Save" или "Save As", чтобы сохранить проект на вашем компьютере. Далее выберите "File", затем "Render As", чтобы экспортировать проект в требуемый формат видео.
Теперь вы знакомы с основными этапами начала работы с программой Sony Vegas 13 и готовы приступить к редактированию и совершенствованию видео-материалов.
Открытие аудиодорожки и регулировка общей громкости

Для увеличения громкости звука в программе Sony Vegas 13, вам необходимо следовать нескольким простым шагам. Начнем с открытия аудиодорожки и настройки общей громкости.
- Откройте программу Sony Vegas 13 и загрузите ваше видео или аудио в редактор.
- В верхней части экрана найдите панель "Media Generators" и щелкните на ней правой кнопкой мыши.
- Выберите опцию "Insert Audio Track" в выпадающем меню. Это откроет аудиодорожку на вашем проекте.
- Найдите аудиодорожку на вашем проекте и щелкните на нее правой кнопкой мыши, чтобы открыть дополнительные опции.
- В выпадающем меню выберите опцию "Properties".
- В открывшемся окне вы увидите ползунок "Master Volume", который позволяет регулировать общую громкость аудиодорожки.
- Передвигайте ползунок вправо, чтобы увеличить громкость, или влево, чтобы уменьшить ее.
- Один из способов увеличить громкость более точно - это использование числового значения. Зайдите значение в поле "Master Volume" и измените его в соответствии с вашими потребностями.
- Когда вы удовлетворены результатом, нажмите кнопку "ОК", чтобы сохранить изменения.
Теперь вы знаете, как открыть аудиодорожку и регулировать общую громкость в программе Sony Vegas 13. Продолжайте экспериментировать с другими функциями программы, чтобы получить желаемый звуковой эффект для вашего проекта.
Использование эффекта "Усилитель громкости" для индивидуальных аудиоклипов
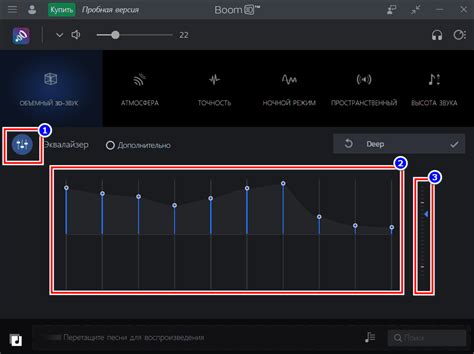
В программе Sony Vegas 13 есть возможность использовать эффект "Усилитель громкости" для отдельных аудиоклипов. Это может быть полезно, если вам нужно увеличить громкость только для конкретного клипа, а не для всего проекта в целом.
Чтобы использовать этот эффект, следуйте следующим инструкциям:
- Откройте проект в Sony Vegas 13 и перейдите к рабочей области.
- Выберите аудиоклип на временной шкале, для которого вы хотите увеличить громкость.
- Щелкните правой кнопкой мыши по выбранному клипу и выберите пункт "Добавить эффект" в контекстном меню.
- В появившемся окне выберите категорию "Улучшение аудио" и затем эффект "Усилитель громкости".
- Настройте параметры усиления громкости в соответствии со своими потребностями. Можно изменить уровень громкости, установить порог усиления и задать дополнительные настройки.
- Нажмите на кнопку "ОК", чтобы применить эффект к выбранному аудиоклипу.
После завершения этих шагов вы увидите, что громкость выбранного аудиоклипа увеличилась в соответствии с выбранными параметрами эффекта "Усилитель громкости". Теперь вы можете продолжить работу с вашим проектом и настроить громкость для других аудиоклипов по аналогии с этими инструкциями.
Настройка эквалайзера для более точного увеличения громкости

Шаг 1: Запустите программу Sony Vegas 13 и откройте проект, в котором необходимо увеличить громкость.
Шаг 2: Выделите аудиодорожку, которую вы хотите обработать, и щелкните правой кнопкой мыши по ней. В появившемся контекстном меню выберите пункт "Audio Event FX".
Шаг 3: В открывшемся окне эффектов выберите вкладку "EQ" для доступа к настройкам эквалайзера.
Шаг 4: Настройте эквалайзер, чтобы увеличить громкость в нужных частотных диапазонах. Для этого вы можете использовать ползунки для регулировки различных частот.
Шаг 5: Прослушайте изменения, которые вы вносите, чтобы убедиться, что громкость звука соответствует вашим требованиям.
Шаг 6: Если необходимо, вы можете добавить несколько эквалайзеров на одну аудиодорожку и настроить каждый из них для различных частотных диапазонов.
Шаг 7: Когда настройка эквалайзера завершена, нажмите "ОК", чтобы применить изменения к аудиодорожке.
Шаг 8: Экспортируйте свой проект, чтобы сохранить изменения и получить окончательный файл с увеличенной громкостью.
Использование эквалайзера в Sony Vegas 13 позволяет более точно увеличивать громкость в нужных частотных диапазонах. Настройка эквалайзера может быть полезной, если вы хотите улучшить качество звука, отрегулировать баланс или усилить определенные звуковые эффекты.
Наложение звуковых эффектов и финальная обработка аудио с помощью Sony Vegas 13

Для начала откройте программу Sony Vegas 13 и загрузите аудиофайл, на который вы хотите наложить эффекты. После этого перетащите его на временную шкалу.
Далее, чтобы наложить звуковые эффекты, необходимо выбрать аудиодорожку и перейти в раздел "Эффекты" в панели инструментов. Здесь вы найдете множество различных эффектов, которые можно применить к аудиофайлу.
Например, вы можете наложить эффект "Эхо" для создания эффекта пространства и глубины звучания. Для этого выберите аудиофайл, щелкните на кнопке "Добавить эффект", найдите раздел "Реверберация" и выберите эффект "Эхо". Затем настройте параметры эффекта, включая задержку и глубину.
Кроме того, вы можете применить другие эффекты, такие как "Искажение", "Фланжер" или "Хорус". Они помогут придать аудио более насыщенный и интересный звучание.
После наложения эффектов вы можете приступить к финальной обработке аудио. Для этого перейдите в раздел "Обработка" в панели инструментов. Здесь вы найдете такие инструменты, как регулятор громкости, эквалайзер и компрессор.
Регулятор громкости позволяет вам изменить уровень звука, сделать его громче или тише. Просто выделите аудиодорожку, выберите регулятор громкости и переместите панель вверх или вниз, чтобы изменить громкость звука.
Эквалайзер позволяет вам настроить частотную характеристику звука. Вы можете увеличить или уменьшить определенные диапазоны частот для улучшения качества звучания аудио.
Компрессор помогает улучшить динамический диапазон звука, сделать его более равномерным. Вы можете настроить параметры компрессора, чтобы усилить звуки с низким уровнем громкости или ограничить звуки с высоким уровнем громкости.
После завершения наложения эффектов и финальной обработки аудио, не забудьте сохранить изменения. Для этого выберите пункт "Файл" в верхнем меню и нажмите на "Сохранить проект".
Таким образом, с помощью Sony Vegas 13 вы можете наложить звуковые эффекты на аудио и провести финальную обработку звука, чтобы сделать его более интересным и профессиональным.



