Microsoft Word – это программа, которая широко используется для создания и редактирования документов. Одной из наиболее востребованных функций Word является создание таблиц, которые используются для представления информации в виде строк и столбцов.
Однако, когда мы вставляем содержимое, которое занимает больше места, чем по умолчанию предоставляется, ячейка может отображать только часть информации, остальная часть будет скрыта. Чтобы избежать этой проблемы, необходимо установить автоматическую высоту ячейки в Word.
Как же это сделать?
В программе Word есть специальная функция, которая позволяет автоматически устанавливать высоту ячейки по содержимому. Чтобы воспользоваться этой функцией, необходимо просто выбрать ячейку или несколько ячеек, затем щелкнуть правой кнопкой мыши и выбрать "Свойства ячейки".
Появится окно "Свойства ячейки", в котором находится вкладка "Ячейка". На этой вкладке вы увидите поле "Высота по содержимому". Установите галочку в данном поле и нажмите "ОК". Теперь высота ячейки будет автоматически подстраиваться под содержимое.
Таким образом, вы можете легко и быстро установить правильную высоту ячейки в Word, чтобы все необходимые данные отображались полностью и не обрезались.
Что такое автоматическое изменение высоты ячейки в Word
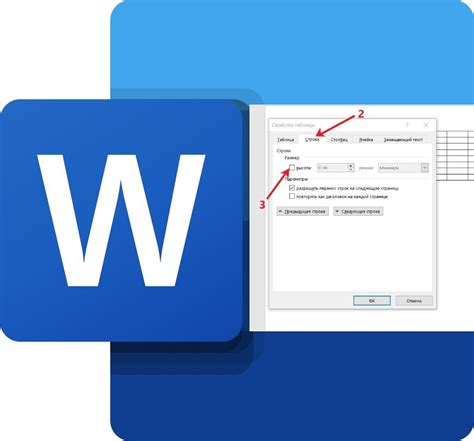
В программе Microsoft Word есть возможность автоматически изменять высоту ячеек в таблице в зависимости от содержимого. Это означает, что если содержимое ячейки становится слишком большим для заданной высоты, программа автоматически увеличит высоту ячейки, чтобы все текст и графика в ней поместились.
Автоматическое изменение высоты ячейки может быть полезно, когда вы работаете с таблицами, содержащими различные типы данных с разной длиной. Например, если у вас есть таблица, в которой есть ячейки с короткими и длинными текстами, вы можете настроить автоматическое изменение высоты ячейки, чтобы текст полностью отображался без обрезки или переноса строки.
Для установки автоматического изменения высоты ячейки в Word вы должны выбрать ячейки, на которые вы хотите применить это свойство, затем перейти во вкладку "Разметка страницы" и нажать на кнопку "Высота строки". В открывшемся меню выберите пункт "Автоматически", и программа автоматически изменит высоту выбранных ячеек в соответствии с их содержимым.
Кроме того, автоматическое изменение высоты ячейки также будет применяться динамически, что означает, что если вы вносите изменения в содержимое ячеек (например, добавляете или удаляете текст), программа автоматически изменит высоту ячеек, чтобы соответствовать новому содержимому.
Все эти функции помогают сделать таблицы в Word более гибкими и удобными для работы с разнообразным содержимым.
Проблема с высотой ячейки в Word
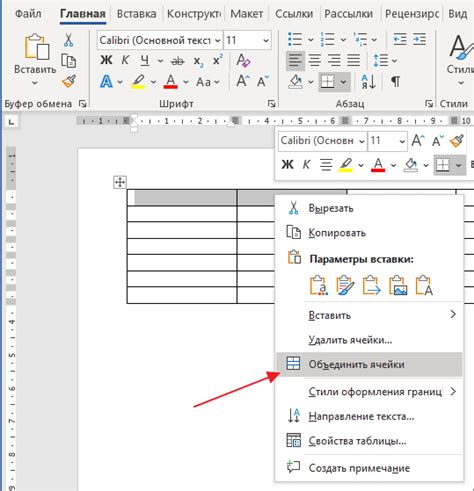
Установка правильной высоты ячейки в Microsoft Word может быть сложной задачей, особенно когда ее содержимое может меняться динамически. При неправильной высоте ячейки текст может быть усечен, смещен или пропущен. Эта проблема может возникнуть при создании таблицы, содержащей длинные абзацы текста или многострочные ячейки.
Одним из способов решения этой проблемы является автоматическая настройка высоты ячейки в соответствии с содержимым. Для этого в Word есть несколько опций, таких как "Автоматическая высота строки" и "Равномерный разделитель ячеек". Однако, иногда эти опции могут работать не так, как ожидается, и вызывать несоответствия.
Наиболее распространенным и эффективным способом решения проблемы с высотой ячейки является ручная настройка. Для этого необходимо выделить нужную ячейку или всю таблицу и выбрать опцию "Высота строки" в контекстном меню. Затем можно либо указать фиксированное значение, либо выбрать опцию "Автоматическое пригонете высоты ячейки к содержимому". После этого Word автоматически установит оптимальную высоту ячейки и текст будет отображаться полностью.
Следует отметить, что при использовании ручной настройки высоты ячейки необходимо быть внимательным, чтобы не сделать ее слишком большой или слишком маленькой. Если высота ячейки слишком большая, таблица может стать некомпактной и занимать больше места на странице. Если же высота ячейки слишком маленькая, текст может быть усечен или плохо виден.
Как автоматически установить высоту ячейки
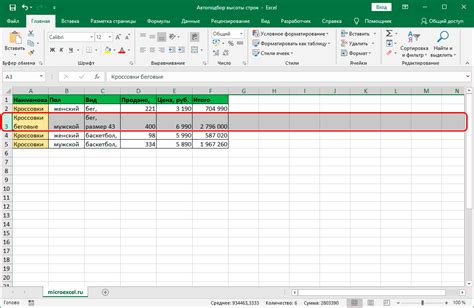
При работе с таблицами в Microsoft Word возникает необходимость установить автоматическую высоту ячейки в соответствии с ее содержимым. В этой статье мы рассмотрим несколько способов решения этой задачи.
- Дважды кликните на ячейку, чтобы выделить ее.
- Выберите вкладку "Разметка" в верхнем меню.
- Нажмите кнопку "Высота строк" в разделе "Размеры".
- В появившемся окне выберите опцию "Автоматически".
- Нажмите кнопку "ОК", чтобы сохранить изменения.
После выполнения этих шагов высота ячейки будет автоматически подстроена под содержимое, обеспечивая более читабельное отображение информации в таблице. Этот способ особенно полезен, когда содержимое ячейки имеет различную длину.
Таким образом, с помощью простых действий вы можете автоматически установить высоту ячейки в Word, что значительно упростит работу с таблицами и улучшит визуальное представление данных.
Возможные проблемы и их решение

1. Ячейка не расширяется автоматически при добавлении контента.
Если в Word ячейка не увеличивается по высоте при добавлении текста или другого содержимого, это может быть вызвано наличием жестко заданной высоты ячейки. Чтобы решить эту проблему, необходимо изменить параметры ячейки, установив высоту "автоматически". Это можно сделать, выделив ячейку, перейдя во вкладку "Таблицы" и выбрав "Свойства ячейки". В открывшемся окне установите "Высоту элемента" в значение "автоматически", после чего нажмите "ОК". Теперь ячейка будет автоматически растягиваться в зависимости от содержимого.
2. Высота ячеек в таблице неодинакова.
Если вы обнаружили, что высота ячеек в таблице неодинакова, это может быть вызвано наличием жестко заданной высоты у одной или нескольких ячеек. Чтобы исправить эту проблему и сделать высоту ячеек одинаковой, следует выделить все ячейки в таблице, перейти во вкладку "Таблицы" и выбрать "Разметка" -> "Выровнять ячейки". После этого все ячейки будут подстроены под содержимое, и высота станет одинаковой.
3. Размер ячеек отличается при добавлении изображений.
Если вы добавляете в ячейку изображение и обнаруживаете, что размеры ячеек пропорционально изменились, это может быть вызвано автоматическим изменением параметров таблицы при добавлении графического контента. Чтобы предотвратить изменение размеров и сохранить пропорции ячеек, рекомендуется воспользоваться функцией "Обертка текста". Для этого нужно выделить ячейку, включить функцию "Обертка текста" во вкладке "Формат" и выбрать настройку "Обтекание по контуру". После этого ячейка сохранит свой размер и пропорции, а изображение будет обтекать ее контур.



