В настоящее время использование умных таблиц в Excel стало обычной практикой для многих предприятий и организаций. Умные таблицы облегчают обработку больших объемов данных, позволяют проводить расчеты и создавать сводные таблицы с легкостью. Однако, чтобы максимизировать эффективность работы с умными таблицами, важно знать, как изменять их в соответствии с новыми требованиями.
Изменение умной таблицы в Excel включает несколько шагов. Во-первых, необходимо выбрать нужную таблицу и активировать панель инструментов «Таблица интеллектуальных данных». Эта панель предоставляет доступ ко всем функциям и инструментам, связанным с работой с умными таблицами.
Затем следует определить, какую именно часть таблицы необходимо изменить. Можно добавить новые строки или столбцы, удалить ненужные, а также изменить форматирование и расположение данных. Для каждого из этих действий существуют соответствующие команды в панели инструментов, которые позволяют быстро и легко выполнить нужное действие.
Как изменить умную таблицу в Excel: подробная инструкция

Умные таблицы в Excel предоставляют множество возможностей для упрощения работы с данными. Но как изменить умную таблицу, когда необходимо внести в нее изменения? В этой подробной инструкции мы рассмотрим, как внести изменения в умную таблицу в Excel шаг за шагом.
Шаг 1: Откройте Excel и выберите умную таблицу, которую вы хотите изменить. Это может быть либо новая умная таблица, либо уже существующая.
Шаг 2: Откройте список значений в умной таблице, щелкнув на нем. Вы увидите раскрывающийся список, который позволяет выбирать определенные значения из предопределенного набора.
Шаг 3: Чтобы добавить новое значение в список, выберите ячейку, в которой находится умная таблица, и щелкните правой кнопкой мыши. Перейдите во вкладку "Данные" в открывшемся окне.
Шаг 4: В разделе "Инструменты" найдите кнопку "Умные таблицы" и выберите ее. Это откроет панель инструментов с дополнительными опциями для работы с умной таблицей.
Шаг 5: Чтобы добавить новое значение в список, выберите опцию "Добавить элемент" или аналогичную. Это откроет окно, в котором вы сможете ввести новое значение.
Шаг 6: Введите новое значение в соответствующем поле и нажмите "ОК". Новое значение будет автоматически добавлено в список в умной таблице.
Шаг 7: Чтобы удалить значение из списка, выберите ячейку с умной таблицей и щелкните правой кнопкой мыши. Перейдите во вкладку "Данные" и выберите кнопку "Умные таблицы".
Шаг 8: Выберите опцию "Удалить элемент" или аналогичную. Это откроет окно с текущим списком значений.
Шаг 9: Выберите значение, которое вы хотите удалить, и нажмите "Удалить". Значение будет удалено из списка в умной таблице.
Шаг 10: После завершения всех изменений сохраните умную таблицу в Excel, чтобы применить изменения. Вы можете снова открыть умную таблицу в любое время и вносить необходимые изменения.
Теперь вы знаете, как изменить умную таблицу в Excel. Следуйте этой подробной инструкции, чтобы добавлять и удалять значения в умных таблицах в Excel и оптимизировать свою работу с данными.
Открываем документ в Excel
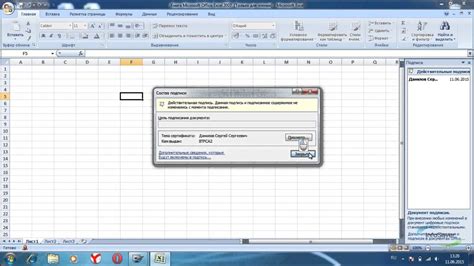
Теперь, когда мы изменили умную таблицу, давайте откроем документ в Excel и посмотрим на результаты наших изменений. Чтобы открыть документ в Excel, следуйте этим простым шагам:
Шаг 1: Запустите программу Excel на вашем компьютере. Обычно она доступна из меню "Пуск" или соответствующего иконку на рабочем столе. Если у вас нет установленного Excel, вы можете загрузить его с официального веб-сайта Microsoft.
Шаг 2: В программе Excel выберите пункт "Открыть" в верхнем меню. Можно также воспользоваться комбинацией клавиш "Ctrl + O".
Шаг 3: Найдите и выберите файл, который мы предварительно сохранили с нашими изменениями. Обычно файлы Excel имеют расширение .xlsx или .xls.
Шаг 4: Щелкните на файле один раз и нажмите кнопку "Открыть". Ваш документ должен открыться в программе Excel.
Теперь вы можете просмотреть все изменения, которые вы внесли в умную таблицу, и продолжить работу с документом в Excel по своему усмотрению.
Выделяем нужные ячейки

В умной таблице Excel можно выделить нужные ячейки для последующего редактирования или анализа данных. Для этого следует выполнить несколько простых шагов:
- Выберите ячейки: Щелкните на первой нужной ячейке и, не отпуская кнопку мыши, проведите курсором чтобы выделить другие нужные ячейки. Если вам нужно выделить несколько непримыкающих ячеек, удерживайте клавишу Ctrl (на клавиатуре) и будут выделены несколько ячеек.
- Расширьте диапазон выделения: Если вам нужно выделить большой диапазон ячеек, вы всегда можете выбрать первую ячейку, затем нажать и удерживать клавишу Shift и выбрать последнюю ячейку в нужном диапазоне. Все ячейки между первой и последней будут выделены.
- Группируйте ячейки по столбцам или строкам: Если вам нужно выделить все ячейки в столбце или строке, щелкните на заголовке столбца или строки, чтобы выделить их все сразу.
- Отмена выделения: Если вы хотите отменить выделение ячеек, щелкните в любом месте таблицы вне выделенного диапазона, нажмите клавишу Esc (если применяется) или используйте команду "Отменить выделение" в верхнем меню Excel.
Выделение нужных ячеек в умной таблице Excel поможет вам эффективно работать с данными и производить необходимые операции с ними.
Применяем форматирование данных

С помощью умной таблицы в Excel можно применить различные виды форматирования к данным. Например, можно выделить определенный диапазон значений цветом или шрифтом, добавить условное форматирование для быстрого анализа данных или применить специальные числовые форматы.
Для применения форматирования данных в умной таблице вам необходимо выделить нужные ячейки или диапазон ячеек. Затем вы можете открыть окно "Форматирование ячейки", где можно выбрать различные параметры форматирования.
Функции форматирования ячеек
Окно "Форматирование ячейки" предлагает множество функций для форматирования данных. В этом окне вы можете изменить тип данных, шрифт, выравнивание, цвет фона, рамку ячейки и многое другое.
Примечание: перед применением форматирования, убедитесь, что данные в ячейках соответствуют выбранным форматам. Например, если установлен числовой формат, убедитесь, что значения в ячейках являются числами.
Различные функции форматирования позволяют сделать таблицу более наглядной и удобной в использовании. Например, вы можете выделить активные значения жирным шрифтом, сделать заголовки таблицы курсивом и изменить цвет фона для определенных значений.
Также можно использовать условное форматирование для автоматического выделения определенных значений в таблице. Например, если у вас есть столбец с числами, вы можете установить условие для форматирования ячеек с числом больше 100 красным цветом.
Применение форматирования данных в умной таблице в Excel помогает сделать данные более наглядными и понятными для пользователей. Это важный шаг при создании и работе с умными таблицами, который помогает улучшить организацию и визуализацию информации.
Добавляем формулы и функции
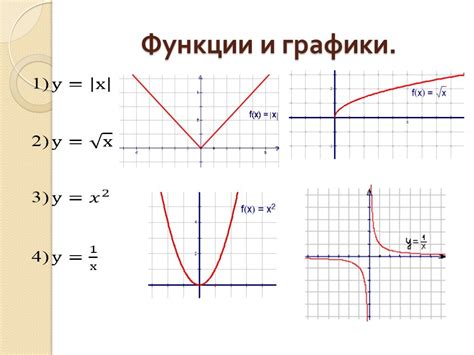
Чтобы сделать таблицу более умной и автоматизированной, можно добавить формулы и функции, которые будут выполнять вычисления и анализировать данные.
Для добавления формулы в ячейку необходимо кликнуть на нее и ввести "=" (без кавычек), после чего можно использовать различные математические операции, такие как сложение (+), вычитание (-), умножение (*), деление (/), а также скобки для определения порядка выполнения операций.
Например, чтобы сложить значения из двух ячеек, можно использовать формулу:
- Выберите ячейку, в которой нужно вывести результат сложения
- Наберите "="
- Выберите первую ячейку, которую нужно сложить
- Наберите "+"
- Выберите вторую ячейку, которую нужно сложить
- Нажмите клавишу Enter
Также в Excel доступно множество готовых функций, которые позволяют выполнять различные аналитические и математические операции.
- Нажмите на ячейку, в которой нужно вычислить функцию
- Наберите "="
- Наберите название функции, например "СУММ" для вычисления суммы
- Откройте скобки "("
- Выберите диапазон ячеек, для которых нужно выполнить функцию
- Закройте скобки ")"
- Нажмите клавишу Enter
Excel автоматически выполнит функцию для выбранного диапазона ячеек и выведет результат в указанную ячейку.
Добавление формул и функций в умную таблицу позволяет упростить анализ данных и сделать работу с ними более эффективной.
Сохраняем изменения
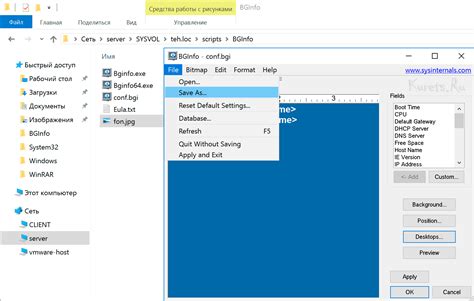
После того, как вы внесли все необходимые изменения в умную таблицу, настало время сохранить вашу работу. Для этого следуйте следующим шагам:
Шаг 1: Нажмите на кнопку "Файл" в левом верхнем углу экрана.
Шаг 2: В выпадающем меню выберите опцию "Сохранить как".
Шаг 3: В открывшемся окне выберите папку на вашем компьютере, где хотите сохранить файл.
Шаг 4: Введите имя файла и выберите формат, в котором хотите сохранить таблицу (например, .xlsx).
Шаг 5: Нажмите на кнопку "Сохранить" и дождитесь завершения процесса сохранения.
Теперь ваша умная таблица сохранена с внесенными изменениями и готова к использованию!



