Создание тестов и опросов - важная задача для многих образовательных и деловых организаций. Однако, разработка формы для проведения опросов может быть сложной задачей. Один из наиболее популярных и простых инструментов для создания опросов - это Google Forms.
Google Forms предоставляет простой и интуитивно понятный интерфейс для создания опросов и тестов. Этот инструмент позволяет пользователю создавать различные типы вопросов, применять визуальные эффекты и задавать правила валидации ответов.
Чтобы создать Google Form, просто зайдите в свой аккаунт Google и откройте Google Forms. Затем нажмите на кнопку "Создать форму" и укажите название формы. После этого вы можете начать добавлять вопросы и настраивать различные параметры указанных вопросов. Кроме того, вы можете настроить форму так, чтобы она запрашивала имя и адрес электронной почты респондента, а также задать лимиты ответов и сроки выполнения.
После того, как вы создали и настроили свою Google Form, вы можете легко поделиться ссылкой на форму со своими участниками или установить форму на ваш веб-сайт. Когда участники заполнят вашу форму, результаты будут сохраняться автоматически и вы легко сможете просмотреть и анализировать их в Google Forms или экспортировать данные в другие приложения, такие как Google Sheets или Microsoft Excel.
Шаги по созданию гугл формы теста
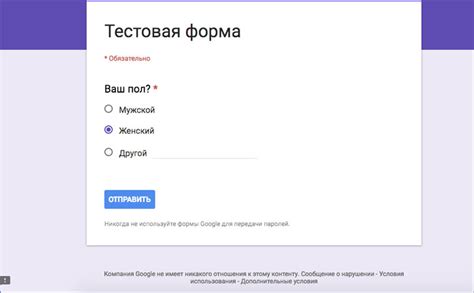
Создание гугл формы теста может быть очень полезным для учителей, которые хотят провести онлайн-тестирование своих учеников. Вот несколько шагов, которые помогут вам создать гугл форму теста:
Шаг 1: Войдите в свою учетную запись Google и перейдите на страницу Google Forms.
Шаг 2: Щелкните на "+ Создать" или "+ Новая форма".
Шаг 3: Выберите тип вопроса, который вы хотите добавить к тесту. Вы можете выбрать различные типы вопросов, такие как одиночный выбор, множественный выбор, ответ в свободной форме и т.д.
Шаг 4: Введите вопрос и варианты ответов для каждого вопроса.
Шаг 5: Опционально, вы можете добавить ограничения и настройки для каждого вопроса, например, установить ограничение на количество символов в открытом ответе или выбрать правильный ответ.
Шаг 6: Продолжайте добавлять вопросы, пока не завершите создание теста.
Шаг 7: После завершения создания теста, вы можете настроить "Стилизацию" своей формы, добавив фоновое изображение или изменяя цветовую схему.
Шаг 8: Поделитесь формой с учениками, отправив им ссылку или добавив форму в свой классный сайт или блог.
Шаг 9: Отслеживайте результаты своей гугл формы теста в разделе "Ответы", где вы можете просмотреть и анализировать результаты каждого ученика.
Теперь, когда вы знаете основные шаги по созданию гугл формы теста, вы можете начать использовать ее в своей практике и проводить увлекательные и эффективные онлайн-тестирования своих учеников.
Выберите тип вопросов

При создании гугл формы теста вам необходимо определиться с типом вопросов, которые вы будете задавать участникам.
Гугл форма предлагает несколько вариантов типов вопросов, включая:
- Один вариант ответа: участник должен выбрать один из предложеных вариантов ответа.
- Несколько вариантов ответа: участник может выбрать один или несколько предложеных вариантов ответа.
- Текстовое поле: участник должен ввести свой ответ в текстовое поле.
- Длинное текстовое поле: участник должен ввести свой ответ в большое текстовое поле.
- Шкала: участник должен указать свою оценку или предпочтение на шкале.
- Дата: участник должен указать дату.
- Время: участник должен указать время.
Выбрав нужный тип вопроса в гугл форме, вы сможете задавать вопросы и получать ответы в удобном для вас формате.
Настройте внешний вид формы

Вот несколько советов по настройке внешнего вида формы:
- Выберите подходящую тему оформления для формы. Вы можете выбрать одну из предложенных тем или настроить ее самостоятельно, изменив цвета фона, текста и другие аспекты оформления.
- Добавьте заголовок и описание формы. Хорошо продуманный заголовок поможет участникам понять, о чем именно идет речь. Пояснительное описание может дополнительно уточнить правила и инструкции для теста.
- Разделите вопросы на разделы с помощью разделителей. Это поможет структурировать форму и сделать ее более удобной для прохождения. Вы можете добавить разделители в любом месте формы.
- Измените порядок вопросов, если необходимо. Вы можете легко изменить порядок вопросов, перетаскивая их в нужное место.
- Настройте типы ответов для каждого вопроса. Вы можете выбрать различные типы ответов, такие как одиночный выбор, множественный выбор, текстовые ответы и многое другое.
- Добавьте изображения и видео для дополнительной наглядности. Вы можете вставить изображения и видео в форму, чтобы сделать ее более интересной и информативной для участников.
Помните, что настройка внешнего вида формы - это ключевой шаг для создания качественного и удобного теста. Проявите творчество и учтите потребности ваших участников при настройке.
Добавьте вопросы в форму

Чтобы создать тестовую форму, вы должны добавить вопросы и варианты ответов в свою форму.
Для этого вам потребуется выполнить следующие шаги:
- Откройте свою форму в режиме редактирования.
- Нажмите на кнопку "Добавить вопрос", чтобы открыть список доступных типов вопросов.
- Выберите нужный тип вопроса в зависимости от ваших требований.
- Введите сам вопрос в поле "Вопрос".
- Добавьте варианты ответов, если это необходимо, выбрав соответствующую опцию и вводя текст ответа.
- Настройте параметры вопроса, такие как обязательность ответа, случайный порядок ответов и др.
- Повторите эти шаги для каждого вопроса, которые вы хотите добавить в форму.
Убедитесь, что каждый вопрос и вариант ответа сформулированы ясно и понятно для участников. Используйте ясные инструкции и не оставляйте возможность для двусмысленности.
После того, как вы добавили все необходимые вопросы в форму, вы можете продолжить настройку формы, добавив другие элементы, такие как текстовые блоки, изображения и т. д.
Настройте настройки формы
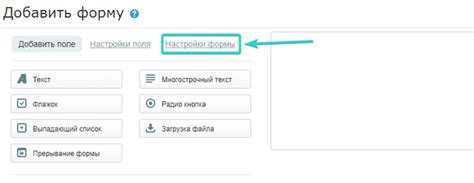
Если вы хотите создать гугл форму теста, вам необходимо настроить ряд параметров, чтобы форма соответствовала вашим требованиям:
1. Тема формы: Задайте название формы теста, которое ясно описывает ее цель и содержание. Это поможет участникам понять, что от них требуется.
2. Видимость: Решите, хотите ли вы, чтобы форма была открыта для всех или только для определенной аудитории. Вы можете ограничить доступ к форме, установив настройки приватности и добавив адреса электронной почты участников.
3. Виды вопросов: Выберите различные типы вопросов, которые подходят для вашего теста. Например, вы можете использовать вопросы с выбором одного ответа, множественного выбора, с коротким ответом или с развернутым ответом.
4. Ограничения времени: Если вы хотите ограничить время, которое участники могут потратить на выполнение теста, установите соответствующие ограничения. Например, вы можете установить общее время для прохождения теста или ограничить время для каждого вопроса.
5. Внешний вид: Настройте внешний вид вашей формы, чтобы она выглядела привлекательно и понятно для участников. Вы можете выбрать цветовую схему, добавить заголовки и общие инструкции.
6. Оповещения и результаты: Установите настройки оповещений, чтобы получать уведомления, когда участник заполняет форму теста. Также решите, хотите ли вы, чтобы результаты были доступны только вам или также участникам.
Когда вы настроите все параметры, ваша гугл форма теста будет готова для использования. Не забудьте продумать и добавить вопросы, а также подготовить ссылку на форму для отправки участникам.
Поделитесь формой с участниками теста

После создания формы теста в Google Forms, вам понадобится поделиться ею с участниками, чтобы они смогли заполнить ее. Есть несколько способов поделиться формой с участниками:
1. Ссылка для отправки
Google Forms автоматически создает уникальную ссылку для доступа к вашей форме. Вы можете найти эту ссылку, щелкнув на значок "Отправить" в правом верхнем углу формы. Копируйте эту ссылку и отправьте ее участникам по электронной почте, через мессенджеры или вставьте на веб-страницу.
2. Кнопка "Встроить"
Google Forms также позволяет вам встроить форму непосредственно на веб-страницу. Щелкните на значок "Встроить" рядом с значком "Отправить". Google предоставит вам HTML-код, который вы сможете скопировать и вставить на свою веб-страницу. Таким образом, участники смогут заполнить форму прямо на вашем сайте.
3. Приглашение по электронной почте
Если у вас есть электронные адреса участников, вы можете использовать функцию "Пригласить" в меню "Отправить". Введите адреса электронной почты участников, добавьте нужные комментарии и нажмите кнопку "Отправить". Участники получат сообщение с ссылкой на форму теста.
4. Сохранение на Google Диск
Google Forms позволяет сохранить результаты теста на вашем Google Диске. Если хотите поделиться формой с участниками, чтобы они могли заполнить ее самостоятельно, вы можете создать копию формы, сохранить ее на своем Google Диске и предоставить доступ к копии формы участникам. Для этого откройте форму и выберите "Файл" - "Сохранить копию". Затем выберите папку на Google Диске, где будет сохранена форма, и предоставьте необходимые права доступа для участников.
Выберите наиболее удобный способ для вашего случая и поделитесь формой теста с участниками, чтобы они могли начать заполнять ее.



