Excel - это мощный инструмент для работы с данными, который широко используется в бизнесе и повседневной жизни. Однако иногда программа может зависнуть и привести к потере важной информации. В такой ситуации необходимо знать, как правильно решить проблему и сохранить свои данные.
Первым шагом при зависании Excel является сохранение всех внесенных изменений. Для этого можно воспользоваться комбинацией клавиш Ctrl + S или выбрать опцию "Сохранить" в меню "Файл". Это позволит вам сохранить все данные, которые были введены до зависания программы.
Однако, если Excel полностью завис и не реагирует на команды, можно воспользоваться комбинацией клавиш Ctrl + Alt + Delete и выбрать менеджер задач. В менеджере задач найдите процесс Excel и завершите его, нажав на кнопку "Завершить задачу". Это принудительно закроет программу и позволит вам начать работу снова.
Если зависание Excel происходит регулярно, может быть полезно проверить наличие обновлений для программы. Microsoft регулярно выпускает исправления и обновления для своих программ, включая Excel, чтобы устранить возникающие проблемы. Для проверки наличия обновлений откройте Excel, перейдите в раздел "Файл" и выберите "Учетная запись". Затем выберите "Обновления" и выполните поиск доступных обновлений.
Как избавиться от зависания Excel и сохранить все данные

Чтобы избавиться от зависания Excel и сохранить все данные, следуйте данным рекомендациям:
Сохраните свою работу. Если Excel начинает зависать, немедленно сохраните файл, чтобы не потерять все выполненные работы.
Проверьте, все ли формулы в таблице правильно написаны. Ошибки в формулах могут вызывать зависание Excel. Проверьте каждую формулу на наличие опечаток или неправильных ссылок на ячейки.
Удалите временные файлы Excel. Excel создает временные файлы во время работы. Если эти файлы становятся слишком большими, они могут вызвать зависание программы. Воспользуйтесь функцией "Очистить временные файлы", чтобы удалить все ненужные временные файлы.
Отключите автоматическое обновление внешних сведений. Если в вашей таблице есть связи с внешними источниками данных, отключите автоматическое обновление этих связей. Это снизит нагрузку на программу и поможет избежать зависания.
Разделите большие таблицы на несколько листов. Если ваша таблица слишком большая и сложная, попробуйте разделить ее на несколько листов. Это снизит нагрузку на программу и поможет избежать зависания.
Обновите Excel до последней версии. Постоянные обновления программы могут исправлять ошибки и улучшать производительность программы, помогая избежать зависания.
Перезагрузите компьютер. Иногда зависание Excel может быть вызвано неполадками в операционной системе или другими программами, работающими на компьютере. Перезагрузка компьютера поможет сбросить состояние системы и решить проблему.
Следуя этим рекомендациям, вы сможете избавиться от зависания Excel и сохранить все свои данные.
Проверьте наличие обновлений программы
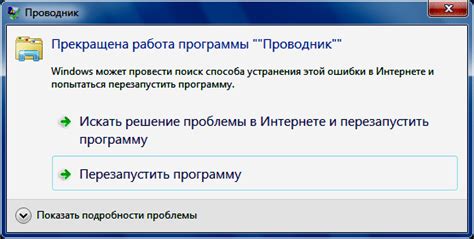
Если Excel зависает или работает медленно, одной из возможных причин может быть отсутствие обновлений программы на вашем компьютере. Разработчики регулярно выпускают обновления, которые исправляют ошибки, улучшают производительность и добавляют новые функции.
Чтобы проверить наличие обновлений Excel, откройте программу и перейдите во вкладку "Файл". Затем выберите "Справка" и нажмите на кнопку "Обновления". Excel автоматически проверит наличие доступных обновлений и предложит вам их установить.
Если доступны обновления, следуйте инструкциям на экране, чтобы установить их. После установки обновлений перезапустите компьютер и откройте Excel снова. Возможно, обновления помогут решить проблему зависания и улучшат производительность программы.
Если обновления не помогли решить проблему, попробуйте выполнить другие рекомендации по устранению сбоев Excel.
Измените настройки Excel для более эффективной работы
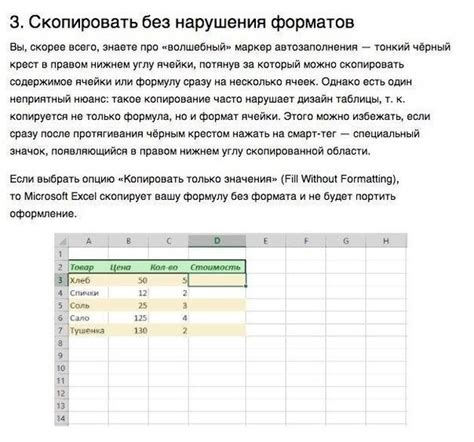
Если у вас возникают проблемы с зависанием Excel, это может быть связано с некорректными настройками программы. В этом разделе мы рассмотрим, как изменить настройки Excel для повышения его эффективности.
1. Отключите автоматическое обновление формул
Excel может проводить автоматическое обновление формул, что может привести к замедлению работы программы. Чтобы исправить эту проблему, отключите автоматическое обновление формул. Для этого выберите вкладку "Файл" -> "Параметры" -> "Формулы". Уберите флажок напротив "Автоматическое обновление формул" и нажмите "ОК".
2. Очистите ненужные форматирования
Excel может запоминать ненужные форматирования, которые могут замедлить работу программы. Чтобы очистить ненужные форматирования, выберите вкладку "Главная" -> "Очистить" -> "Очистить форматирование". Это позволит ускорить работу Excel и устранить возможные зависания.
3. Увеличьте объем оперативной памяти
Если у вас большой объем данных в Excel, возможно, ваша оперативная память недостаточна для эффективной работы программы. Чтобы увеличить объем оперативной памяти, выберите вкладку "Файл" -> "Параметры" -> "Расширенные". В разделе "Общие" найдите параметр "Использовать этот объем оперативной памяти" и установите максимальное значение. Нажмите "ОК", чтобы сохранить изменения.
4. Отключите графические эффекты
Excel может использовать графические эффекты, такие как анимация и трехмерные эффекты, которые могут замедлить работу программы. Чтобы отключить графические эффекты, выберите вкладку "Файл" -> "Параметры" -> "Расширенные". В разделе "Отображение" снимите флажок напротив "Использовать аппаратное ускорение графики" и нажмите "ОК".
С помощью этих простых настроек можно значительно повысить эффективность работы Excel и избежать возможных зависаний программы.
Отключите ненужные плагины и дополнения

Возможно, ваш Excel начал зависать из-за установленных плагинов и дополнений, которые вы больше не используете или которые могут конфликтовать с программой. Перед тем, как принимать более серьезные меры, попробуйте отключить все ненужные плагины и дополнения.
Чтобы отключить плагины и дополнения в Excel, выполните следующие шаги:
- Откройте программу Excel.
- Перейдите в меню "Файл" в левом верхнем углу экрана.
- Выберите "Параметры" (или "Настройки" в более ранних версиях Excel).
- В открывшемся окне выберите "Дополнения" (или "Add-Ins").
- Просмотрите список доступных плагинов и дополнений и отключите те, которые вы больше не используете или установлены из подозрительных источников.
- После отключения плагинов и дополнений нажмите "ОК", чтобы закрыть диалоговое окно.
После выполнения этих шагов перезапустите Excel и проверьте, исправилась ли проблема с зависанием программы. Если Excel продолжает зависать, вы можете попробовать отключить оставшиеся плагины и дополнения поочередно, чтобы определить, есть ли среди них причина проблемы.
Обратите внимание: Если вы отключите плагин или дополнение, которое действительно необходимо для вашей работы, у вас могут возникнуть проблемы со специальными функциями или интеграцией с другими программами. Поэтому будьте внимательны при выборе плагинов и дополнений для отключения.
Восстановите Excel с помощью встроенных инструментов

Когда ваш Excel перестает отвечать или зависает, это может стать большой проблемой, если в нем содержатся важные данные. Однако не отчаивайтесь, в Excel есть встроенные инструменты, которые могут помочь восстановить его работоспособность и сохранить ваши данные.
Один из таких инструментов - это автоматическое восстановление. Excel автоматически создает резервные копии файлов, поэтому восстановление может быть довольно простым. Чтобы восстановить зависшую копию файла, выполните следующие шаги:
- Закройте все экземпляры Excel на вашем компьютере, чтобы убедиться, что файл не используется.
- Откройте Excel и выберите вкладку "Файл".
- В выпадающем меню выберите "Открыть" и найдите папку "Документы".
- Откройте папку "Документы" и найдите папку "Excel".
- В папке "Excel" найдите папку "Восстановленные файлы".
- В папке "Восстановленные файлы" вы увидите список файлов с расширением ".xlsx" или ".xls".
- Выберите файл, который содержит нужные вам данные, и нажмите "Открыть".
- Восстановите последнюю сохраненную версию файла, выбрав "Сохранить как" и сохраняя файл с новым именем.
Если автоматическое восстановление не сработало или файла в папке "Восстановленные файлы" не обнаружено, не отчаивайтесь. В Excel также есть инструмент восстановления файлов. Чтобы восстановить файл с помощью этого инструмента, выполните следующие шаги:
- Откройте Excel и выберите вкладку "Файл".
- В выпадающем меню выберите "Открыть".
- В открывшемся окне найдите и выберите поврежденный файл.
- Щелкните правой кнопкой мыши на файле и выберите "Восстановить".
- Excel начнет восстанавливать файл и попытается исправить его.
- После завершения восстановления сохраните файл с новым именем.
Если ни один из вышеперечисленных инструментов не помог восстановить ваш Excel, попробуйте воспользоваться сторонним программным обеспечением для восстановления данных. Существуют много таких программ, которые могут помочь вам восстановить файлы Excel.
Не забудьте регулярно создавать резервные копии ваших файлов Excel, чтобы избежать потери данных при возникновении проблем с программой. Это может быть готовыми инструментами Excel или сторонним ПО для резервного копирования данных.
Итак, если ваш Excel завис или перестал отвечать, не паникуйте. Попробуйте восстановить его с помощью встроенных инструментов. И, конечно, не забывайте создавать резервные копии ваших файлов, чтобы минимизировать риск потери данных.



