Сегодня ноутбуки стали неотъемлемой частью нашей жизни. Их надежность и удобство работы привлекают все больше пользователей каждый день. Но что делать, если нужно узнать, к какой сети подключен ваш ноутбук? В этой статье мы расскажем о нескольких простых способах определить сеть ноутбука без лишних хлопот и временных затрат.
1. Панель управления
Один из самых простых способов узнать сеть ноутбука - воспользоваться панелью управления. Для этого необходимо открыть панель управления и выбрать раздел "Сеть и Интернет". Затем нужно найти пункт "Подключение к сети" и перейти во вкладку "Состояние". В этом разделе вы увидите информацию о подключении, включая текущую сеть, к которой подключен ваш ноутбук.
2. Командная строка
Еще один простой способ определить сеть ноутбука - использование командной строки. Для этого нужно открыть командную строку, набрав в поиске "cmd", и нажать Enter. Затем в командной строке необходимо ввести команду "ipconfig" и нажать Enter. В выдаче будут отображены все подключенные сетевые адаптеры и их IP-адреса. Найдите свой адаптер и посмотрите на значение "Default Gateway" - это и есть сеть, к которой подключен ваш ноутбук.
3. Wi-Fi адаптер
Если вы подключены к сети через Wi-Fi адаптер, то можно воспользоваться его настройками для узнавания сети. Для этого нужно нажать правой кнопкой мыши на иконку Wi-Fi в системном трее (например, значок сигнала Wi-Fi). После этого выберите пункт "Сеть и Интернет" и перейдите во вкладку "Состояние". Здесь будет указано название сети и тип подключения. Таким образом, вы сможете легко узнать сеть, к которой подключен ваш ноутбук.
Теперь вы знаете несколько простых способов узнать сеть ноутбука. Выбирайте тот, который вам наиболее удобен, и получайте необходимую информацию о сети вашего ноутбука в считанные секунды!
Как определить сеть ноутбука: эффективные способы
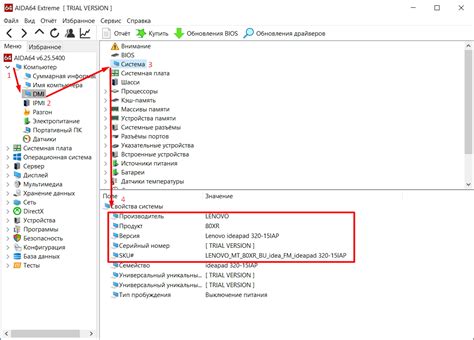
Когда вы работаете с ноутбуком, иногда необходимо знать, к какой сети он подключен. Это может быть полезно при настройке сетевых соединений, отладке проблем с интернетом или просто для информации. В этом разделе мы рассмотрим несколько эффективных способов определить сеть ноутбука.
1. Использование команды ipconfig (для Windows)
- Откройте командную строку, нажав клавишу Win + R и введя cmd
- Введите команду ipconfig и нажмите Enter
- В появившемся списке найдите раздел "Ethernet adapter" или "Wi-Fi adapter"
- В строке "IPv4 Address" будет указан IP-адрес вашего ноутбука, который позволяет определить сеть
2. Использование команды ifconfig (для macOS и Linux)
- Откройте терминал, нажав комбинацию клавиш Cmd + Пробел и введя "терминал"
- Введите команду ifconfig и нажмите Enter
- В появившемся списке найдите разделы "eth0" или "wlan0"
- В строке "inet addr" будет указан IP-адрес вашего ноутбука, который позволяет определить сеть
3. Использование графического интерфейса (для всех операционных систем)
- Откройте настройки сети, которые часто можно найти в системном трее или в меню "Настройки"
- Найдите раздел "Сеть" или "Интернет"
- В этом разделе будет указана сеть, к которой ваш ноутбук подключен, а также IP-адрес и другая полезная информация
Зная, к какой сети подключен ваш ноутбук, вы сможете эффективнее настраивать свое сетевое соединение и решать возможные проблемы с интернетом. Используйте эти простые способы для определения сети вашего ноутбука и будьте в курсе его подключения к интернету.
Использование командной строки
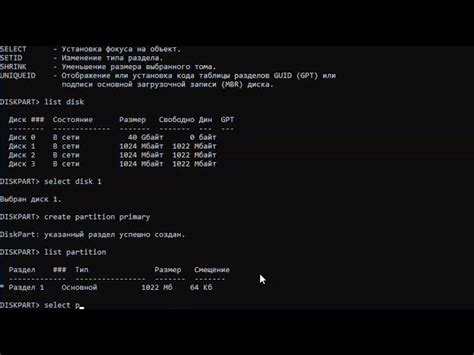
Для того чтобы узнать сеть ноутбука, можно воспользоваться командной строкой операционной системы. Ниже представлены простые команды для различных операционных систем.
Windows:
1. Откройте командную строку, нажав комбинацию клавиш Win+R и введя команду cmd, затем нажмите Enter;
2. В открывшемся окне командной строки введите команду ipconfig и нажмите Enter;
3. Найдите строку "IPv4-адрес" или "IPv6-адрес", рядом с которой указан адрес вашей сети.
MacOS:
1. Откройте программу Терминал. Можно найти ее через поиск Spotlight или в разделе "Другие" папки "Программы";
2. В окне Терминала введите команду ifconfig и нажмите Enter;
3. Найдите строку "inet", рядом с которой указан адрес вашей сети.
Linux:
1. Откройте терминал, нажав сочетание клавиш Ctrl+Alt+T;
2. В окне терминала введите команду ifconfig или ip addr и нажмите Enter;
3. Найдите строку "inet", рядом с которой указан адрес вашей сети.
Теперь вы знаете, как легко и быстро узнать сеть вашего ноутбука с помощью командной строки!
Просмотр сведений о сети в настройках системы
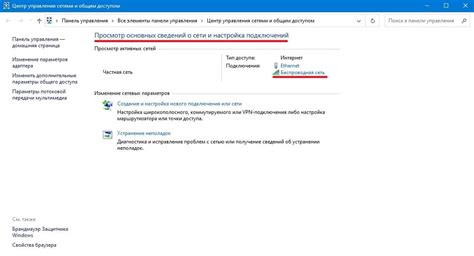
- Щелкните правой кнопкой мыши на значке сети в трее (обычно расположен в правом нижнем углу экрана).
- В контекстном меню выберите пункт "Открыть сетевые и интернет-настройки".
- Откроется окно с настройками сети и интернета. В левой части окна выберите пункт "Статус".
- В разделе "Статус сети" вы найдете подробные сведения о текущем подключении к сети: тип сети (частная или общественная), имя подключения и IP-адрес.
- Также вы можете найти другие полезные сведения о сети, перейдя к разделу "Состояние сети". Здесь вы увидите информацию о скорости соединения, отправленных и принятых пакетах данных и др.
Если у вас установлена другая операционная система, такая как macOS или Linux, процесс может немного отличаться. Обычно вы можете найти ссылку на настройки сети в меню системы или на рабочем столе.
Использование утилиты "ipconfig" в операционной системе Windows
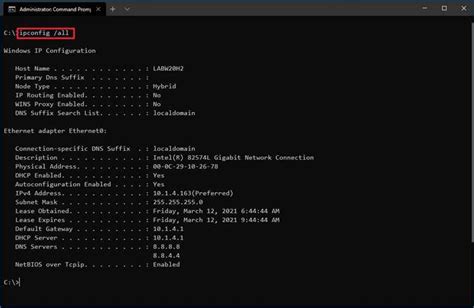
Для использования утилиты "ipconfig" в операционной системе Windows, выполните следующие шаги:
- Откройте командную строку, нажав на комбинацию клавиш Win + R, введите "cmd" и нажмите Enter.
- В командной строке введите команду "ipconfig" и нажмите Enter.
После выполнения команды "ipconfig" в командной строке вы увидите информацию о сетевых адаптерах вашего ноутбука, включая IP-адрес, подсеть, шлюз по умолчанию и другие сведения.
Чтобы получить исчерпывающую информацию о сетевых настройках, вы можете использовать флаги команды "ipconfig". Например:
| Флаг | Описание |
|---|---|
| /all | Вывести подробную информацию о всех сетевых адаптерах, включая скрытые. |
| /release | Освободить IP-адрес сетевого адаптера. |
| /renew | Обновить IP-адрес сетевого адаптера. |
Воспользуйтесь этими флагами, чтобы получить дополнительные сведения о вашей сети и изменить сетевые настройки, если необходимо.
Теперь вы знаете, как использовать утилиту "ipconfig" в операционной системе Windows, чтобы узнать сеть вашего ноутбука и настроить его сетевые параметры для оптимальной работы. Не стесняйтесь использовать этот простой и удобный инструмент при необходимости!
Воспользоваться программой для анализа сетей
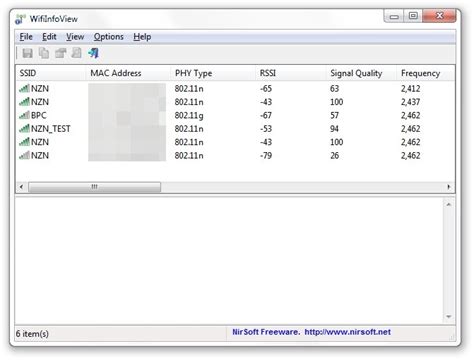
Существует множество сетевых анализаторов, но одна из самых популярных и полезных программ для анализа сетей – Wireshark. Она является бесплатной и открытой программой, которая позволяет просматривать и анализировать сетевой трафик.
Для использования Wireshark вам необходимо сначала установить ее на свой ноутбук. После установки программы, запустите ее и выберите сетевой интерфейс, который вы хотите проанализировать. Wireshark будет записывать и отображать информацию о всех пакетах данных, проходящих через выбранный интерфейс.
С помощью Wireshark вы сможете увидеть список всех обнаруженных устройств в сети, их IP-адреса и другую важную информацию. Вы также сможете отслеживать активность каждого устройства, просматривать содержимое передаваемых данных и узнавать о возможных проблемах в сети.
Обратите внимание, что для работы с Wireshark вам может понадобиться некоторая техническая подготовка. Вам нужно будет знать основы работы сетей и иметь представление о протоколах передачи данных. Однако, если вы заинтересованы в более подробном анализе сети и у вас есть необходимые знания, Wireshark может быть очень полезным инструментом.
Использование команды "ifconfig" в операционной системе Linux
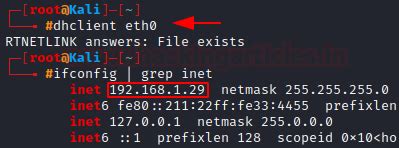
Для использования команды "ifconfig" необходимо открыть терминал, в который вводится эта команда. После выполнения команды на экран выведется информация о сетевых устройствах, их IP-адресах, маске подсети, а также другие параметры.
В результате выполнения команды "ifconfig" вы можете увидеть информацию о компьютере, который вы используете в данный момент. В списке сетевых устройств будет указано имя интерфейса, например, "eth0" или "wlan0", а также его IP-адрес и маска подсети.
Чтобы узнать сетевую информацию о конкретном сетевом интерфейсе, введите команду "ifconfig" с указанием его имени. Например, для интерфейса "eth0" команда будет выглядеть следующим образом:
ifconfig eth0
Кроме того, команда "ifconfig" может использоваться для настройки сетевых параметров, таких как IP-адрес, маска подсети и другие.
Теперь вы знаете, как использовать команду "ifconfig" в операционной системе Linux для получения сетевой информации о вашем ноутбуке.



