Беспроводное подключение Wi-Fi стало неотъемлемой частью нашей повседневной жизни. Мы с удобством используем его для доступа в Интернет на наших устройствах, будь то смартфоны, ноутбуки или планшеты. Однако, часто бывает так, что Wi-Fi перестает работать, и мы уже не можем получить беспроводной доступ к Интернету. В таких случаях очень важно уметь проверить подключение к Wi-Fi, чтобы быстро выявить и исправить проблему.
Существует несколько способов проверки подключения к Wi-Fi. Во-первых, можно взглянуть на иконку Wi-Fi на вашем устройстве. Если иконка отображает, что вы подключены к Wi-Fi, но при этом у вас нет доступа в Интернет, то возможно проблема в самом роутере или проводном интернет-соединении, а не в Wi-Fi.
Во-вторых, можно попробовать открыть любую страницу в браузере. Если страница успешно загружается, значит подключение к Wi-Fi работает нормально. Если же страница не открывается или загружается крайне медленно, то нужно приступать к дальнейшей проверке подключения.
Как проверить подключение Wi-Fi

1. Проверьте настройки Wi-Fi на вашем устройстве. Убедитесь, что Wi-Fi включен на вашем устройстве. Проверьте, правильно ли вы ввели пароль для подключения к Wi-Fi сети. Если пароль введен неправильно, вы не сможете подключиться к Wi-Fi.
2. Проверьте статус Wi-Fi роутера. Убедитесь, что Wi-Fi роутер работает корректно. Попробуйте перезагрузить роутер и подождите несколько минут, чтобы убедиться, что он включился. Проверьте, есть ли у роутера светящиеся индикаторы, указывающие на активность Wi-Fi.
3. Проверьте силу сигнала Wi-Fi. Проверьте, насколько сильный сигнал Wi-Fi имеет ваше устройство. Чем ближе вы находитесь к роутеру, тем сильнее будет сигнал Wi-Fi. Если вы находитесь далеко от роутера или есть преграды, такие как стены или другие устройства, сигнал может быть слабым или совсем отсутствовать.
4. Попробуйте подключиться к другой Wi-Fi сети. Если вы по-прежнему не можете подключиться к Wi-Fi сети, попробуйте подключиться к другой Wi-Fi сети, чтобы убедиться, что проблема не связана с вашим устройством.
Проверив все эти пункты, вы сможете установить, что именно вызывает проблемы с подключением к Wi-Fi, и предпринять соответствующие действия для их устранения.
Проверка физического подключения
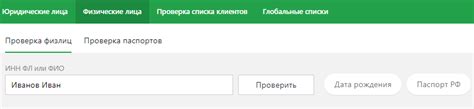
Перед тем, как начать проверку Wi-Fi подключения, убедитесь, что физическое подключение между вашим устройством и маршрутизатором или модемом находится в исправном состоянии. Произведите следующие действия:
| 1. | Проверьте, что все кабели, соединяющие ваш компьютер или устройство с маршрутизатором или модемом, надежно подключены и не повреждены. |
| 2. | Если вы используете беспроводное подключение, убедитесь, что Wi-Fi адаптер на вашем устройстве включен и работает без сбоев. |
| 3. | Если вы подключены к сети через Ethernet-кабель, проверьте, что кабель надежно вставлен в порт на вашем компьютере и маршрутизаторе или модеме. |
| 4. | При необходимости перезагрузите ваш компьютер, маршрутизатор и модем. |
Проверка и исправление физического подключения может помочь устранить многие проблемы с Wi-Fi подключением и обеспечить стабильное и надежное соединение.
Проверка настройки Wi-Fi адаптера
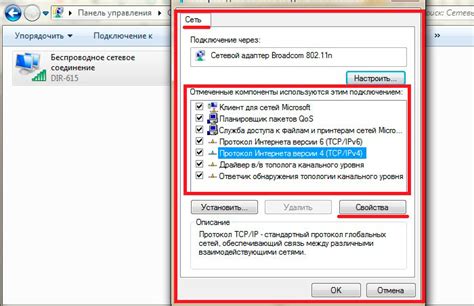
Прежде чем проверять подключение к Wi-Fi, необходимо убедиться, что настройки Wi-Fi адаптера на вашем устройстве корректны. Вот несколько шагов, которые помогут вам проверить настройки Wi-Fi адаптера:
- Перейдите в настройки вашего устройства.
- Выберите раздел Wi-Fi или Сеть.
- Убедитесь, что Wi-Fi адаптер включен.
- Если Wi-Fi адаптер включен, проверьте, что устройство подключено к правильной Wi-Fi сети.
- Проверьте, что у вас нет ограничений или блокировок доступа к Wi-Fi сети.
- При необходимости, введите правильный пароль для доступа к Wi-Fi сети.
- Если вы все проверили и настройки Wi-Fi адаптера верны, но проблем с подключением все равно возникают, попробуйте перезагрузить ваше устройство.
После того как вы проверили настройки Wi-Fi адаптера и убедились, что все верно, вы можете перейти к проверке подключения к Wi-Fi сети.
Проверка наличия сигнала Wi-Fi
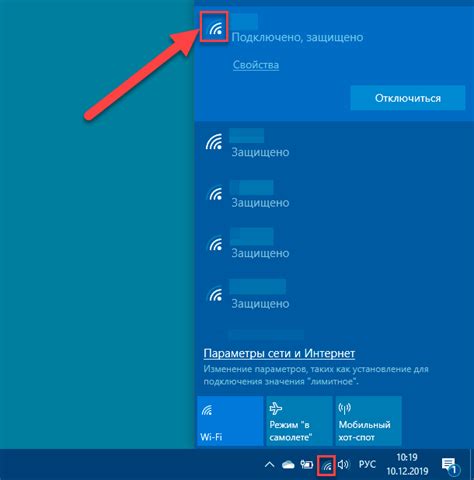
Если вы подключены к Wi-Fi сети и хотите убедиться, что сигнал сети присутствует, можно воспользоваться несколькими методами.
1. Проверка статуса подключения на устройстве:
- На компьютере:
- Откройте "Панель управления".
- Выберите "Сеть и интернет" и затем "Сетевые подключения".
- Проверьте статус Wi-Fi подключения, указанный рядом с названием вашей сети.
- Откройте "Настройки".
- Выберите "Wi-Fi" и проверьте, есть ли подключение к сети.
2. Проверка индикаторов на маршрутизаторе:
- Проверьте, светится ли индикатор Wi-Fi на вашем маршрутизаторе. Если нет, возможно, Wi-Fi сигнал отключен или маршрутизатор вышел из строя.
3. Проверка сигнала на других устройствах:
- Если у вас есть другие устройства, подключенные к той же Wi-Fi сети, проверьте, есть ли подключение на этих устройствах. Если на всех устройствах отсутствует подключение, проблема может быть в самой Wi-Fi сети.
Если после проверки все устройства подтверждают наличие сигнала Wi-Fi, а у вас все еще есть проблемы с подключением, рекомендуется попробовать перезагрузить маршрутизатор или обратиться к провайдеру интернета для получения дополнительной помощи.
Проверка правильности параметров подключения
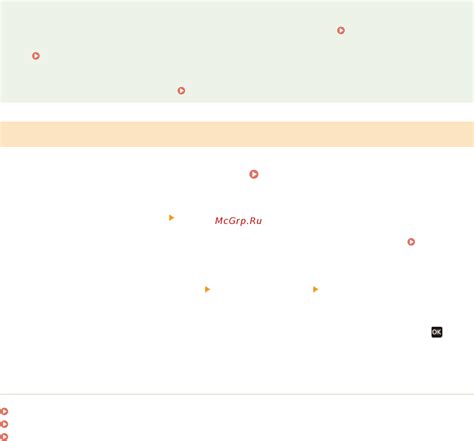
Вот несколько способов, которые могут помочь вам проверить правильность параметров подключения:
1. Проверьте имя Wi-Fi сети (SSID). Убедитесь, что вы подключены к правильной Wi-Fi сети. Проверьте корректность написания имени сети, чтобы исключить возможные опечатки. Если вы знаете название сети, но не видите ее в списке доступных сетей на вашем устройстве, попробуйте перезапустить роутер. |
2. Проверьте пароль для Wi-Fi сети. Убедитесь, что вы вводите правильный пароль для подключения к Wi-Fi сети. Если вы не уверены в правильности пароля, попробуйте ввести его заново или сбросить пароль на роутере и установить новый. |
3. Проверьте тип защиты Wi-Fi. Установите правильный тип защиты Wi-Fi для вашей сети. Существует несколько типов защиты, таких как WEP, WPA и WPA2. Убедитесь, что выбранный тип защиты соответствует тому, какой установлен на вашем роутере. |
Проверка сетевых настроек
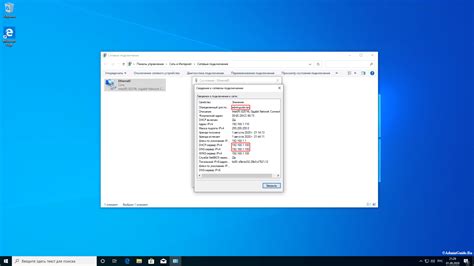
В случае проблем с подключением к Wi-Fi сети необходимо проверить настройки соединения на вашем устройстве.
1. Убедитесь, что Wi-Fi включен на вашем устройстве. Обычно на смартфонах и планшетах есть специальная кнопка или переключатель, который позволяет включить или выключить Wi-Fi модуль. Убедитесь, что он включен.
2. Проверьте правильность введенного пароля Wi-Fi сети. Если пароль набирается неправильно, ваше устройство не сможет подключиться к сети.
3. Проверьте настройки IP-адреса. Если настройки DHCP включены, устройство должно автоматически получить IP-адрес от роутера. Если вы использовали статический IP-адрес, убедитесь, что введенные данные правильны.
4. Проверьте настройки DNS-сервера. В большинстве случаев, DNS-сервер устанавливается автоматически при подключении к Wi-Fi сети. Однако, вы можете использовать специальные настройки DNS, если требуется. Убедитесь, что DNS-сервер указан правильно.
5. Попробуйте перезагрузить роутер. Иногда, проблема с подключением может быть вызвана временными сбоями в работе роутера. Перезагрузка роутера может помочь исправить подобные проблемы.
Если после проверки сетевых настроек проблема с подключением к Wi-Fi все еще не решена, возможно, проблема связана с роутером или провайдером интернета. В таком случае, стоит обратиться к специалистам для дальнейшего решения проблемы.
Проверка наличия доступа в Интернет
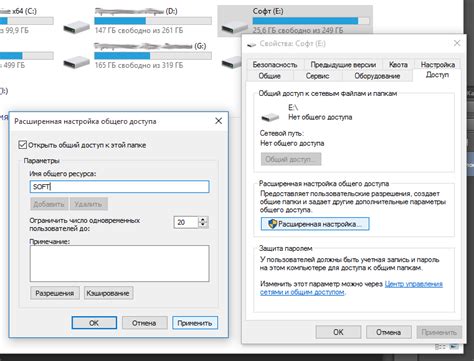
Для проверки наличия доступа в Интернет вы можете выполнить следующие шаги:
| Шаг 1: | Убедитесь, что ваше устройство подключено к Wi-Fi сети. Проверьте, что Wi-Fi иконка в правом верхнем углу экрана отображается соединенной. |
| Шаг 2: | Откройте веб-браузер на вашем устройстве и введите любой интернет-адрес, например, "www.google.com". |
| Шаг 3: | Нажмите клавишу "Enter" или кнопку "Перейти". Если открывается веб-страница с результатами поиска на Google или любой другой веб-страницей, значит, у вас есть доступ в Интернет. |
Если страница не открывается, или вы видите сообщение об ошибке, попробуйте выполнить следующие действия:
1. Перезагрузите маршрутизатор (wi-fi роутер) и ваше устройство.
2. Проверьте правильность пароля к Wi-Fi сети, а также регистр букв и цифр, если пароль чувствителен к регистру.
3. Проверьте настройки прокси сервера, если они используются.
4. Свяжитесь с вашим провайдером Интернета, чтобы получить подробную информацию о состоянии вашего подключения.
Если после выполнения этих шагов вы по-прежнему не имеете доступ в Интернет, вам следует обратиться к специалисту или службе поддержки для дополнительной помощи.



