Существует много ситуаций, когда вам может понадобиться узнать IP-адрес роутера Wi-Fi, к которому вы подключены. Например, вы можете хотеть настроить новое устройство или проверить сетевые настройки вашего интернет-провайдера. Но как найти эту информацию?
Первым способом является использование команды "ipconfig" в командной строке. Чтобы найти IP-адрес роутера Wi-Fi в Windows, откройте командную строку и введите "ipconfig". Найдите значение "ИП-адрес шлюза", это и будет IP-адрес вашего роутера Wi-Fi.
Если вы пользуетесь устройством Mac, откройте "Системные настройки", выберите "Сеть" и перейдите на вкладку "Wi-Fi". Здесь вы найдете IP-адрес роутера Wi-Fi в поле "ИП-адрес роутера".
Также, есть возможность найти IP-адрес роутера, используя команду "ipconfig" в командной строке на устройствах с операционной системой Linux. Введите "ipconfig" и найдите значение "ИП-адрес шлюза". Это и будет IP-адрес вашего роутера Wi-Fi.
Как узнать IP роутера Wi-Fi?

Чтобы узнать IP адрес своего роутера Wi-Fi, существует несколько способов:
- Проверка настройки сети через командную строку:
- Проверка настройки сети через Панель управления:
- Использование специального приложения:
Откройте командную строку, нажав клавиши Win + R, введите "cmd" и нажмите Enter. В командной строке введите команду "ipconfig" и нажмите Enter. В результатах поищите строку "Основной шлюз", там будет указан IP адрес вашего роутера.
Откройте Панель управления, выберите "Сеть и интернет", а затем "Сетевые подключения". Найдите активное подключение Wi-Fi, щелкните правой кнопкой мыши и выберите "Свойства". В открывшемся окне выберите "Протокол интернета версии 4 (TCP/IPv4)" и нажмите кнопку "Свойства". В этом окне будет указан IP адрес вашего роутера.
Существуют различные приложения для смартфонов и компьютеров, которые позволяют проверить IP адрес роутера без необходимости вводить команды. Просто загрузите подходящее приложение из App Store или Google Play и выполните необходимые шаги.
После получения IP адреса роутера, вы можете использовать его для настройки роутера или входа в его веб-интерфейс.
Метод 1: Использование командной строки
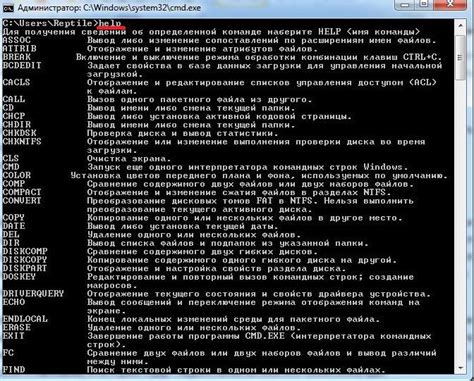
- Откройте командную строку, нажав клавишу Win + R и введя "cmd".
- В открывшемся окне командной строки введите команду "ipconfig" и нажмите клавишу Enter.
- После выполнения команды вы увидите список информации о вашей сетевой карте. Найдите раздел с заголовком "Default Gateway" (Основной шлюз).
- IP-адрес, указанный в столбце "IPv4-адрес", является IP-адресом вашего роутера Wi-Fi. Сохраните этот адрес для дальнейшего использования.
Теперь вы знаете IP-адрес вашего Wi-Fi роутера. Вы можете использовать его для настройки роутера, подключения к административной панели роутера или для других целей, требующих доступа к IP-адресу роутера.
Метод 2: Использование настроек подключения
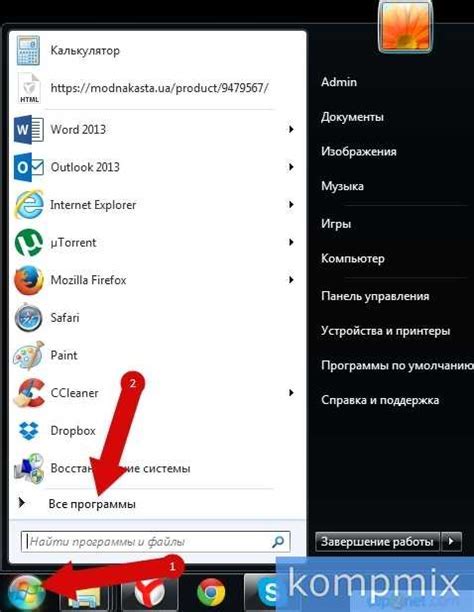
Если вы подключены к Wi-Fi сети на Windows компьютере, то есть способ узнать IP адрес роутера через настройки подключения. Следуйте инструкциям ниже для получения этой информации:
1. Нажмите на значок Wi-Fi в правом нижнем углу панели задач.
2. В открывшемся окне выберите "Открыть центр управления сетями и общим доступом".
3. Найдите в списке активные сетевые подключения Wi-Fi и нажмите правой кнопкой мыши на вашей текущей сети.
4. В контекстном меню выберите "Свойства".
5. В открывшемся окне выберите "Протокол интернета версии 4 (TCP/IPv4)" и нажмите кнопку "Свойства".
6. В новом окне вы увидите IP адрес роутера в поле "Основной шлюз". Это будет адрес, который вы ищете.
После того, как вы получите IP адрес роутера, вы сможете использовать его для доступа в настройки роутера и выполнения других задач, связанных с вашей сетью Wi-Fi.
Метод 3: Использование программы "ipconfig"
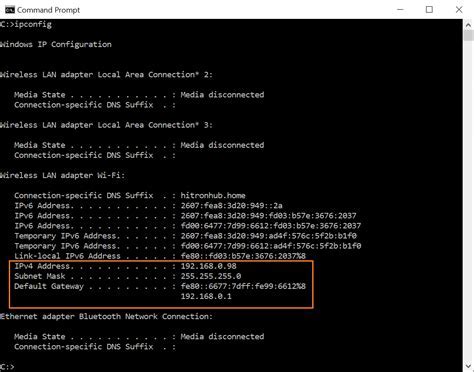
Для того чтобы узнать IP-адрес роутера Wi-Fi, к которому вы подключены, можно воспользоваться командой "ipconfig" в командной строке.
Чтобы выполнить эту команду, следуйте указанным ниже шагам:
- Откройте командную строку. Для этого нажмите клавиши Win + R, введите "cmd" (без кавычек) и нажмите Enter.
- В открывшемся окне командной строки введите "ipconfig" (без кавычек) и нажмите Enter.
- Прокрутите результаты и найдите секцию "Беспроводной адаптер".
- В этой секции найдите строку "Адрес IPv4". Правее этой строки будет указан IP-адрес роутера Wi-Fi.
Обратите внимание, что в некоторых случаях может быть несколько секций "Беспроводной адаптер", в таком случае необходимо найти ту, которая соответствует вашему подключению Wi-Fi.
Пример:
Адрес IPv4. . . . . . . . . . . . : 192.168.0.1
В данном примере IP-адрес роутера Wi-Fi равен 192.168.0.1.
Метод 4: Использование программы "Network Utility"

Если у вас установлена операционная система macOS, вы можете использовать встроенную программу "Network Utility" для того, чтобы узнать IP роутера Wi-Fi, к которому вы подключены.
Для этого следуйте указанным ниже шагам:
- Откройте "Network Utility". Можно найти его через "Launchpad" или использовать поиск в Spotlight.
- Выберите вкладку "Traceroute".
- В поле "Enter the hostname or IP address:" введите любой адрес в Интернете (например, "www.google.com") и нажмите кнопку "Trace".
- В списке результатов появится список IP-адресов, до которых происходило трассирование. Первый IP-адрес в этом списке будет IP роутера Wi-Fi, к которому вы подключены.
Используя программу "Network Utility", вы можете быстро и просто узнать IP роутера Wi-Fi на устройствах с операционной системой macOS.
Примечание: Если вы используете операционную систему Windows, аналогичной встроенной программы нет. В этом случае вы можете воспользоваться одним из других методов, описанных в нашей статье.
Метод 5: Использование программы "Терминал"
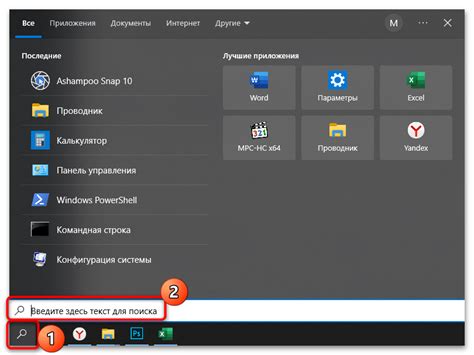
Если у вас установлена операционная система Mac или Linux, вы можете использовать встроенную программу "Терминал" для определения IP-адреса роутера Wi-Fi.
- Откройте "Терминал", введя соответствующую команду в поиске приложений.
- Введите команду
netstat -rn | grep defaultи нажмите Enter. - В результате будет выведена информация, включающая строку с IP-адресом вашего роутера. Обычно это будет адрес, указанный как "default" или "gateway" (шлюз).
Теперь у вас есть IP-адрес вашего роутера Wi-Fi, который можно использовать для входа в его настройки через браузер.



