Knight 80 – это популярный гаджет с большим функционалом и качественным дисплеем. Однако, даже в самых современных устройствах изначальная яркость экрана может показаться недостаточной. Низкая яркость может быть неудобной при чтении, просмотре фильмов или игре в игры, особенно при ярком освещении.
В этой статье мы расскажем вам несколько простых способов, как увеличить яркость экрана на вашем устройстве Knight 80. Независимо от того, являетесь ли вы новичком или опытным пользователем, вы сможете легко освоить эти методы и насладиться более ярким и контрастным изображением на своем устройстве.
Прежде чем начать, обратите внимание, что увеличение яркости экрана может снизить время работы от батареи. В зависимости от выбранного способа увеличения яркости, вы можете незначительно или значительно замедлить работу своего устройства. Поэтому имейте в виду эти факторы и выберите наиболее подходящий способ для вас.
Как настроить яркость экрана на устройстве Knight 80
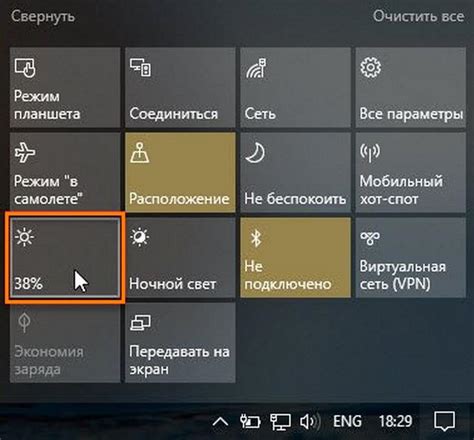
Настройка яркости экрана на устройстве Knight 80 позволяет вам адаптировать светодиодные подсветки к вашим потребностям и предпочтениям. Это особенно полезно при работе с устройством в различных освещенных условиях или по вашему вкусу.
Для настройки яркости экрана Knight 80 выполните следующие шаги:
- Откройте меню настройки, нажав на значок шестеренки в верхнем правом углу экрана.
- В разделе настроек найдите пункт "Яркость" или "Экран" и нажмите на него.
- Настройте яркость с помощью ползунков или кнопок "+" и "-" в зависимости от интерфейса вашего устройства.
- После того, как вы зададите желаемую яркость, подтвердите настройку, нажав кнопку "Применить" или аналогичную.
Если яркость экрана на Knight 80 все еще не соответствует вашим ожиданиям, вы можете повторить эти шаги, чтобы достичь оптимального результата.
Совет: Если вы хотите экономить заряд батареи, уменьшите яркость экрана в течение дня и используйте автоматическую регулировку яркости, если это возможно на вашем устройстве Knight 80.
Знание, как настроить яркость экрана, поможет вам создать максимально комфортные условия при использовании устройства Knight 80 в любое время дня и в любом месте.
Перейдите в настройки экрана
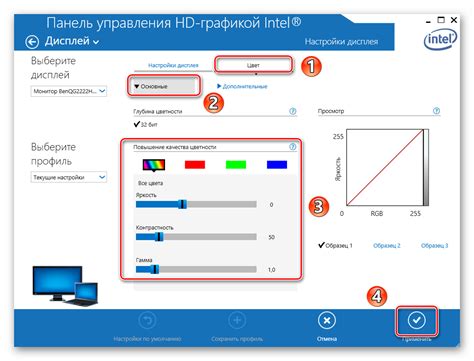
Для увеличения яркости экрана на вашем устройстве Knight 80 необходимо перейти в настройки экрана. Это позволит вам настроить яркость подходящим образом для вашей работы или просмотра контента.
Чтобы открыть настройки экрана, щелкните на значок "Настройки" на главном экране вашего устройства Knight 80. Обычно это изображение шестеренки или значок с надписью "Настройки".
Примечание: Расположение и размер значка "Настройки" может различаться в зависимости от версии операционной системы на вашем устройстве.
После того как вы откроете настройки экрана, найдите раздел, который называется "Яркость" или "Дисплей". Обычно он находится в разделе "Экран" или "Дисплей".
Перед вами появятся различные опции настройки яркости экрана. Вы можете переместить ползунок вправо или влево, чтобы увеличить или уменьшить яркость. Проверьте эффект настроек на экране, чтобы убедиться, что яркость соответствует вашим предпочтениям.
Важно: Если после настройки яркости экрана вы все еще не удовлетворены результатом, у вас может быть возможность увеличить яркость еще больше в разделе "Дополнительные настройки" или "Расширенные опции экрана". Там вы можете найти дополнительные настройки, такие как "Яркость подсветки" или "Контрастность".
Выберите настройки яркости, которые наилучшим образом соответствуют вашим потребностям и предпочтениям, чтобы получить наиболее комфортное и приятное визуальное восприятие при работе с вашим устройством Knight 80.
Настройка яркости экрана вручную
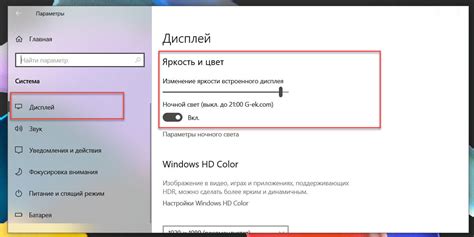
Если вы хотите увеличить яркость экрана Knight 80 вручную, следуйте этим шагам:
Шаг 1: Перейдите в меню "Настройки" на своем устройстве. Возможно, вам придется пролистать экраны или найти раздел "Дисплей".
Шаг 2: В разделе "Дисплей" найдите настройку "Яркость". Она может быть представлена в виде ползунка или числового значения.
Шаг 3: Передвигайте ползунок или изменяйте числовое значение, чтобы увеличить яркость экрана. Обычно устройства имеют значки "+" и "-", которые позволяют увеличить или уменьшить яркость соответственно.
Шаг 4: После внесения изменений проверьте, как изменилась яркость экрана. Если нужно, повторите шаги 2-3 для получения желаемого результата.
Помните, что слишком высокая яркость экрана может привести к уменьшению времени работы аккумулятора. Поэтому рекомендуется находить баланс между яркостью и энергопотреблением.
Автоматическая настройка яркости

Устройства серии Knight 80, включая смартфоны и планшеты, обладают функцией автоматической настройки яркости экрана. Эта функция позволяет устройству самостоятельно определять освещенность окружающей среды и соответствующим образом настраивать яркость экрана.
Автоматическая настройка яркости является удобной функцией, которая позволяет сэкономить заряд батареи и обеспечить оптимальное отображение содержимого на экране в любых условиях освещения. Например, при ярком солнечном свете яркость экрана автоматически увеличивается, чтобы обеспечить хорошую видимость, а в темноте яркость снижается, чтобы не нагружать глаза пользователя.
Автоматическая настройка яркости включается и выключается в меню устройства. Для включения этой функции необходимо перейти в настройки экрана и найти раздел, отвечающий за яркость. В этом разделе можно выбрать режим автоматической настройки яркости и установить нужные настройки, если это необходимо.
Как правило, автоматическая настройка яркости включена по умолчанию на устройствах Knight 80. Однако, если вы заметили, что яркость экрана не меняется в зависимости от условий освещения, проверьте настройки и убедитесь, что функция автоматической настройки яркости включена.
В целом, автоматическая настройка яркости является полезной функцией, которая способствует комфортному использованию устройств серии Knight 80. Благодаря ей, экран всегда будет настроен оптимальным образом, что позволит сохранить зрение и экономить заряд батареи.



