Со временем
зрение людей
может меняться,
вследствие чего
получение информации
становится сложнее.
Один из способов
устранения проблем
с зрением при работе
на компьютере -
увеличение шрифта для печати.
Увеличение шрифта
делает текст на
экране более
читаемым и
понятным,
что облегчает
процесс чтения
и снижает риск
возникновения
усталости глаз.
Счастливо, большинство
операционных систем,
таких как Windows
и MacOS, предлагают
удобные способы
увеличить
шрифт на экране,
не затрагивая
разрешение
монитора.
Например,
в Windows
вы можете
увеличивать
и уменьшать
размер шрифта
с помощью
комбинации
горячих клавиш
или отдельных
пунктов меню.
В MacOS
вы также
можете
управлять
размером шрифта
с помощью
комбинации
клавиш или
настроек
системы.
Также можно
использовать
специальные
утилиты и
приложения
для увеличения
шрифта на
компьютере.
В этой
статье мы
рассмотрим
подробные
инструкции
по увеличению
шрифта для
печати на
компьютере
в различных
операционных
системах
и расскажем
о дополнительных
инструментах,
которые могут
помочь вам
устранить
проблемы
с зрением
и наслаждаться
более комфортной
работой на
компьютере.
Размер шрифта для печати важен
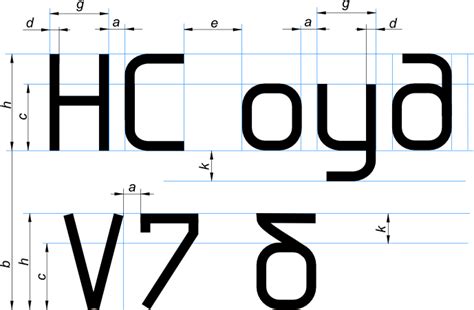
Слишком маленький размер шрифта может создавать проблемы при чтении текста. Люди с плохим зрением могут испытывать трудности при различении мелких символов, что может привести к усталости глаз, затруднениям в восприятии информации и снижению продуктивности. Поэтому рекомендуется использовать шрифт не меньше 12 пунктов для обеспечения комфортного чтения.
С другой стороны, слишком большой размер шрифта может занимать слишком много места на странице и делать текст менее удобочитаемым. Большой размер шрифта также может вызывать проблемы с оформлением документов и их печатью.
Важно учитывать особенности аудитории, для которой предназначен документ. Если вы создаете документ для людей с плохим зрением, рекомендуется использовать шрифт большего размера. Однако, если вы создаете презентацию или документ для публичных выступлений, то лучше выбрать среднего размера шрифта, чтобы документ был виден издалека и читаем для всех.
Как увеличить шрифт в браузере
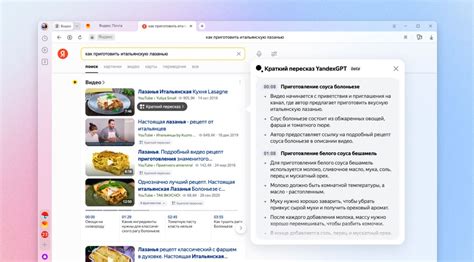
Увеличение размера шрифта в браузере может быть полезным для людей с ограниченным зрением или для тех, кто предпочитает более крупный шрифт при чтении текста на экране. В данном разделе мы рассмотрим несколько способов, как увеличить шрифт в различных популярных браузерах.
1. Google Chrome:
- Откройте браузер Google Chrome на своем компьютере.
- Нажмите на иконку меню в верхнем правом углу окна (три точки).
- Выберите вариант "Настройки" в выпадающем меню.
- Прокрутите страницу вниз и нажмите на ссылку "Показать дополнительные настройки".
- В разделе "Шрифт" используйте ползунок "Размер шрифта" для увеличения или уменьшения шрифта.
2. Mozilla Firefox:
- Откройте браузер Mozilla Firefox на своем компьютере.
- Нажмите на иконку меню в верхнем правом углу окна (три горизонтальные линии).
- Выберите вариант "Параметры" в выпадающем меню.
- В левой панели выберите вкладку "Содержание".
- В разделе "Шрифты и цвета" нажмите на кнопку "Дополнительные" рядом с опцией "Прозрачность".
- Используйте кнопки "+" и "-" для увеличения или уменьшения размера базового шрифта.
3. Microsoft Edge:
- Откройте браузер Microsoft Edge на своем компьютере.
- Нажмите на иконку меню в верхнем правом углу окна (три горизонтальные точки).
- Выберите вариант "Настройки" в выпадающем меню.
- Прокрутите страницу вниз и выберите "Расширенные настройки" внизу страницы.
- В разделе "Веб-контент" используйте ползунок "Размер шрифта" для увеличения или уменьшения шрифта.
Теперь, вы знаете различные способы увеличить размер шрифта в различных браузерах. Выберите подходящий для вас и наслаждайтесь более комфортным чтением на экране своего компьютера.
Увеличение шрифта в документах Microsoft Word
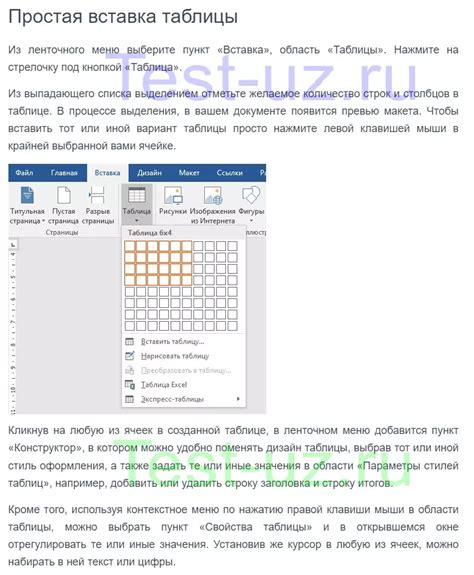
Программа Microsoft Word предоставляет различные способы увеличения шрифта в документах. Это может быть полезно, если нужно сделать текст более читаемым или если вы хотите создать акцент на определенной части документа.
Следующие инструкции помогут вам увеличить шрифт в документах Microsoft Word:
1. Использование функции "Шрифт" на панели инструментов
На панели инструментов Word вы можете найти среди других инструментов кнопку "Шрифт", которую можно использовать для изменения размера шрифта. Для этого выделите текст, который вы хотите увеличить, и нажмите на кнопку "Шрифт". В появившемся диалоговом окне вы можете выбрать желаемый размер шрифта и нажать "ОК".
2. Использование горячих клавиш
Вместо использования панели инструментов вы также можете воспользоваться горячими клавишами для увеличения размера шрифта. Для этого выделите текст и нажмите сочетание клавиш "Ctrl" и "+" (плюс) на клавиатуре. С каждым нажатием размер шрифта будет увеличиваться.
3. Использование меню "Параметры шрифта"
Программа Microsoft Word также предоставляет меню "Параметры шрифта", в котором вы можете изменять размер шрифта. Чтобы открыть это меню, выделите текст, щелкните правой кнопкой мыши и выберите пункт "Параметры шрифта". В появившемся окне вы можете выбрать размер шрифта и нажать "ОК".
С помощью этих методов вы можете легко увеличить шрифт в документах Microsoft Word и сделать текст более удобочитаемым. Помните, что изменение размера шрифта может изменить внешний вид документа, поэтому рекомендуется просмотреть его после изменения и внести необходимые корректировки.
Увеличение шрифта в PDF-файлах
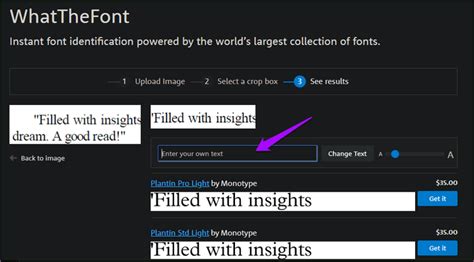
Вот несколько способов увеличения шрифта в PDF-файлах:
1. Использование функции увеличения масштаба в PDF-ридере.
Большинство программ для просмотра PDF-файлов, таких как Adobe Acrobat Reader или Foxit Reader, предлагают функцию увеличения масштаба для удобного чтения текста. Это позволяет увеличить весь документ или только отдельные его части в зависимости от вашей потребности.
2. Конвертация PDF в редактируемый формат.
Если вам необходимо внести изменения в документ или увеличить размер шрифта по умолчанию, вы можете конвертировать PDF в редактируемый формат, такой как Microsoft Word. В Word вы сможете изменить шрифт, его размер и другие параметры перед печатью.
3. Использование специализированных программ для редактирования PDF.
Существует множество программ, таких как Adobe Acrobat Pro или Nitro Pro, которые позволяют редактировать PDF-файлы непосредственно. В таких программах вы можете изменить шрифт и его размер, добавить комментарии и многое другое.
4. Печать PDF с увеличенным шрифтом.
Если вам необходимо получить бумажную копию PDF-файла с увеличенным шрифтом, вы можете настроить параметры печати в программе просмотра PDF. Для этого выберите опцию увеличения масштаба печати или укажите процент увеличения шрифта.
Увеличение шрифта в PDF-файлах является важным шагом для обеспечения удобочитаемости и комфорта при работе с документами. Используйте указанные выше методы в зависимости от ваших потребностей и предпочтений.



