YouTube - одна из самых популярных платформ для просмотра видео контента в интернете. Вместе с тем, многие пользователи сталкиваются с проблемой низкого звука в роликах или видео, которое сложно услышать. В этой статье мы расскажем, как увеличить громкость на YouTube на вашем компьютере и наслаждаться ярким, четким звуком.
Первый способ заключается в использовании горячих клавиш. Нажмите клавишу «F» на клавиатуре, чтобы включить полноэкранный режим воспроизведения видео. Затем, удерживая клавишу «Shift» на клавиатуре, нажмите клавишу со стрелкой вверх (↑) для увеличения громкости. Если вам нужно увеличить звук более сильно, вы можете нажать клавишу со стрелкой вверх несколько раз.
Второй способ заключается в использовании настроек звука в операционной системе. Наведите курсор мыши на значок громкости, который расположен в правом нижнем углу экрана. Появится окно с настройками громкости. Передвигайте ползунок громкости вправо, чтобы увеличить звук. Вы также можете воспользоваться горячими клавишами на клавиатуре, чтобы увеличить громкость.
Не секрет, что видео на YouTube можно смотреть и с помощью различных браузерных плагинов и расширений. И третий способ увеличивать звук на YouTube заключается в использовании такого расширения. Вы можете установить плагин, который позволяет управлять громкостью видео, увеличивать ее до максимальной отметки или отключать звук полностью, если это необходимо. Существуют плагины для основных браузеров, таких как Google Chrome, Mozilla Firefox и Opera.
Разобравшись с этими простыми способами увеличения громкости на YouTube, вы сможете наслаждаться просмотром видео с качественным звуком. Будьте аккуратны с громкостью, чтобы не навредить вашим ушам. Регулируйте звук удобным для вас способом, чтобы наслаждаться видео контентом на YouTube.
Способы увеличения звука на YouTube

Когда вы смотрите видео на YouTube, возможно, вам хочется улучшить качество звука для более насыщенного и ясного звукового опыта. Вот несколько способов, которые помогут вам увеличить громкость звука на YouTube.
1. Используйте полноэкранный режим:
Переключитесь в полноэкранный режим, чтобы получить более полное звуковое восприятие. Это позволит улучшить звук, так как динамики компьютера или наушники будут ближе к вашим ушам.
2. Повысьте громкость на самом YouTube:
YouTube предоставляет возможность регулировать громкость прямо на плеере. Просто щелкните на значке динамика в нижнем правом углу плеера и переместите ползунок вправо, чтобы увеличить звук.
3. Используйте громкость компьютера:
Если звук на YouTube все еще недостаточно громкий, вы можете повысить громкость на самом компьютере. В большинстве случаев есть клавиши с громкостью на клавиатуре или на самом устройстве. Просто нажмите на эти клавиши, чтобы увеличить звук.
4. Подключите внешние динамики или наушники:
Если встроенные динамики или наушники вашего компьютера не обеспечивают достаточно громкого звука, подключите внешние динамики или наушники. Внешние аудиоустройства обычно имеют более мощный звук и могут значительно улучшить звук на YouTube.
5. Используйте аудиорасширения для браузера:
Если предыдущие методы не дали желаемых результатов, вы можете установить специальные аудиорасширения для вашего браузера. Эти расширения позволяют более тонко настроить звук на YouTube и дать вам больше опций для управления громкостью звука.
Попробуйте эти способы, чтобы увеличить звук на YouTube и получить наилучший звуковой опыт при просмотре видео. Запомните, что каждый компьютер и настройка может быть немного разной, поэтому вы можете экспериментировать и найти наиболее подходящий способ для себя.
Использование настроек громкости компьютера
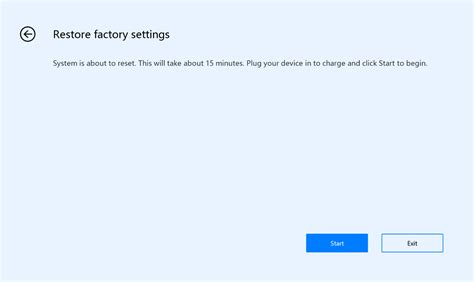
| Шаг 1: | Кликните на значок громкости в нижнем правом углу экрана. У вас появится ползунок громкости. |
| Шаг 2: | Поднимите ползунок громкости вверх для увеличения звука. Можно также щелкнуть правой кнопкой мыши на значке громкости и выбрать "Открыть громкость микшера" для более детальных настроек. |
| Шаг 3: | Если настройка громкости компьютера не дает желаемого результата, можно попробовать увеличить громкость на колонках или наушниках. Обратите внимание, что это будет действовать на весь звук компьютера, а не только на YouTube. |
Не забывайте, что использование настроек громкости компьютера может повлиять на работу других программ и воспроизведение мультимедиа-контента не только на YouTube. Будьте осторожны и подбирайте оптимальную громкость для вашего удобства.
Использование настроек громкости на YouTube
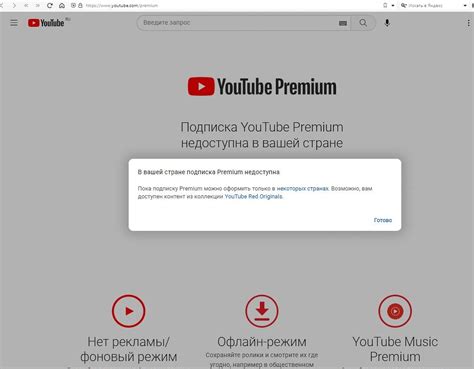
YouTube предоставляет несколько способов для регулировки громкости во время просмотра видео. Вот некоторые настройки громкости, которые вы можете использовать:
- Громкость на плеере YouTube: В правом нижнем углу видеоплеера на YouTube вы можете найти значок громкости. Щелкнув на этом значке, вы можете регулировать громкость звука видео в соответствии с вашими предпочтениями. Перетаскивайте ползунок вправо, чтобы увеличить громкость, и влево, чтобы уменьшить ее.
- Громкость системы: Если у вас есть проблемы с громкостью на YouTube, проверьте громкость вашей операционной системы. В зависимости от вашей системы и используемого устройства вы можете регулировать громкость на трее системы или на вашем устройстве.
- Настройки звука веб-браузера: Ваш веб-браузер также может иметь собственные настройки громкости. Проверьте настройки звука веб-браузера и убедитесь, что они настроены правильно. Вам может потребоваться увеличить громкость веб-браузера, чтобы уровень громкости на YouTube был достаточно высоким.
Используйте эти настройки громкости, чтобы получить максимальное удовольствие от просмотра видео на YouTube и настроить громкость под ваши предпочтения.
Установка и использование дополнительных программ
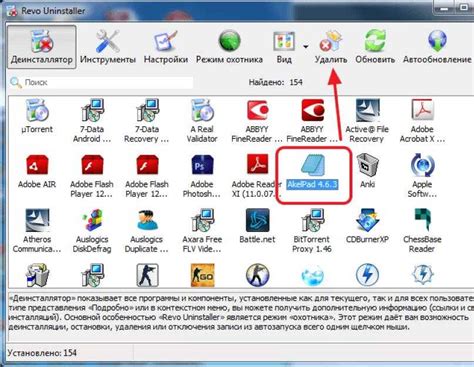
Если вы хотите получить еще больше возможностей для увеличения звука на YouTube, то вы можете воспользоваться дополнительными программами. Эти программы позволят вам настроить звук на YouTube более гибко и удобно.
Одной из самых популярных программ для увеличения звука на YouTube является "Volume Booster". Это бесплатная программа, которую вы можете скачать и установить на свой компьютер.
После установки "Volume Booster" вы сможете регулировать громкость звука на YouTube с помощью специального слайдера. Программа также предлагает различные настройки звука, такие как эквалайзер и эффекты звука.
Еще одной полезной программой для увеличения звука на YouTube является "Audio Hijack". С помощью этой программы вы сможете записывать аудио с YouTube и сохранять его на вашем компьютере. Программа также позволяет регулировать громкость звука и применять различные эффекты к записанному аудио.
Чтобы установить и использовать эти программы, вам просто нужно скачать соответствующие файлы с официальных сайтов разработчиков и следовать инструкции по установке. После установки программы, вы сможете открыть ее и начать настраивать звук на YouTube по своему вкусу.
Обратите внимание, что использование дополнительных программ для увеличения звука на YouTube может потребовать некоторого времени на изучение и настройку. Однако, эти программы могут значительно улучшить ваше впечатление от просмотра видео на YouTube.
Использование наушников или внешних колонок

Если вы хотите получить более громкий звук на YouTube на компьютере, вы можете воспользоваться наушниками или внешними колонками. Это особенно полезно, когда обычный звук на компьютере не достаточно громкий или качественный.
Для использования наушников, подключите их к соответствующему разъему на компьютере. Проверьте, что они правильно вставлены и громкость наушников не ниже минимума.
Если вы хотите использовать внешние колонки, подключите их к компьютеру через разъем аудио-выхода. Убедитесь, что колонки включены и не находятся в режиме паузы. Также проверьте, что громкость на колонках на максимуме.
После подключения наушников или внешних колонок, включите видео на YouTube и проверьте, что звук передается через выбранные устройства. Еще раз убедитесь, что громкость выбранных устройств на максимуме. Если звук все еще не достаточно громкий, попробуйте увеличить громкость на самом YouTube путем перемещения ползунка громкости вправо.
Примечание: Не забудьте после просмотра видео на YouTube отключить наушники или выключить внешние колонки, чтобы не возникало нежелательных звуков или шума.
Проверка и обновление аудиодрайверов

Если у вас возникла проблема с уровнем звука на YouTube, первым шагом стоит проверить актуальность установленных аудиодрайверов на вашем компьютере. Неисправности в драйверах могут привести к неправильной работе звуковой карты или проблемам с громкостью.
Для проверки и обновления аудиодрайверов следуйте следующим шагам:
- Откройте "Диспетчер устройств", нажав сочетание клавиш Win + X и выбрав эту опцию из списка.
- В списке устройств найдите раздел "Звук, видео и игры" и разверните его.
- Найдите свою звуковую карту в списке устройств. Обычно она называется "Аудиоустройство" или "Звуковая карта".
- Щелкните правой кнопкой мыши по звуковой карте и выберите опцию "Обновить драйвер".
- Выберите "Автоматический поиск обновленного программного обеспечения драйвера" и дождитесь завершения процесса.
После обновления аудиодрайверов перезагрузите компьютер и проверьте уровень звука на YouTube. Если проблема не устранена, попробуйте повторить процедуру или посмотрите другие решения для увеличения звука на YouTube на вашем компьютере.
Проверка наличия последних обновлений YouTube
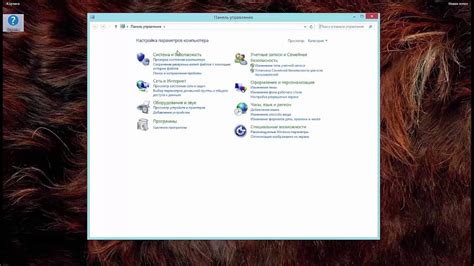
Чтобы узнать, доступны ли вам последние обновления на YouTube, выполните следующие действия:
- Откройте веб-браузер и перейдите на официальный сайт YouTube - https://www.youtube.com.
- На главной странице YouTube в правом верхнем углу нажмите на значок в виде трех точек для открытия меню.
- В открывшемся меню выберите пункт "Обновление YouTube", если он доступен. Если такой опции нет, значит, у вас уже установлена последняя версия приложения.
- Дождитесь, пока YouTube проверит наличие обновлений. Если они будут найдены, вам будет предложено установить их.
- Если обновления доступны, нажмите на соответствующую кнопку, чтобы начать загрузку и установку. Дождитесь завершения процесса.
После установки обновлений YouTube у вас будут доступны новые функции и улучшения, а также возможность увеличить звук на YouTube в соответствии с инструкцией.



