Дискорд, популярная платформа для общения геймеров, является идеальным местом для встреч с друзьями и организации командных игр. Однако, нередко пользователи сталкиваются с проблемой низкой громкости своего микрофона. Как известно, общение без возможности услышать собеседника может пасть на душу и испортить весь игровой опыт. В этой статье мы рассмотрим несколько простых способов, которые позволят вам увеличить громкость микрофона в Дискорде и наслаждаться качественным общением без каких-либо затруднений.
Первым и, пожалуй, самым простым способом является проверка настроек микрофона в самом Дискорде. Для этого необходимо открыть настройки приложения и перейти во вкладку "Голос и видео". Здесь вы найдете различные настройки, связанные со звуком. Внимательно проверьте, насколько установлен ползунок уровня громкости микрофона - возможно, он сбит с нужного значения. Помимо этого, вы можете проверить другие параметры, такие как подавление шума, чтобы микрофон воспроизводил ваш голос более четко и громко.
Если проверка настроек Дискорда не помогла вам решить проблему с громкостью микрофона, то следующим шагом может быть проверка глобальных настроек звука на вашем компьютере. Для этого откройте параметры звука в системе и найдите раздел "Запись". Здесь вы сможете увидеть доступные микрофоны и уровень громкости для каждого из них. Убедитесь, что выбран нужный микрофон и его громкость установлена на нужном уровне. Также обратите внимание на возможные эффекты улучшения звука, которые можно активировать для вашего микрофона.
Почему микрофон в Дискорде не работает громко: распространенные причины

Если вы заметили, что ваш микрофон в Дискорде не записывает звук громко, это может быть вызвано несколькими причинами. Рассмотрим некоторые из наиболее распространенных:
1. Низкая громкость микрофона в настройках Дискорда Проверьте настройки громкости микрофона в самом приложении Дискорда. Возможно, она намеренно установлена на низком уровне или была случайно изменена. Увеличьте громкость и проверьте, работает ли микрофон громче. |
2. Проблемы с настройками микрофона в операционной системе Если у вас Windows, убедитесь, что микрофон правильно настроен и активирован в настройках звука операционной системы. Проверьте уровни громкости и наличие включенного микрофона. Если возникли проблемы, попробуйте обновить драйверы или воспользуйтесь поиском решений в Интернете. Для пользователей MacOS можно проверить настройки микрофона в разделе "Звук" в системных настройках. |
3. Неполадки с самим микрофоном Возможно, причина низкой громкости заключается в самом микрофоне. Проверьте его подключение, убедитесь в отсутствии физических повреждений кабеля или микрофона. Если микрофон в рабочем состоянии, но все равно записывает звук негромко, возможно, стоит обратиться к производителю микрофона для дальнейшей консультации. |
4. Проблемы с настройками звука в других программах или играх Иногда проблемы с громкостью микрофона в Дискорде могут быть вызваны проблемами с настройками звука в других программах или играх. Убедитесь, что в других приложениях или играх микрофон также работает соответствующим образом. Если везде проблема с низкой громкостью, возможно, проблема кроется не только в Дискорде. |
Важно помнить, что каждый случай может иметь индивидуальное решение. Если проблемы с громкостью микрофона в Дискорде остаются, стоит обратиться к поддержке Дискорда или искать решения в Интернете, чтобы найти наилучший способ решения вашей конкретной ситуации.
Простой способ увеличить громкость микрофона в Дискорде
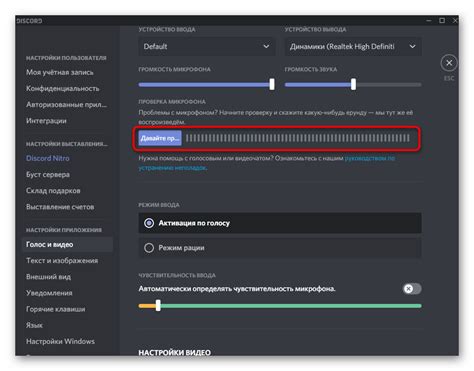
- Щелкните на значке шестеренки в правом нижнем углу главного окна Дискорда, чтобы открыть настройки.
- Выберите вкладку "Голос и видео", которая находится слева в списке настроек.
- В разделе "Входящий сигнал" вы найдете ползунок регулировки громкости микрофона. Передвигайте ползунок вправо, чтобы увеличить громкость.
- Повторите процедуру до тех пор, пока громкость вашего микрофона не будет достаточной для передачи голоса.
После выполнения этих шагов ваш микрофон будет работать с увеличенной громкостью, и вы сможете говорить в Дискорде без проблем. Убедитесь, что вы не установили громкость на слишком высоком уровне, чтобы избежать искажений звука или создания шума.
Настройка громкости микрофона через настройки Дискорда

Если вы хотите увеличить громкость вашего микрофона в Дискорде, вы можете сделать это через настройки приложения. Вот простые шаги, которые помогут вам настроить громкость микрофона:
- Откройте Дискорд и войдите в свою учетную запись.
- Перейдите в раздел "Настройки" с помощью иконки шестеренки в нижней левой части экрана.
- Выберите вкладку "Голос и видео" в боковом меню.
- В разделе "Ввод" вы увидите ползунок "Громкость ввода". Переместите этот ползунок вправо, чтобы увеличить громкость микрофона, и влево, чтобы уменьшить ее.
- После того, как вы настроите громкость микрофона, вы можете протестировать ее, говоря в микрофон и наблюдая за уровнем звука на полоске внизу.
- Если вам нужно дополнительно настроить качество звука и шумоподавление, вы также можете изменить настройки в разделе "Голос и видео".
Не забудьте сохранить ваши настройки, чтобы изменения вступили в силу. Теперь у вас должно быть увеличена громкость микрофона в Дискорде! Если вам все еще не удалось настроить громкость микрофона, убедитесь, что микрофон правильно подключен к компьютеру и включен в настройках Windows.
Как повысить громкость микрофона в Дискорде без использования дополнительного оборудования
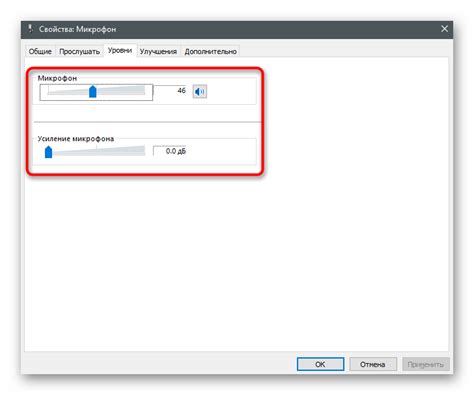
Если у вас возникла проблема с низкой громкостью микрофона в Дискорде, вы можете исправить эту ситуацию без необходимости покупать новое оборудование. Следуйте данным простым рекомендациям, чтобы увеличить громкость микрофона и получить лучшее аудио:
- Шаг 1: Откройте настройки Дискорда.
- Шаг 2: В левой части экрана выберите вкладку "Голос и видео".
- Шаг 3: В разделе "Входной уровень" вы найдете ползунок громкости. Перетащите его вправо, чтобы увеличить уровень входного звука микрофона.
- Шаг 4: Попробуйте записать тестовое сообщение или общаться с другими пользователями, чтобы проверить улучшение качества звука.
Если уровень громкости все еще недостаточен, вы можете попробовать следующие дополнительные действия:
- Убедитесь, что микрофон не прикрыт или затушен другими предметами.
- Перезапустите компьютер и Дискорд, чтобы применить изменения.
- Проверьте настройки микрофона на вашем компьютере и убедитесь, что громкость установлена на максимальное значение.
- Если вы используете наушники с встроенным микрофоном, установите гарнитуру поближе к вашему рту.
Следуя этим простым рекомендациям, вы сможете повысить громкость микрофона в Дискорде и улучшить свой опыт общения с другими пользователями в приложении.



