Если вы пользователь Mac OS и часто сталкиваетесь с проблемой низкой громкости, то этот материал обязательно будет полезен вам. Встроенные динамики устройств Apple не всегда обладают достаточной мощностью, поэтому возникает необходимость увеличить громкость звука для комфортного использования.
Существует несколько методов, которые помогут увеличить громкость звука на Mac OS. Во-первых, можно воспользоваться системными настройками. Для этого перейдите в меню "Системные настройки", выберите вкладку "Звук" и установите максимальную громкость. Кроме того, можно включить опцию "Увеличение громкости" для более активного повышения звука.
Во-вторых, существуют программные решения, которые позволяют значительно увеличить громкость на Mac OS. Например, одним из самых популярных приложений является Boom 3D, которое позволяет улучшить звучание и увеличить громкость звука в системе. Программа имеет интуитивно понятный интерфейс и обладает большим функционалом в настройке звука.
Также существуют специальные наушники и колонки, которые могут значительно увеличить громкость на Mac OS. Эти устройства обладают более мощными динамиками и позволяют получить более насыщенное звучание. Они подключаются через разъемы USB или Bluetooth, что позволяет использовать их с любыми моделями Mac.
Громкость в настройках операционной системы

На Mac OS можно регулировать громкость не только с помощью аппаратных кнопок на компьютере или клавиш на клавиатуре, но и через настройки операционной системы.
Для варианта регулировки громкости через настройки, следуйте следующей инструкции:
- Нажмите на иконку "Apple" в левом верхнем углу экрана и выберите пункт меню "Настройки системы".
- Выберите раздел "Звук".
- В открывшемся окне вы сможете увидеть ползунок, который позволяет изменять громкость звука.
- С помощью этого ползунка можно увеличить или уменьшить громкость звука на компьютере соответственно.
Если вам необходимо максимально увеличить громкость, вы можете потянуть ползунок на максимальное значение. Также в этом окне можно настроить другие параметры звука, такие как микрофон и динамики.
Используя настройки операционной системы Mac OS, вы можете точно настроить громкость звука на вашем устройстве, чтобы иметь комфортное восприятие звука во время работы на компьютере или просмотра видео.
Использование клавиш управления громкостью

В Mac OS есть несколько клавишных комбинаций, которые позволяют управлять громкостью звука на компьютере без необходимости искать иконку звука и регулировать ее мышью.
- Fn + F11 – уменьшить громкость.
- Fn + F12 – увеличить громкость.
- Fn + F10 – отключить звук полностью.
Клавиши F11 и F12 на клавиатуре Mac обычно выделены специальными символами громкости, поэтому их с легкостью можно найти даже в отсутствие подсветки или подписи. Клавиша F10 также может быть обозначена символом динамика с крестом для указания отключенного звука.
Использование горячих клавиш для громкости
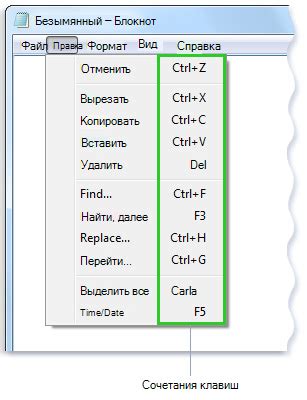
Mac OS предлагает удобные горячие клавиши для управления громкостью звука. С помощью них вы можете легко увеличивать или уменьшать громкость звука без необходимости открывать панель управления.
Вот некоторые полезные горячие клавиши, которые помогут вам изменить громкость на Mac:
⌘ (Command) + F12 - увеличение громкости на вашем устройстве до максимума.
⌘ (Command) + F11 - уменьшение громкости на вашем устройстве до минимума.
⌘ (Command) + F10 - отключение звука на вашем устройстве.
⌥ (Option) + Shift + F12 - увеличение громкости на вашем устройстве небольшими шагами.
⌥ (Option) + Shift + F11 - уменьшение громкости на вашем устройстве небольшими шагами.
Используя эти горячие клавиши, вы сможете быстро и удобно изменять громкость звука на вашем Mac, не отвлекаясь от работы или развлечений.
Использование сторонних программ
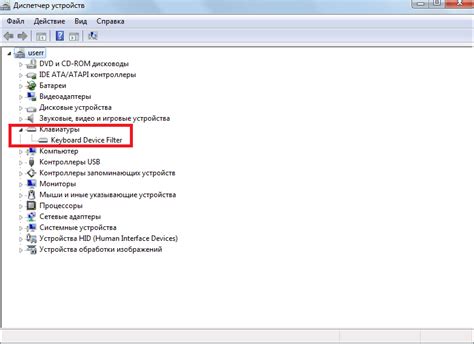
Если встроенные способы увеличения громкости в macOS вам не подходят, можно обратиться к сторонним программам, предназначенным для увеличения звука на Mac.
Одной из таких программ является Boom 3D. Это мощный и удобный инструмент, который позволяет увеличить громкость звука на вашем Mac. Boom 3D имеет множество настроек и эффектов, которые помогут вам достичь идеального звучания.
Еще одной популярной программой является iVolume. Она автоматически анализирует каждый трек в вашей медиатеке и регулирует уровень громкости, чтобы все песни звучали одинаково громко. iVolume также поддерживает синхронизацию с iTunes.
Выберите программу, которая лучше всего подходит для ваших нужд, и наслаждайтесь увеличенной громкостью звука на вашем Mac!
Использование наушников или внешних колонок

Если встроенные динамики на вашем Mac не могут обеспечить достаточной громкости, вы можете использовать наушники или подключить внешние колонки. Это позволит вам наслаждаться музыкой или просматривать видео с более высокой громкостью.
Для подключения наушников просто вставьте их штекер в аудиоразъем на вашем Mac. После этого вы сможете настраивать громкость при помощи клавиш на клавиатуре или панели управления звуком в меню.
Если вы хотите использовать внешние колонки, то вам понадобится либо использовать аудиовыход на вашем Mac, либо подключить колонки к порту USB. В случае использования аудиовыхода следует использовать аудио кабель с соответствующими разъемами.
| Шаги: | Действия: |
|---|---|
| 1. | Подключите наушники или внешние колонки к вашему Mac. |
| 2. | Настройте громкость при помощи клавиатуры или панели управления звуком в меню. |
| 3. | Наслаждайтесь усиленным звучанием при использовании наушников или внешних колонок. |
Использование наушников или внешних колонок поможет вам получить более мощный и качественный звук на вашем Mac. Помните, что при использовании внешних колонок вы также можете настраивать громкость непосредственно на колонках.
Проверка наличия обновлений для звуковых драйверов
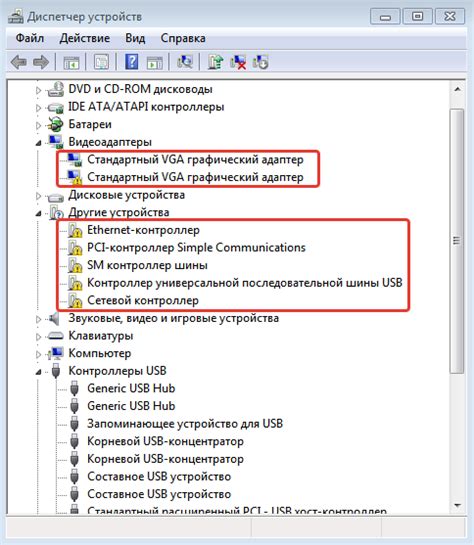
Чтобы увеличить громкость на Mac OS, необходимо убедиться в наличии последних обновлений для звуковых драйверов. Проверка обновлений может помочь в решении проблем с низкой громкостью звука и обеспечить наилучшее качество звукового воспроизведения.
Следуйте инструкциям ниже, чтобы проверить наличие обновлений для звуковых драйверов на Mac OS:
| Шаг 1: | Откройте меню "Apple" в верхнем левом углу экрана и выберите пункт "Обновление ПО". |
| Шаг 2: | В окне "Обновление ПО" нажмите кнопку "Обновить" для проверки наличия всех доступных обновлений. |
| Шаг 3: | Подождите некоторое время, пока система проверяет наличие обновлений. Если обновления для звуковых драйверов доступны, они будут отображены в списке. |
| Шаг 4: | Выберите обновление для звуковых драйверов и нажмите кнопку "Установить". Следуйте инструкциям на экране, чтобы завершить установку обновлений. |
Проверка наличия обновлений для звуковых драйверов – важный шаг для обеспечения оптимального звукового опыта на Mac OS. Если после установки обновлений проблемы с громкостью звука сохраняются, рекомендуется обратиться к производителю компьютера или поискать пакеты обновлений на официальном сайте.



