Роблокс - это одна из самых популярных онлайн-платформ, где пользователи могут создавать свои собственные игры и делиться ими с другими игроками. Однако, установленный на компьютере лаунчер Роблокс может быть не всегда удобным или нужным для игрока. Если вы решили покинуть эту платформу или просто хотите освободить место на жестком диске, то в этой статье мы расскажем, как избавиться от лаунчера Роблокс на ПК.
Первым шагом вам необходимо закрыть все запущенные процессы связанные с Роблокс. Для этого нажмите комбинацию клавиш Ctrl+Shift+Esc, чтобы открыть Диспетчер задач. Во вкладке "Процессы" найдите все процессы, связанные с Роблокс, и нажмите кнопку "Завершить процесс", чтобы их закрыть. Это важный шаг, так как без завершения процессов нельзя будет удалить лаунчер полностью.
После того, как все процессы связанные с Роблокс будут закрыты, вам нужно перейти в папку с установленным лаунчером. Обычно эта папка находится в папке "Программы" на системном диске (обычно это диск С). Перейдите в папку "Программы" и найдите папку "Roblox". Внутри этой папки вы найдете исполняемый файл лаунчера.
Удаление лаунчера Роблокс на ПК может быть осуществлено двумя способами. Вы можете просто удалить папку "Roblox" с установленным лаунчером. Это удалит все файлы и папки, связанные с Роблокс. Однако, если вы хотите быть уверены, что все остатки лаунчера будут полностью удалены, то рекомендуется использовать специальные программы для удаления программ, которые гарантируют полное удаление.
Лучшие способы удалить лаунчер Роблокс на ПК
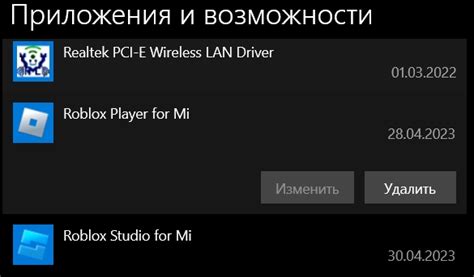
Если вы решили избавиться от лаунчера Роблокс на своем ПК, вам потребуется следовать нескольким простым шагам. Ниже представлены несколько лучших способов удалить лаунчер Роблокс:
1. Удаление через панель управления:
Перейдите в раздел "Программы и компоненты" в "Панели управления". Найдите в списке установленных программ "Roblox" и щелкните правой кнопкой мыши по нему. Выберите опцию "Удалить" и следуйте инструкциям на экране, чтобы удалить лаунчер Роблокс с вашего ПК.
2. Использование специального инструмента удаления:
Если вы хотите быть уверены в полном удалении лаунчера Роблокс, вы можете воспользоваться специальными инструментами, предназначенными для удаления программ. Такие инструменты обеспечивают глубокое сканирование системы и удаление всех связанных файлов и записей в реестре.
3. Ручное удаление файлов и записей в реестре:
Если вы хотите удалить лаунчер Роблокс вручную, откройте проводник и найдите папку, где установлен лаунчер Роблокс. Удалите все файлы и папки, связанные с ним. Затем откройте редактор реестра, найдите ключи реестра, связанные с лаунчером Роблокс, и удалите их.
4. Использование программы для удаления программ:
Используйте специальные программы для удаления программ, которые помогут вам легко и быстро удалить лаунчер Роблокс. Такие программы обычно предлагают простой в использовании интерфейс и обеспечивают полное удаление программы.
Не забудьте сохранить все важные файлы и данные перед удалением лаунчера Роблокс, чтобы не потерять их при процессе удаления.
Выберите подходящий способ удаления лаунчера Роблокс на своем ПК и следуйте указанным инструкциям. После успешного удаления лаунчера Роблокс вы сможете освободить пространство на своем ПК и не видеть его в списке установленных программ.
Ручное удаление программы Роблокс

Если вы решили окончательно удалить программу Роблокс с вашего компьютера и избавиться от ее лаунчера, вам потребуется выполнить несколько простых шагов.
Шаг 1: Закрыть все активные процессы Роблокс. Для этого нажмите комбинацию клавиш Ctrl + Shift + Esc, чтобы открыть диспетчер задач. В закладке "Процессы" найдите все связанные с Роблокс процессы и щелкните правой кнопкой мыши по каждому из них, а затем выберите пункт "Завершить задачу".
Шаг 2: Удаление папки Роблокс. Откройте проводник и найдите папку, где установлена программа Роблокс. Обычно путь к папке выглядит так: C:\Users\YourUsername\AppData\Local\Roblox. Выделите всю папку и удалите ее нажатием клавиши Delete.
Шаг 3: Очистка реестра. Нажмите комбинацию клавиш Win + R, чтобы открыть окно "Выполнить". Введите команду regedit и нажмите клавишу Enter. Это откроет редактор реестра. В редакторе, перейдите по пути HKEY_CURRENT_USER\Software и удалите любые связанные с Роблокс записи. Перейдите также по пути HKEY_LOCAL_MACHINE\Software и удалите аналогично все записи, связанные с Роблокс.
Шаг 4: Очистка временных файлов. Нажмите комбинацию клавиш Win + R, чтобы открыть окно "Выполнить". Введите команду %temp% и нажмите клавишу Enter. Это откроет папку с временными файлами. Выделите все файлы и папки в этой папке и удалите их нажатием клавиши Delete.
После выполнения этих шагов программа Роблокс должна быть успешно удалена с вашего компьютера и ее лаунчер больше не будет запускаться при загрузке системы.
Использование специальных утилит для удаления

Если вы ищете более глубокое и полное удаление лаунчера Роблокс на вашем ПК, то рекомендуется использовать специальные утилиты для удаления программ. Эти программы способны найти и удалить все связанные файлы и записи в реестре, связанные с Роблоксом.
Одной из таких утилит является "Revo Uninstaller". Она предлагает два режима удаления: обычный и "глубокий". Режим "глубокое удаление" позволяет удалять все остатки программы, включая файлы и ключи реестра. Программа также может создать точку восстановления, чтобы вы могли вернуть систему к предыдущему состоянию, если что-то пойдет не так.
Другой популярной программой является "IObit Uninstaller". Она также предлагает "глубокое удаление" для полного удаления программы. Она ищет и удаляет остатки программы, такие как файлы и записи в реестре. Программа также предоставляет дополнительные функции, такие как удаление нежелательных плагинов и панели инструментов в браузерах.
При использовании этих утилит рекомендуется следовать инструкциям, предоставленным разработчиками программы, чтобы максимально эффективно удалить лаунчер Роблокс и связанные с ним файлы.
Важно помнить: перед использованием любой программы для удаления рекомендуется создать резервную копию системы, чтобы иметь возможность восстановить ее, если что-то пойдет не так.
Используя специальные утилиты для удаления, вы можете полностью очистить свой ПК от лаунчера Роблокс, удалить все связанные файлы и записи в реестре и избавиться от всех возможных проблем, связанных с программой.
Очистка реестра от остатков Роблокс
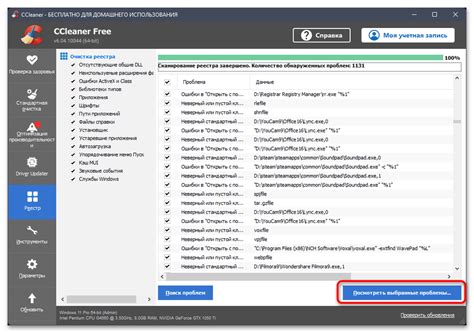
После удаления лаунчера Роблокс с компьютера, некоторые файлы и записи в реестре могут оставаться, что может вызвать проблемы при повторной установке или использовании приложения. Очистка реестра от остатков Роблокс поможет полностью удалить все связанные записи и обеспечить чистую установку.
Перед началом операции очистки реестра, рекомендуется создать резервную копию реестра или точку восстановления системы, чтобы в случае ошибки можно было вернуться к предыдущему состоянию.
- Нажмите комбинацию клавиш Win + R, чтобы открыть окно "Выполнить".
- Введите команду regedit и нажмите Enter, чтобы открыть редактор реестра.
- В редакторе реестра найдите следующие ключи:
- HKEY_CURRENT_USER\Software\Roblox
- HKEY_LOCAL_MACHINE\Software\Roblox
- HKEY_LOCAL_MACHINE\Software\Microsoft\Windows\CurrentVersion\Uninstall\Roblox
После завершения процесса очистки реестра, перезагрузите компьютер, чтобы изменения вступили в силу. Теперь ваш реестр должен быть полностью очищен от всех остатков Роблокс. Это позволит вам совершенно чисто начать заново с установкой и использованием приложения.
Удаление связанных файлов и папок
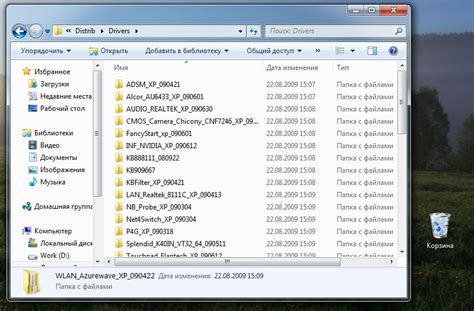
После удаления самого лаунчера Роблокс может оставаться некоторое количество связанных файлов и папок на вашем компьютере. Чтобы полностью избавиться от них, следуйте следующим шагам:
| 1. | Откройте проводник и перейдите в папку, в которую была установлена игра. Обычно путь выглядит следующим образом: C:\Пользователи\Ваше_имя_пользователя\AppData\Local\Roblox. |
| 2. | Удалите все файлы и папки, связанные с игрой. Если вы не уверены, какие файлы нужно удалить, просто удалите всю папку "Roblox". |
| 3. | Если у вас были установлены дополнительные плагины или расширения для браузера, связанные с Роблокс, откройте настройки браузера и удалите их в разделе "Расширения" или "Плагины". |
| 4. | После удаления файлов и папок, очистите корзину, чтобы окончательно удалить их с вашего компьютера. |
После выполнения этих шагов все связанные файлы и папки, связанные с лаунчером Роблокс, должны быть удалены с вашего компьютера. Теперь вы можете быть уверены, что игра полностью удалена и не оставила нежелательных следов на вашем ПК.
Проверка системы на наличие вредоносных программ
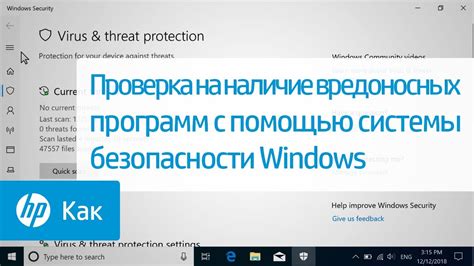
Прежде чем приступить к удалению лаунчера Роблокс, рекомендуется провести проверку вашей системы на наличие вредоносных программ. Вредоносные программы могут негативно повлиять на процесс удаления и даже привести к дополнительным проблемам с компьютером.
Для проведения проверки рекомендуется использовать антивирусное программное обеспечение. Существует множество бесплатных и платных антивирусных программ, которые могут обеспечить надежную защиту вашей системы.
Вот несколько шагов, которые рекомендуется выполнить при проверке системы на наличие вредоносных программ:
- Обновите антивирусную программу до последней версии. Обновления позволят обеспечить оптимальную защиту от новых видов вредоносных программ.
- Запустите полное сканирование системы. Полное сканирование позволяет обнаружить и удалить все вредоносные программы на вашем компьютере.
- Если антивирусная программа обнаружит вредоносные программы, следуйте рекомендациям программы по их удалению. Некоторые программы могут предложить карантин или удаление вирусов сразу, в зависимости от их типа и уровня угрозы.
- После завершения сканирования, перезагрузите компьютер. Это поможет удалить любые остатки вредоносных программ и обновить состояние системы.
Проведение регулярной проверки наличия вредоносных программ обеспечит безопасность вашей системы и поможет избежать проблем при удалении лаунчера Роблокс. Постоянно обновляйте ваше антивирусное программное обеспечение и следите за актуальными рекомендациями по безопасности компьютера.
Отключение автозапуска лаунчера Роблокс

Если вы хотите избавиться от автоматического запуска лаунчера Роблокс при каждом включении компьютера, то есть несколько способов, которые помогут вам управлять этой функцией.
1. Измените настройки самого лаунчера:
Для этого откройте лаунчер Роблокс и в правом верхнем углу нажмите на иконку шестеренки. В открывшемся меню выберите "Настройки" и прокрутите страницу вниз до раздела "Общие настройки". Здесь вы найдете опцию "Запускать Роблокс при старте компьютера". Снимите галочку рядом с этой опцией и нажмите "Сохранить". После этого лаунчер Роблокс больше не будет запускаться автоматически при включении ПК.
2. Удалите программу из автозапуска Windows:
Вы можете также отключить автозапуск лаунчера Роблокс через настройки самой операционной системы. Для этого нажмите комбинацию клавиш "Win + R", чтобы открыть окно "Выполнить". Введите команду "shell:startup" без кавычек и нажмите Enter. В открывшемся окне перенесите ярлык лаунчера Роблокс в другую папку или удалите его полностью. После перезагрузки компьютера лаунчер Роблокс не будет автоматически запускаться.
3. Используйте менеджер задач Windows:
Другой способ отключить автозапуск лаунчера Роблокс - это использовать менеджер задач Windows. Щелкните правой кнопкой мыши по панели задач в нижней части экрана и выберите "Диспетчер задач" из контекстного меню. В открывшемся окне перейдите на вкладку "Автозагрузка". Здесь вы найдете список программ, которые запускаются вместе с операционной системой. Найдите лаунчер Роблокс в списке, выберите его и нажмите "Отключить". Теперь лаунчер Роблокс не будет автоматически запускаться при включении компьютера.
Выберите один из предложенных способов и отключите автозапуск лаунчера Роблокс на своем ПК, если вам это нужно.
Использование специальных программ для управления автозагрузкой

Чтобы полностью избавиться от лаунчера Роблокс на ПК, можно воспользоваться специальными программами для управления автозагрузкой. Такие программы позволяют контролировать процессы, которые запускаются при старте операционной системы и отключать ненужные приложения.
Прежде всего, необходимо скачать и установить на компьютер выбранную программу. Вариантов программ для управления автозагрузкой существует множество, однако некоторые из наиболее популярных включают в себя:
| Название программы | Функциональные возможности |
|---|---|
| CCleaner | Контроль запуска приложений, отключение программ из автозагрузки, оптимизация работы ПК |
| msconfig | Управление процессами запуска на операционной системе Windows, отключение лишних программ |
| Autoruns | Более расширенные возможности по контролю за автозагрузкой, включая редактирование реестра |
После установки программы необходимо запустить ее и найти вкладку или пункт меню, отвечающий за автозагрузку или запуск приложений при старте ОС.
Внимательно просмотрите список программ, которые запускаются вместе с ОС. Отключите все ненужные и непонятные приложения, оставив только необходимые и желательные программы.
После завершения настройки автозагрузки сохраните изменения и перезагрузите компьютер. Теперь ваш ПК будет стартовать без лишних программ и, соответственно, без запуска лаунчера Роблокс.
Восстановление системы до момента, когда Роблокс был установлен

Если вы хотите полностью удалить лаунчер Роблокс с вашего ПК и вернуть его к состоянию до установки, вы можете воспользоваться функцией восстановления системы. Эта функция позволяет откатить операционную систему до определенной точки во времени, когда Роблокс еще не был установлен.
Чтобы восстановить систему до момента, когда Роблокс был установлен, следуйте этим шагам:
- Нажмите на кнопку "Пуск" и выберите "Панель управления".
- В панели управления выберите "Система и безопасность" и далее "Восстановление системы".
- В окне "Восстановление системы" нажмите на кнопку "Открыть восстановление системы".
- Выберите дату, когда Роблокс еще не был установлен, из календаря восстановления системы.
- Нажмите на кнопку "Далее" и следуйте инструкциям на экране, чтобы завершить процесс восстановления системы.
- После завершения процесса восстановления системы ваш ПК будет вернут в состояние до установки Роблокса.
Обратите внимание, что восстановление системы может привести к потере некоторых данных и программ, которые были установлены после выбранной вами даты восстановления. Поэтому перед использованием этой функции рекомендуется создать резервную копию важных файлов.
После восстановления системы до желаемого состояния, вы можете установить другой лаунчер или переустановить Роблокс, если все же хотите продолжать использовать эту платформу.



