Ярлыки на рабочем столе - это удобный способ быстро запустить программы или открыть нужные файлы. Однако, порой они только мешают ихльзователю. Если вы хотите очистить свой рабочий стол от лишних ярлыков, мы предоставляем вам подробную инструкцию, как удалить их.
Существует несколько способов удаления ярлыков. Простейший способ - это щелкнуть правой кнопкой мыши на ярлык и выбрать "Удалить" в контекстном меню. Однако, если вы хотите удалить несколько ярлыков одновременно или желаете полностью очистить рабочий стол, вам пригодятся дополнительные инструкции.
Если вы хотите удалить несколько ярлыков сразу, вам следует выбрать их, зажав клавишу "Ctrl". После этого, щелкните правой кнопкой мыши на ярлыке и выберите "Удалить". Повторите эти действия для каждого ярлыка, который вы хотите удалить.
Как удалить ярлык с рабочего стола?

Ярлыки на рабочем столе используются для быстрого доступа к файлам и программам. Однако, иногда можно задаться вопросом о необходимости удалить какой-либо ярлык. Для этого следуйте данным инструкциям:
- Шаг 1: Щелкните правой кнопкой мыши на ярлыке, который вы хотите удалить.
- Шаг 2: В контекстном меню, которое появится, выберите опцию "Удалить".
- Шаг 3: Откроется окно подтверждения удаления. Нажмите "Да", чтобы подтвердить удаление ярлыка.
Обратите внимание, что удаление ярлыка с рабочего стола не удалит сам файл или программу. Она просто удалит ярлык, который предоставляет быстрый доступ к файлу или программе.
Если вам захочется вернуть удаленный ярлык, вы можете просто создать его снова. Для этого щелкните правой кнопкой мыши на рабочем столе, выберите "Создать" и затем "Ярлык". Затем укажите путь к файлу или программе, создайте название для ярлыка и сохраните его.
Подготовка к удалению

Перед тем как удалить ярлык с рабочего стола, следует выполнить несколько шагов, чтобы убедиться, что вы не потеряете важные данные или программы:
- Создайте резервную копию важных файлов.
- Перенесите ярлык на рабочем столе в другую папку или на другую панель задач, если вы хотите сохранить его в безопасности.
- Убедитесь, что вы имеете права администратора, чтобы удалить ярлык. Если вы не уверены, администратор вашей системы может помочь вам с этим.
После выполнения всех этих шагов, вы готовы удалить ненужный ярлык с рабочего стола без риска потери данных или проблем с доступом к программам.
Способ 1: Удаление ярлыка через контекстное меню
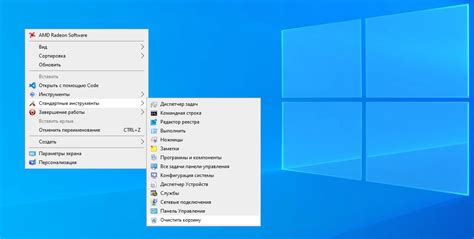
- Щелкните правой кнопкой мыши на ярлыке, который вы хотите удалить. Появится контекстное меню.
- В контекстном меню выберите опцию "Удалить". Это может быть названо по-разному в зависимости от операционной системы, например "Удалить" или "Удалить ярлык".
- Появится сообщение с подтверждением удаления. Окно может спросить, уверены ли вы в своих действиях. Убедитесь, что вы выбрали правильный ярлык для удаления, и нажмите "Да" или "ОК".
- Ярлык будет удален с рабочего стола и перемещен в корзину. Если вы передумаете и захотите восстановить ярлык, вы можете открыть корзину, щелкнуть правой кнопкой мыши на ярлыке и выбрать опцию "Восстановить".
С помощью контекстного меню удаление ярлыка становится очень простым и быстрым процессом. Этот способ подходит для всех пользователей, даже для тех, кто не имеет опыта работы с компьютером.
Способ 2: Удаление ярлыка через панель управления
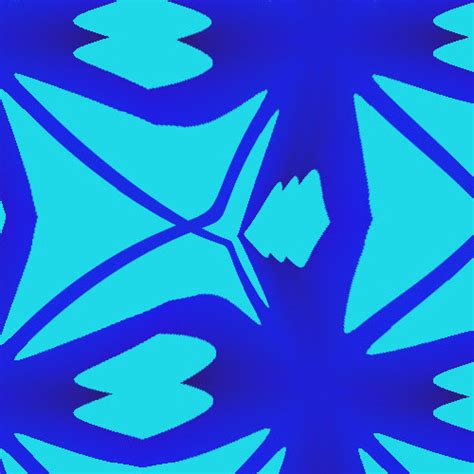
Вот пошаговая инструкция, которая поможет вам удалить ярлык через панель управления:
- Щелкните правой кнопкой мыши на значок "Пуск" в левом нижнем углу экрана.
- В открывшемся контекстном меню выберите пункт "Панель управления".
- В окне панели управления найдите иконку "Ярлыки".
- Щелкните на иконке "Ярлыки", чтобы открыть соответствующую категорию.
- В открывшемся окне выберите ярлык, который вы хотите удалить.
- Щелкните правой кнопкой мыши на выбранном ярлыке.
- В контекстном меню выберите пункт "Удалить".
- Подтвердите удаление ярлыка, если появится соответствующее предупреждение.
После выполнения этих шагов выбранный ярлык будет удален с рабочего стола.
Способ 3: Удаление ярлыка через команду "Удалить"
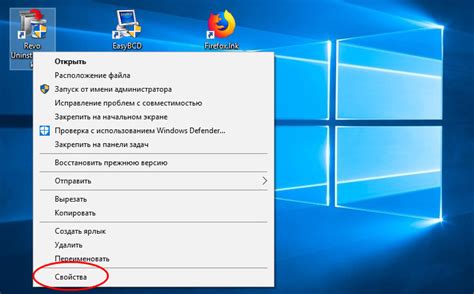
Если вы предпочитаете использовать командную строку для выполнения действий на компьютере, то вы можете удалить ярлык с рабочего стола с помощью команды "Удалить". Этот способ подходит для пользователей, знакомых с основами работы в командной строке.
Вот шаги, которые нужно выполнить:
- Откройте командную строку. Для этого нажмите клавишу Win + R, введите команду "cmd" и нажмите Enter.
- В командной строке введите следующую команду:
del C:\Users\Имя_пользователя\Desktop\Название_ярлыка.lnkЗамените Имя_пользователя на свое имя пользователя, а Название_ярлыка на название ярлыка, который хотите удалить.
- Нажмите Enter, чтобы выполнить команду. Ярлык будет удален с рабочего стола.
Обратите внимание, что при использовании команды "Удалить" вы не получите предупреждающего сообщения, и ярлык будет удален без возможности его восстановления из Корзины. Поэтому будьте осторожны при использовании этого способа.
Защита от случайного удаления ярлыков
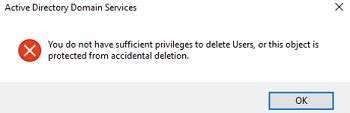
Чтобы защитить ярлыки на рабочем столе от случайного удаления, можно применить несколько простых мер предосторожности:
1. Разместите ярлыки в отдельных папках или группах. Создавайте подкатегории для различных типов программ или файлов, чтобы упорядочить рабочий стол и минимизировать риск ошибочного удаления.
2. Установите дополнительные ограничения доступа. В некоторых операционных системах вы можете изменить права доступа к файлам и папкам на рабочем столе. Установите права доступа только на чтение для ярлыков, чтобы предотвратить их случайное удаление или изменение.
3. Создавайте резервные копии. Регулярно создавайте резервные копии ярлыков и храните их на другом носителе данных или в облачном хранилище. Это позволит восстановить ярлыки в случае их случайного удаления.
Соблюдая эти рекомендации, вы сможете защитить свои ярлыки на рабочем столе от случайного удаления и упростить себе использование компьютера.



