Многие пользователи Mac сталкиваются с необходимостью удалить конкретную страницу из PDF-документа. Это может быть нужно, например, когда вы хотите удалить конфиденциальную информацию или просто убрать ненужный контент. В этой статье мы расскажем вам, как легко и быстро удалить страницу PDF файла на вашем Mac.
Существует несколько способов удаления страницы из PDF на Mac, однако мы представим вам самый простой и удобный из них. Для этого вам потребуется использовать встроенную в Mac программу - "Просмотр". Она позволяет просмотреть и редактировать PDF-файлы без необходимости установки дополнительных программ.
Для начала, откройте PDF-файл, из которого вы хотите удалить страницу, в программе "Просмотр". Затем выберите нужную страницу, которую хотите удалить, щелкнув на ней один раз. После этого, нажмите на клавиатуре комбинацию клавиш Command + Shift + D. Это вызовет контекстное меню, где вы сможете выбрать опцию "Удалить".
После нажатия на опцию "Удалить" страница будет удалена из PDF-файла. Важно помнить, что удаление страницы - это необратимый процесс, поэтому перед удалением рекомендуется создать резервную копию файла, чтобы в случае необходимости можно было восстановить удаленную страницу.
Простая инструкция
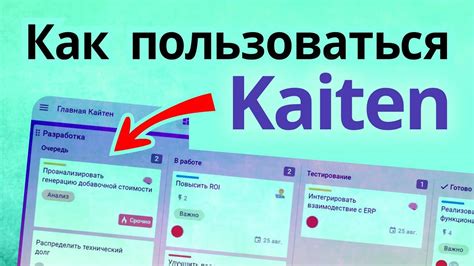
Удаление страницы в PDF файле на Mac может показаться сложной задачей, но на самом деле это довольно просто сделать.
Вот шаги, которые помогут вам удалить страницу в PDF файле на Mac:
- Откройте PDF файл в программе Preview.
- В левой панели найдите страницу, которую вы хотите удалить.
- Щелкните правой кнопкой мыши по странице и выберите опцию "Удалить".
- Подтвердите удаление страницы, если появится соответствующее сообщение.
- Сохраните изменения в файле, нажав комбинацию клавиш Command + S.
Теперь вы успешно удалили страницу в PDF файле на Mac!
Удаление страницы пошагово
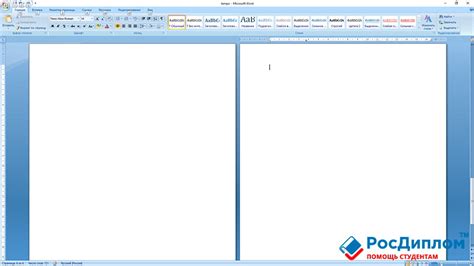
Если вам необходимо удалить страницу из PDF-файла на устройствах Mac, вы можете воспользоваться следующими шагами:
1. Откройте PDF-файл в приложении "Просмотр" на вашем устройстве Mac.
2. В верхней панели приложения выберите инструмент "Таблицы и страницы" в виде вкладки.
3. Найдите страницу, которую вы хотите удалить, и щелкните на ней правой кнопкой мыши.
4. В открывшемся контекстном меню выберите опцию "Удалить".
5. Приложение "Просмотр" попросит вас подтвердить удаление страницы. Нажмите "Удалить", чтобы подтвердить действие.
6. Сохраните изменения в файле PDF, выбрав опцию "Сохранить" или "Сохранить как" из меню "Файл".
Теперь выбранная страница успешно удалена из PDF-файла на вашем устройстве Mac.



