Один из самых популярных и быстрых браузеров в мире - Google Chrome - имеет определенные ограничения, которые иногда могут быть неприятными для пользователей. Одно из таких ограничений - это максимальное число одновременно загружаемых файлов. Если вы сталкиваетесь с проблемой ограничения загрузки в браузере Chrome, не волнуйтесь! В этой статье мы расскажем вам о нескольких способах, как устранить это ограничение и насладиться свободой загрузки файлов.
Первый способ, который мы рекомендуем, состоит в изменении настроек браузера Chrome. Для этого вам необходимо открыть вкладку "Настройки" и выбрать раздел "Дополнительные настройки". В этом разделе вы должны найти опцию "Управление загрузками" и нажать на нее. После этого откроется окно с настройками загрузки, где вы сможете изменить ограничение на количество одновременно загружаемых файлов. Увеличьте это значение до желаемого числа и сохраните изменения.
Если изменение настроек браузера Chrome не помогло, вы можете воспользоваться вторым способом - использовать специальные расширения для браузера. Например, есть много расширений, которые позволяют увеличить ограничение загрузки в Chrome и даже полностью отключить его. Перейдите в магазин Chrome Web Store, найдите нужное вам расширение (например, "Unlimited Download Manager" или "Download Ninja") и установите его. После установки расширение автоматически настроит браузер и вы сможете загружать файлы без ограничений.
Теперь у вас есть два эффективных способа, как устранить ограничение загрузки в браузере Google Chrome. Выберите тот, который больше вам нравится, и настройте браузер так, чтобы он соответствовал вашим потребностям.
Как обойти лимит загрузки в браузере Chrome
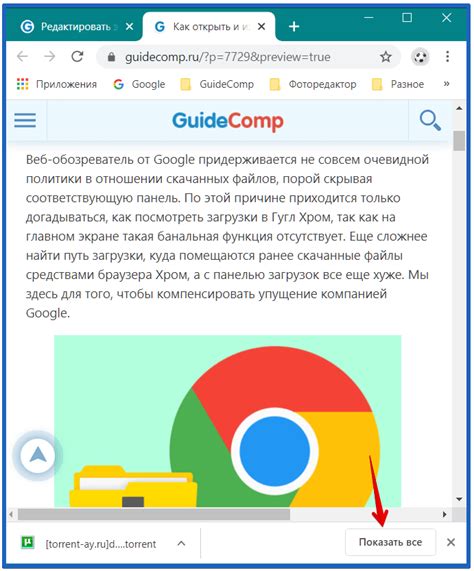
Ограничение загрузки файлов в браузере Chrome может быть проблемой, особенно если вам нужно загрузить большой файл или несколько файлов одновременно. В этой статье мы рассмотрим несколько способов обойти это ограничение и сделать загрузку файлов более эффективной.
1. Использование менеджера загрузок сторонних разработчиков. Существуют различные менеджеры загрузок, которые позволяют обходить ограничение Chromе и загружать файлы без ограничений. Некоторые из них могут даже ускорить процесс загрузки и распараллелить загрузку файлов.
2. Изменение настроек браузера. В Chrome можно изменить некоторые настройки, чтобы увеличить лимит загрузки файлов. Для этого введите в адресной строке "chrome://flags" и найдите опцию "Максимальное количество одновременных загрузок". Здесь вы можете установить большее значение для этой опции и сохранить изменения.
3. Использование специальных расширений Chrome. Существуют расширения для Chrome, которые предназначены специально для решения проблемы с ограничением загрузки файлов. Они могут добавлять новые функции и улучшать процесс загрузки.
4. Использование облачного хранилища. Если у вас есть аккаунт в облачном хранилище, таком как Google Drive или Dropbox, вы можете загружать файлы на свою учетную запись и затем скачивать их с помощью браузера Chrome из облака. Это обходит ограничение загрузки, так как файлы не загружаются напрямую с Интернета.
5. Использование VPN-сервисов. В некоторых случаях ограничение загрузки файлов может быть обусловлено вашим интернет-провайдером. Использование VPN-сервиса может помочь обойти это ограничение, так как он изменяет ваш IP-адрес и маскирует вашу активность в Интернете.
Имейте в виду, что не все эти методы будут одинаково эффективны во всех случаях. Попробуйте различные способы и выберите тот, который наиболее удобен и эффективен для ваших потребностей. Но помните, что обход ограничения загрузки файлов может нарушать правила использования сервисов и привести к потере данных или другим проблемам. Будьте осторожны и используйте эти методы на свой страх и риск.
Увеличить ограничение загрузки
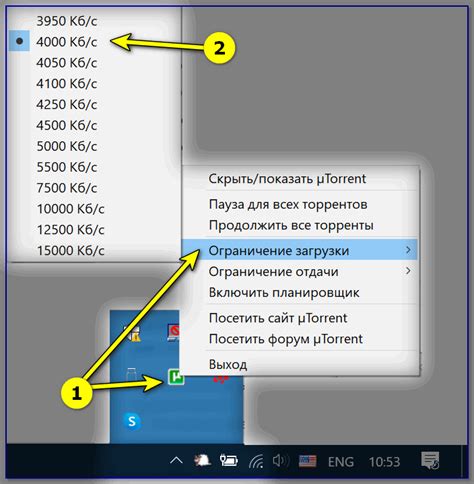
Браузер Chrome иногда может иметь ограничение на максимальный размер файлов, которые можно загрузить с веб-страницы. Это ограничение может быть причиной неудобств и требовать увеличения для более комфортной работы.
Для увеличения ограничения загрузки в Chrome можно воспользоваться следующими способами:
1. Изменение настроек браузера: Введите "chrome://flags" в адресной строке Chrome и нажмите клавишу Enter. В открывшемся окне "Эксперименты Chrome" найдите опцию "Enable Improved Download Resumption" и активируйте ее. После этого перезапустите браузер.
2. Использование расширений: В Chrome также есть расширения, которые позволяют использовать большие размеры файлов при загрузке. Некоторые из них: "Download Accelerator Plus" и "GetThemAll Downloader". Установите необходимое расширение из официального магазина Chrome и следуйте инструкциям по его использованию.
3. Загрузка через другие браузеры: Если у вас возникают проблемы с ограничением загрузки в Chrome, попробуйте воспользоваться другим браузером, который может иметь большее ограничение или не иметь его вовсе. Некоторые популярные варианты: Mozilla Firefox, Opera.
Увеличение ограничения загрузки в Chrome поможет вам работать с более крупными файлами и избавит от ограничений, которые могут возникнуть при использовании браузера по умолчанию.
Проверить и настроить интернет-соединение
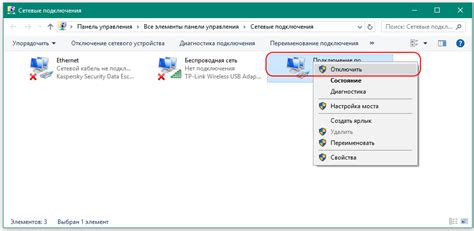
Прежде чем решать проблему с ограничением загрузки в браузере Chrome, необходимо проверить и настроить ваше интернет-соединение. Это важный шаг, который может помочь устранить возможные проблемы с подключением.
1. Проверьте подключение к интернету
Убедитесь, что ваш компьютер или мобильное устройство подключено к интернету. Проверьте наличие сигнала Wi-Fi или подключение к проводной сети. В случае необходимости, перезагрузите маршрутизатор или модем.
2. Проверьте скорость интернета
Чтобы загрузка в браузере Chrome была максимально быстрой, проверьте скорость вашего интернет-соединения. Вы можете использовать онлайн-сервисы, такие как "Speedtest", чтобы измерить скорость загрузки и отображения данных. Если скорость недостаточна, обратитесь к своему интернет-провайдеру для получения дополнительной информации и возможных решений.
3. Очистите кэш браузера
Накопленные файлы и данные в кэше браузера могут снижать производительность и загрузку страниц. Попробуйте очистить кэш браузера Chrome, перейдя в настройки браузера, выбрав раздел "Конфиденциальность и безопасность" и нажав на кнопку "Очистить данные просмотра". Выберите период времени и тип данных, которые вы хотите удалить, и нажмите "Очистить данные". После этого перезапустите браузер и проверьте, изменилась ли скорость загрузки страниц.
4. Временно отключите антивирусное и файрволл-программное обеспечение
Иногда антивирусные программы и файрволлы могут замедлять загрузку страниц и ограничивать доступ к некоторым сайтам. Временно отключите свое антивирусное программное обеспечение или файрволл и проверьте скорость загрузки в браузере Chrome. Если загрузка улучшается после отключения, вам может потребоваться настроить параметры безопасности программного обеспечения или обратиться к разработчику для получения дополнительной поддержки.
Обратите внимание, что эти шаги могут быть разными в зависимости от вашей операционной системы и версии браузера Chrome. Если проблема с ограничением загрузки сохраняется, рекомендуется обратиться к технической поддержке или форумам сообщества Chrome для получения дополнительной помощи.
Оптимизировать файлы для загрузки
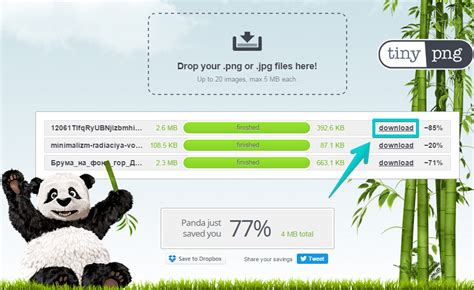
| Совет | Описание |
|---|---|
| Сжатие файлов | Используйте сжатие файлов, чтобы уменьшить их размер. Примером может служить сжатие изображений с помощью форматов JPEG или PNG. |
| Кэширование | Настройте кэширование файлов, чтобы они сохранялись локально на компьютере пользователя. Это позволит загружать файлы быстрее в следующий раз. |
| Объединение файлов | Если у вас есть несколько файлов (например, CSS или JavaScript), объедините их в один файл, чтобы уменьшить количество запросов на сервер. |
| Минификация кода | Минифицируйте код JavaScript или CSS, чтобы удалить из него ненужные пробелы, комментарии и лишние символы. Это уменьшит размер файла и ускорит его загрузку. |
| Асинхронная загрузка | Используйте асинхронную загрузку для JavaScript-файлов, чтобы они не блокировали загрузку других элементов страницы. |
Следуя этим советам, вы сможете оптимизировать файлы для более быстрой загрузки и избегать ограничений в браузере Chrome.
Использовать CDN для загрузки файлов
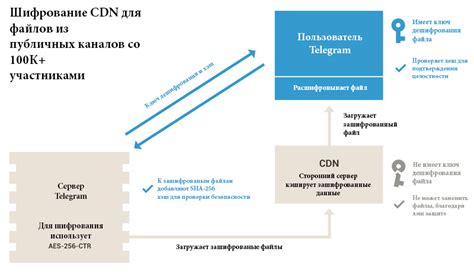
Использование CDN позволяет значительно ускорить загрузку файлов, так как они будут доставляться с серверов, расположенных ближе к конечному пользователю. Это особенно полезно при работе с большими файлами, такими как изображения, видео или скрипты.
Для использования CDN вам необходимо зарегистрироваться на выбранной платформе и настроить ее для вашего сайта. После этого вы получите специальные ссылки на файлы (например, изображения), которые вы сможете использовать в коде своей веб-страницы.
Чтобы подключить файл с CDN, вы можете использовать тег <script> или <link>. Вместо указания пути к файлу на вашем сервере, вы будете указывать полный путь к файлу на сервере CDN. Это позволит браузеру загрузить файл с более быстрой и надежной скоростью.
Важно отметить, что использование CDN не только позволяет обойти ограничение загрузки файлов в браузере Chrome, но и помогает улучшить производительность вашего сайта в целом. Поэтому использование CDN стоит рассмотреть как один из способов оптимизации загрузки файлов на вашем сайте.
Проверить наличие антивирусного программного обеспечения

Чтобы обнаружить и проверить работу антивирусного программного обеспечения, выполните следующие шаги:
1. Откройте ваше антивирусное программное обеспечение.
2. Убедитесь, что программное обеспечение активно и обновлено. Проверьте, что ваш антивирус имеет актуальные базы данных вирусов.
3. Выполните сканирование компьютера с помощью вашего антивирусного программного обеспечения. Найденные вирусы могут быть причиной ограничения загрузки в браузере Chrome.
4. Если обнаружены вредоносные программы, удалите их с помощью вашего антивирусного программного обеспечения.
5. После удаления вредоносного программного обеспечения перезагрузите компьютер и попробуйте загрузить страницу снова в браузере Chrome.
Обратите внимание, что некоторые антивирусные программы могут иметь специальные настройки или функции, которые могут блокировать определенные сайты или файлы. Убедитесь, что ваши настройки антивирусного программного обеспечения не ограничивают загрузку в браузере Chrome.
Изменить настройки браузера
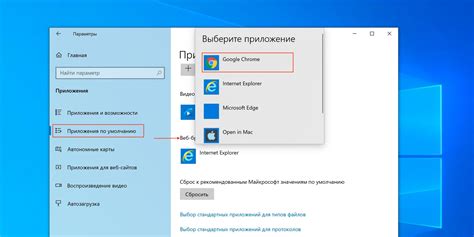
Для того чтобы убрать ограничение загрузки в браузере Google Chrome, можно изменить некоторые настройки. Вот как это сделать:
1. Откройте браузер Google Chrome и нажмите на иконку с тремя вертикальными точками в правом верхнем углу.
2. В выпадающем меню выберите пункт "Настройки".
3. Пролистайте страницу вниз и нажмите на ссылку "Дополнительные настройки".
4. В разделе "Система" найдите подраздел "Загрузка файлов".
5. Отметьте опцию "Всегда спрашивать место сохранения файлов".
6. Нажмите на ссылку "Показать все" рядом с опцией "Загрузка местоположения по умолчанию" и выберите путь, куда будут сохраняться загруженные файлы.
7. После внесения изменений закройте вкладку настроек.
Теперь браузер Google Chrome будет спрашивать вас место сохранения загруженных файлов и ограничение на загрузку их не будет.
Обратиться к специалисту

Если вы не готовы заниматься самостоятельным решением проблемы, а также если проблема с ограничением загрузки в браузере Chrome остается нерешенной, можете обратиться к специалисту для получения квалифицированной помощи и консультации. Специалист может провести детальную диагностику вашей системы и предложить наиболее подходящее решение.
Вы можете найти специалистов, которые занимаются решением проблем с браузером Chrome, на специализированных форумах, сообществах и сайтах по информационным технологиям. Опишите свою проблему в подробностях и ждите ответа от экспертов.
Также вы можете обратиться в сервисный центр, где специалисты проведут комплексную диагностику вашего устройства и предоставят соответствующий совет или решение проблемы.
Не стесняйтесь обращаться к профессионалам, чтобы получить помощь в решении проблемы с ограничением загрузки в браузере Chrome. Их опыт и знания помогут вам справиться с техническими сложностями и наслаждаться безопасным и удобным интернет-серфингом.



