Word 2022 является одним из самых популярных текстовых редакторов, который широко используется для создания и форматирования документов. Одной из часто возникающих проблем при работе с Word является удаление номеров страниц. Номера страниц могут быть добавлены автоматически при создании документа, но иногда пользователи хотят удалить их или изменить стиль номерации.
Удаление номеров страниц в Word 2022 может показаться сложной задачей для новичков, особенно если вы не знакомы с программным обеспечением. Однако, процесс удаления номеров страниц является достаточно простым и может быть выполнен всего несколькими простыми шагами.
Самым простым способом удаления номеров страниц является выключение функции автоматической нумерации страниц. Для этого необходимо выбрать раздел "Вставка" в меню Word 2022, затем нажать на кнопку "Номер страницы" и выбрать опцию "Без номера". Таким образом, номера страниц будут удалены, и страницы в документе будут оставаться без нумерации.
Подготовка к удалению номера в Word 2022
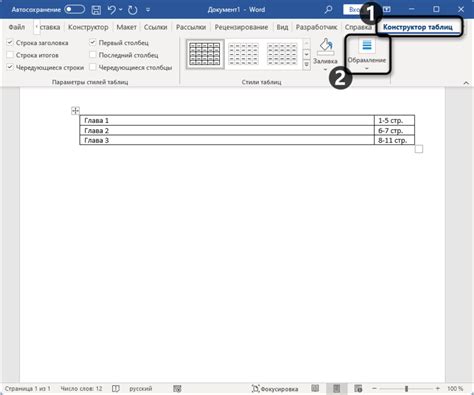
Перед удалением номера со страницы в Word 2022 следует выполнить несколько предварительных шагов для сохранения остального содержимого документа и предотвращения случайных изменений:
1. Создайте резервную копию документа: перед удалением номера рекомендуется создать резервную копию документа для сохранения оригинальной версии. Это позволит вернуться к исходному варианту при необходимости.
2. Проверьте оформление страниц: убедитесь, что ваш документ использует разделение на разные секции или страницы с помощью разрыва страницы. Это важно, чтобы удалить номер только с нужной страницы без влияния на другие разделы.
3. Переведите режим просмотра в "Разметка страницы": для более удобного удаления номера рекомендуется переключиться в режим "Разметка страницы". В этом режиме вы сможете легче обнаружить и удалить номер с нужной страницы.
4. Обратите внимание на числа, применяемые в документе: перед удалением номера проверьте, нет ли других важных чисел на странице, которые могут быть случайно удалены вместе с номером. Позаботьтесь о сохранности другой важной информации.
5. Используйте вызов полей для управления номерировкой: в Word 2022 существуют поля, которые управляют автоматической генерацией номеров страниц. Обратитесь к настройкам полей, чтобы убедиться, что удаление номера с одной страницы не повлияет на нумерацию других страниц.
Следуя этим предварительным шагам, вы можете более безопасно и точно удалить номер со страницы в Word 2022, минимизируя потенциальные ошибки и потерю информации.
Отключение автоматической нумерации страниц
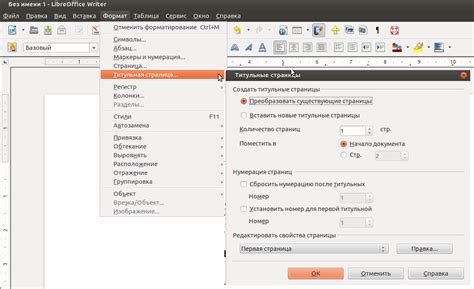
Если вам необходимо удалить номера страниц со своей страницы в программе Word 2022, вы можете отключить автоматическую нумерацию. Для этого выполните следующие шаги:
Шаг 1: Откройте документ в Word 2022 и выберите вкладку "Вставка" в верхней панели инструментов.
Шаг 2: В меню "Вставка" найдите раздел "Колонтитулы" и выберите "Страница".
Шаг 3: В появившемся выпадающем меню выберите опцию "Без колонтитула".
Шаг 4: Появится всплывающее окно, в котором запросят подтверждение удаления номеров страниц. Щелкните на кнопку "Удалить".
Шаг 5: Нажмите клавишу "Esc" или щелкните по документу, чтобы закрыть окно колонтитулов.
Теперь номера страниц должны быть удалены со страницы вашего документа. Вы можете повторить эти шаги для всех необходимых страниц.
Используя эти простые шаги, вы сможете легко отключить автоматическую нумерацию страниц в Word 2022.
Удаление номера страницы вручную
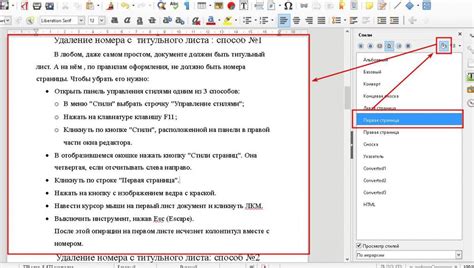
Если вам нужно удалить номер страницы с определенной страницы документа в Word 2022, вы можете сделать это вручную следующим образом:
| 1. | Откройте документ в Word 2022 и перейдите на страницу, с которой вы хотите удалить номер. |
| 2. | Нажмите правой кнопкой мыши на номере страницы и выберите пункт "Изменить номер страницы" в контекстном меню. |
| 3. | В появившемся диалоговом окне "Номера страниц" снимите флажок напротив опции "Показывать номер на этой странице". |
| 4. | Нажмите кнопку "ОК", чтобы применить изменения. |
После выполнения этих шагов номер страницы будет удален с выбранной страницы документа в Word 2022.
Удаление номера со страницы при сохранении документа
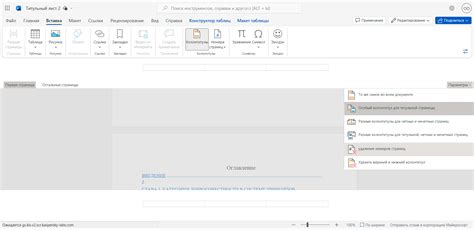
В Word 2022 есть возможность удалить номер страницы со страницы при сохранении документа. Это может быть полезно, если вы не хотите, чтобы номер страницы отображался на печати или в цифровой версии документа.
Для удаления номера страницы при сохранении документа в Word 2022 выполните следующие действия:
- Откройте документ, в котором необходимо удалить номер страницы.
- На панели инструментов выберите вкладку "Вставка".
- В группе "Заголовок и номер страницы" выберите опцию "Номер страницы".
- В появившемся меню выберите опцию "Формат номера страницы".
- В диалоговом окне "Формат номера страницы" снимите флажок с опции "Включить номер страницы".
- Нажмите кнопку "ОК", чтобы закрыть диалоговое окно.
- Сохраните документ, нажав сочетание клавиш "Ctrl + S" или выбрав опцию "Сохранить" в меню "Файл".
Теперь номер страницы не будет отображаться при печати или просмотре документа. Если вам потребуется вернуть номер страницы, вы можете повторить описанные выше шаги и снова включить номер страницы.
Удаление номера со страницы при сохранении документа - простая процедура в Word 2022, которая позволяет настроить внешний вид документа в соответствии с вашими потребностями.
Проверка результатов удаления номера страницы
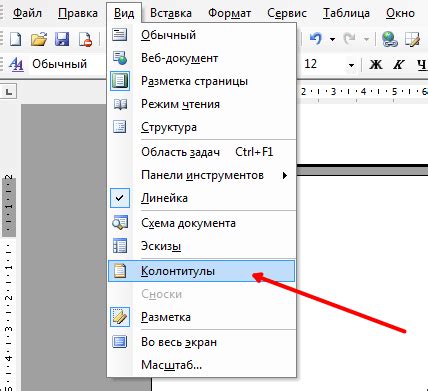
После удаления номера страницы со страницы в Word 2022 стоит проверить, что номера страниц более не отображаются и соответствуют требованиям форматирования документа.
Прежде всего, необходимо просмотреть все страницы документа и убедиться, что номера страниц больше не присутствуют ни на одной из страниц. Для этого можно прокрутить документ с начала до конца и внимательно осмотреть каждую страницу.
Особое внимание следует уделить заголовкам и нижним колонтитулам каждой страницы, чтобы убедиться, что номера страниц не отображаются и не остались в поле заголовка или колонтитула.
Также стоит проверить таблицы или другие элементы, в которых может быть скрыт номер страницы. Для этого необходимо щелкнуть правой кнопкой мыши по каждому элементу и выбрать "Свойства". В открывшемся окне нужно убедиться, что поле "Номер страницы" не заполнено.
После проверки всех страниц и элементов документа нужно также убедиться, что форматирование документа соответствует требованиям, установленным для документа без номеров страниц.
Важно отметить, что после удаления номеров страниц все ссылки на страницы внутри документа могут измениться. Поэтому необходимо проверить, что все ссылки работают корректно и ведут на нужные страницы.



