Печать на принтере Epson - это быстро и удобно. Однако часто мы сталкиваемся с проблемой лишних полей, которые появляются на распечатке. Они портят внешний вид документа и могут занимать дополнительное место на странице.
В этой статье мы расскажем, как избавиться от ненужных полей при печати на принтере Epson. Следуя простым инструкциям, вы сможете настроить принтер таким образом, чтобы все ваши документы распечатывались без полей.
Прежде всего, необходимо зайти в настройки печати на вашем компьютере. Для этого откройте документ, который хотите распечатать, и выберите пункт меню "Печать". В открывшемся окне выберите ваш принтер Epson и нажмите на кнопку "Свойства" или "Настройки".
Обратите внимание: разные версии ОС могут иметь различные интерфейсы пользователя, поэтому названия пунктов меню могут отличаться.
Как избавиться от ненужных полей при печати на принтере Epson

У многих пользователей принтеров Epson возникает проблема с наличием ненужных полей на печатной странице. Однако, существуют несколько способов решения данной проблемы.
- Убедитесь, что вы используете правильные настройки печати. Перейдите в меню "Параметры печати" и убедитесь, что выбрана правильная ориентация страницы (горизонтальная или вертикальная) и размер бумаги (A4, Letter и т.д.).
- Измените поля в настройках печати. В меню "Параметры печати" найдите раздел "Поля" или "Размер страницы" и установите минимальное значение для полей сверху, снизу, слева и справа. Обычно это можно сделать, выбрав опцию "Без полей" или введя минимальное значение полей (например, 0.1 см).
- Используйте программное обеспечение принтера Epson. В некоторых моделях принтеров Epson есть программное обеспечение, которое позволяет настроить печать без полей. Установите данное программное обеспечение на свой компьютер и следуйте инструкциям по его использованию.
- Обратитесь за помощью к специалистам. Если вы не можете самостоятельно настроить печать без полей на принтере Epson, обратитесь в сервисный центр Epson или свяжитесь с технической поддержкой Epson. Специалисты помогут вам с настройками принтера и устранением проблемы.
Следуя данным рекомендациям, вы сможете избавиться от ненужных полей при печати на принтере Epson и получить чистую и аккуратную печатную страницу.
Настройки печати

При печати с принтером Epson можно настроить различные параметры, чтобы получить оптимальный результат:
- Выберите тип бумаги: Epson предлагает широкий выбор бумаги разного формата и покрытия. Выберите подходящий тип бумаги для вашей печати.
- Измените ориентацию бумаги: Если вам нужно изменить ориентацию страницы, вы можете выбрать между портретной (вертикальной) и ландшафтной (горизонтальной) ориентацией.
- Проверьте масштаб печати: Убедитесь, что масштаб печати правильно настроен. Если вы хотите увеличить или уменьшить размер печати, вы можете регулировать масштаб в настройках принтера.
- Настройте качество печати: В зависимости от ваших потребностей, вы можете выбрать разные уровни качества печати. Обычно доступны режимы "Стандартный" и "Наилучший".
- Используйте рамки или обрезку: Если вы хотите убрать поля при печати, вы можете использовать функции рамки или обрезку в настройках принтера.
- Проверьте другие параметры: Убедитесь, что все остальные параметры печати настроены правильно, включая яркость, контрастность и насыщенность цветов.
Не забудьте сохранить свои настройки, чтобы использовать их в будущем. Перед печатью также рекомендуется просмотреть предварительный просмотр, чтобы убедиться, что все выглядит так, как ожидается.
Проверка драйвера принтера

Для проверки драйвера принтера выполните следующие шаги:
| 1. | Откройте меню "Пуск" на вашем компьютере и выберите раздел "Панель управления". |
| 2. | В панели управления найдите раздел "Принтеры и другие устройства" и выберите его. |
| 3. | Проверьте, есть ли в списке установленный принтер Epson. Если принтера нет в списке или он отображается с ошибками, скорее всего, у вас не установлен правильный драйвер. |
| 4. | Если принтер Epson есть в списке, щелкните правой кнопкой мыши на его значке и выберите "Свойства". |
| 5. | В открывшемся окне "Свойства" найдите раздел "Драйвер" или "Дополнительно". |
| 6. | Убедитесь, что указанная версия драйвера соответствует модели вашего принтера Epson. |
| 7. | Если версия драйвера не соответствует модели принтера, вам необходимо обновить драйвер до последней версии. Для этого можно посетить официальный веб-сайт Epson и скачать драйвер для вашей модели принтера. |
Проверка и обновление драйвера принтера может помочь решить проблему с полями при печати на принтере Epson.
Использование специального программного обеспечения

Если вы хотите избавиться от полей при печати на принтере Epson, вы можете воспользоваться специальным программным обеспечением. Это решение предлагает дополнительные возможности для настройки печати и может сделать вашу печать более эффективной и удобной.
Одним из таких программных решений является программа Print Layout. Это приложение предоставляет ряд инструментов и функций, которые позволяют контролировать разные параметры печати, в том числе и полей. С помощью Print Layout вы можете настроить размер полей, задать их расположение и определить, какие элементы должны быть отображены на печати.
Примечание: Перед использованием Print Layout убедитесь, что у вас установлена соответствующая версия для вашего принтера Epson.
Чтобы использовать эту программу, следуйте указаниям ниже:
- Скачайте и установите программу Print Layout для вашего принтера Epson с официального сайта Epson.
- Запустите программу Print Layout и выберите файл, который вы хотите напечатать.
- В настройках печати найдите раздел, отвечающий за поля печати.
- Внесите необходимые изменения в параметры полей по вашему усмотрению.
- Сохраните изменения и нажмите на кнопку "Печать". Ваш документ будет напечатан без полей в соответствии с вашими настройками.
Использование специального программного обеспечения, такого как Print Layout, может значительно упростить процесс печати на принтере Epson и обеспечить более точные и профессиональные результаты. Регулировка полей печати - одна из возможностей, которые вы можете получить, чтобы сделать вашу печать более удобной и эффективной.
Обновление программного обеспечения принтера
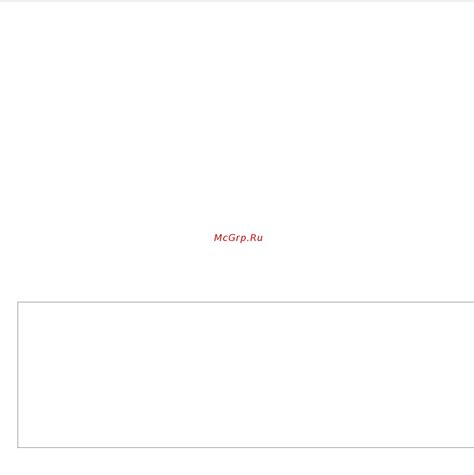
- Загрузка и установка драйверов с официального веб-сайта Epson. Драйверы - это программное обеспечение, которое позволяет операционной системе и принтеру взаимодействовать друг с другом. Посетите веб-сайт Epson, найдите раздел "Поддержка" или "Скачать драйверы" и выберите модель своего принтера. Загрузите последнюю версию драйвера для своей операционной системы и следуйте инструкциям по установке.
- Использование утилиты Epson Software Updater. Это официальная программа Epson, которая позволяет автоматически проверить наличие обновлений для вашего принтера и установить их. Чтобы воспользоваться этой утилитой, запустите ее на компьютере, подключенном к принтеру Epson, и следуйте инструкциям на экране.
- Обратитесь в сервисный центр Epson. Если у вас возникли трудности с обновлением ПО принтера или вам нужна помощь в этом процессе, вы всегда можете обратиться в ближайший сервисный центр Epson. Профессионалы помогут вам обновить ПО принтера и ответят на все ваши вопросы.
Обновление программного обеспечения принтера Epson - это важный шаг для обеспечения бесперебойной работы устройства и получения наилучшего качества печати. Следуйте рекомендациям производителя и не забывайте регулярно обновлять ПО своего принтера, чтобы обеспечить его оптимальную производительность.
Проверка настроек печати в приложении

Перед тем как приступить к печати на принтере Epson, рекомендуется проверить настройки печати в используемом приложении. Правильные настройки помогут избежать появления нежелательных полей на выходном документе.
1. Откройте приложение, в котором будете печатать документ, например, Microsoft Word или Adobe Acrobat Reader.
2. Нажмите на кнопку "Файл" в верхнем левом углу экрана и выберите пункт "Печать".
3. В открывшемся окне выберите Epson принтер из списка доступных принтеров.
4. Настройте предпочтительные параметры печати. Обычно такие параметры как "Ориентация страницы", "Формат бумаги" и "Размер полей" можно изменить во вкладке "Параметры".
5. Убедитесь, что параметры печати соответствуют требованиям вашего документа, и нажмите кнопку "Печать".
6. После окончания печати проверьте, что поля на выходном документе отсутствуют или имеют необходимый размер. Если поля все еще присутствуют, возможно, потребуется проверить и изменить настройки печати непосредственно на принтере Epson.
Следуя этим шагам, вы сможете провести проверку настроек печати в приложении и убедиться, что печать на принтере Epson происходит без нежелательных полей на документе.
Проверка размера бумаги

Перед печатью на принтере Epson очень важно убедиться, что выбранный размер бумаги соответствует фактическому размеру, на котором вы хотите напечатать документ или фотографию. Если размер бумаги неправильный, это может привести к нежелательным полям на печати.
Чтобы проверить размер бумаги на принтере Epson, следуйте этим простым шагам:
- Откройте программу, из которой вы хотите распечатать документ или фотографию.
- Выберите пункт "Печать" или "Print" в меню программы.
- В настройках печати найдите раздел "Размер бумаги" или "Paper Size".
- Убедитесь, что выбран правильный размер бумаги, соответствующий вашим требованиям.
- Если нужного размера бумаги нет в списке, убедитесь, что принтер правильно настроен и установлен нужный драйвер для печати.
Если вы всё сделали правильно, то после печати не должно быть никаких нежелательных полей, а документ или фотография должны быть напечатаны на выбранном вами размере бумаги без каких-либо искажений или обрезок.
Запомните, что проверка размера бумаги перед печатью поможет избежать ненужных проблем с полями на печати и даст вам возможность получить результат, точно соответствующий вашим требованиям.
Очистка памяти принтера

Память принтера Epson иногда может заполняться данными о предыдущих печатных заданиях, что может привести к ошибкам при печати или к уменьшению производительности устройства. Чтобы избежать таких проблем, рекомендуется регулярно очищать память принтера.
Чтобы выполнить очистку памяти принтера Epson, следуйте этим простым шагам:
- Выключите принтер. Перед началом процесса убедитесь, что принтер выключен.
- Отключите кабель питания. Чтобы безопасно очистить память принтера, отсоедините кабель питания от устройства.
- Подождите несколько минут. Оставьте принтер на несколько минут, чтобы память полностью освободилась от данных.
- Подключите кабель питания. Подсоедините кабель питания обратно к принтеру.
- Включите принтер. Включите принтер и дождитесь, пока он полностью запустится.
После выполнения этих шагов память принтера Epson будет полностью очищена, и вы сможете продолжить печать без проблем.
Обратитесь к специалисту

Если вы не обладаете достаточными знаниями и опытом в работе с принтерами, и не можете найти ответ на свою проблему, лучшим решением будет обратиться к специалистам. Квалифицированный техник сможет быстро и эффективно помочь вам убрать нежелательные поля при печати на принтере Epson.
Обратившись к специалисту, вы можете быть уверены, что проблема будет решена профессионально и безопасно. Кроме того, специалисты смогут дать вам дополнительные советы и рекомендации по использованию вашего принтера.
Не стоит тратить время на самостоятельные попытки решить проблему, если вы не уверены в своих навыках. Лучше обратиться за помощью к профессионалам, чтобы избежать возможных повреждений принтера и получить максимально качественный результат.
Заметка: При обращении к специалисту рекомендуется иметь подробное описание проблемы и информацию о модели вашего принтера Epson.



