Microsoft Word – это мощный и удобный инструмент для обработки текста, который широко используется по всему миру. Он предлагает множество возможностей для создания и редактирования документов, включая добавление таблиц. Таблицы позволяют организовать информацию в ячейки и строки, делая ее более читаемой и структурированной.
Однако, иногда при работе с таблицами, возникают проблемы. Возможно, вы столкнулись с ситуацией, когда не можете удалить таблицу. Когда вы пытаетесь выбрать ее и нажимаете кнопку "Удалить", ничего не происходит. Это может быть достаточно раздражающим и вызывать чувство бессилия.
Но не спешите паниковать! Существует несколько простых способов решения этой проблемы. В этой статье мы рассмотрим, как удалить таблицу в Microsoft Word, которая не удаляется.
Как удалить невозможную таблицу в Microsoft Word
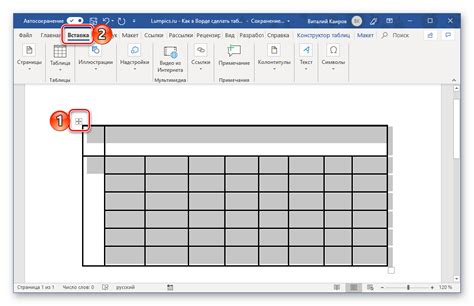
Иногда при работе с Microsoft Word возникает ситуация, когда таблица не удаляется несмотря на все стандартные способы удаления. Это может произойти, например, после копирования таблицы из другого документа или при вставке изображения.
В таком случае можно воспользоваться следующими шагами, чтобы удалить невозможную таблицу в Microsoft Word:
- Выделите всю таблицу, включая все строки и столбцы.
- Скопируйте выделенную таблицу в буфер обмена.
- Создайте новый документ в Word.
- Вставьте скопированную таблицу в новый документ.
- Выделите вставленную таблицу и скопируйте ее в буфер обмена.
- Вернитесь в исходный документ, где располагается невозможная таблица.
- Вставьте скопированную таблицу в исходный документ.
- Теперь новая копия таблицы заменит проблемную таблицу.
- После этого удалите новую копию таблицы стандартным способом, например, используя клавишу Delete.
После выполнения этих шагов, невозможная таблица должна быть удалена из документа.
Невозможно удалить таблицу в Word: что делать?

Иногда в Microsoft Word возникают ситуации, когда таблица не удаляется с документа, и даже при использовании стандартных методов удаления ничего не происходит. Это может быть очень раздражающим, особенно если таблица мешает работе с остальным текстом.
Если вы сталкиваетесь с проблемой, когда удаление таблицы в Word невозможно, не отчаивайтесь – есть несколько способов, которые помогут вам решить эту проблему:
1. Использование команды "Отменить"
Попробуйте нажать комбинацию клавиш Ctrl + Z или выберите команду "Отменить" в верхней панели инструментов или контекстном меню. Это может помочь, если удаление таблицы было случайно отменено, и она осталась в документе.
2. Удаление содержимого таблицы
Иногда удаление таблицы невозможно из-за блокирования содержимого ячеек или шапки таблицы. Попробуйте выбрать все содержимое таблицы, включая текст и изображения, и удалить его. Для этого можно использовать сочетание клавиш Ctrl + A, а затем нажать клавишу Delete.
3. Использование специального инструмента для удаления таблицы
Microsoft Word предлагает специальный инструмент для удаления трудноудаляемых элементов, включая таблицы. Для этого перейдите на вкладку "Разработчик" в верхней панели инструментов, выберите "Режим разработчика" и нажмите на кнопку "Очистить". Затем выберите "Очистить все" и подтвердите удаление таблицы.
4. Перенос таблицы в другой документ
Если ничто не помогает, можно попробовать скопировать таблицу и вставить ее в другой документ. Для этого выделите всю таблицу, скопируйте ее в буфер обмена (нажав сочетание клавиш Ctrl + C) и вставьте в новый документ (нажав сочетание клавиш Ctrl + V). Затем можно удалить новый документ с таблицей.
Если все вышеперечисленные способы не помогают, возможно, проблема связана с ошибкой в самом Word. В этом случае рекомендуется проверить наличие обновлений для программы или переустановить ее.
Теперь, когда вы знаете несколько способов удаления невозможной таблицы в Word, вы сможете легко справиться с этой проблемой и продолжить работу над вашим документом без помех.
Как удалить стойкую таблицу в Word без потери данных
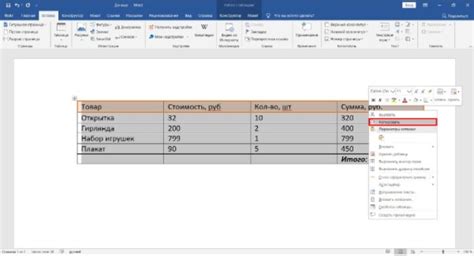
Иногда при работе с Microsoft Word возникают проблемы с удалением таблицы. Даже после нажатия на кнопку "Удалить" или использования команды "Вырезать", таблица остается на месте и не удаляется. Это может быть вызвано различными причинами, такими как ошибка программы или защита документа. Однако, есть несколько способов, как удалить эту стойкую таблицу без потери данных.
- Первый способ - использование команды "Очистить". Выделите все ячейки таблицы, перейдите во вкладку "Расположение" и нажмите на кнопку "Очистить". В появившемся меню выберите "Очистить все". Это удалит все данные из таблицы, но сохранит структуру, что позволит вам заново заполнить таблицу.
- Второй способ - использование команды "Разделение таблицы". Выделите всю таблицу и перейдите во вкладку "Расположение". В разделе "Слияние ячеек" нажмите на кнопку "Разделение таблицы". Это разделит таблицу на отдельные ячейки и полностью удалит структуру таблицы. Однако, данные в ячейках будут сохранены.
- Третий способ - использование команды "Вставить в Блокнот". Выделите все ячейки таблицы и скопируйте их в буфер обмена. Откройте программу Блокнот и вставьте содержимое буфера обмена. Сохраните файл как текстовый документ. Затем перейдите обратно в Word, удалите стойкую таблицу и вставьте содержимое текстового документа обратно в документ Word. Таким образом, вы сможете сохранить данные из таблицы и удалить ее подобным образом.
Используйте один из этих способов, чтобы удалить стойкую таблицу в Microsoft Word без потери данных. Помните, что перед удалением таблицы рекомендуется сохранить резервную копию документа, чтобы избежать случайного удаления важных данных.



