Удаление файлов и папок является неотъемлемой частью работы на компьютере. Обычно мы используем мышку для выполнения повседневных задач, включая удаление ненужной информации. Однако, что делать, если ваша мышь не работает или вы просто предпочитаете вводить команды с клавиатуры?
Не стоит паниковать! Существует несколько способов удаления файлов и папок на ноутбуке без использования мышки. Один из них - использование горячих клавиш и сочетаний клавиш на клавиатуре, а другой - использование командной строки. Давайте рассмотрим каждый из них подробнее.
Первый способ - использование горячих клавиш. Для удаления файла или папки на ноутбуке без мышки можно использовать сочетание клавиш "Shift" + "Delete". При выборе файла или папки и нажатии этих клавиш, выбранная информация будет немедленно удалена без отправки в корзину. Будьте осторожны при использовании этой функции, так как удаленные файлы и папки нельзя будет восстановить.
Второй способ - использование командной строки. Для того чтобы удалить файл или папку с помощью командной строки, вам необходимо открыть командную строку, найти путь к файлу или папке с использованием команды "cd" (смена директории) и ввести команду "del" для удаления файла или команду "rmdir" для удаления папки. Для большей безопасности перед удалением рекомендуется создать резервные копии важных файлов и папок и быть внимательными при вводе команд.
Подготовка к удалению

Прежде чем приступить к удалению на ноутбуке без мышки, необходимо выполнить несколько подготовительных шагов:
| 1. | Убедитесь, что у вас есть альтернативный способ управления компьютером. Это может быть тачпад, клавиатура с touchpad, стилус или другие устройства ввода. |
| 2. | Определите, какой именно файл или программа вы хотите удалить. Убедитесь, что у вас есть все необходимые данные или резервные копии этой информации. |
| 3. | Выполните поиск в меню "Пуск" или используйте сочетание клавиш Win + R, чтобы открыть "Выполнить". Введите название программы или файл, который вы хотите удалить. |
| 4. | Если вы не можете найти нужную программу или файл, вы можете воспользоваться поиском на компьютере. Для этого нажмите сочетание клавиш Ctrl + F и введите название программы или файл в поле поиска. |
| 5. | Подумайте о возможных последствиях удаления программы или файла. Если они могут повлиять на работу других программ или на систему в целом, убедитесь, что вы приняли все необходимые меры для сохранения важных данных и настройки системы. |
После выполнения всех этих шагов вы будете готовы к удалению на ноутбуке без мышки.
Проверка наличия встроенного инструмента

Перед тем, как начать процесс удаления на ноутбуке без мышки, необходимо проверить наличие встроенного инструмента, который позволит вам управлять компьютером без использования мыши.
Обычно на большинстве ноутбуков есть специальная клавиша Fn, которая находится на нижней части клавиатуры рядом с левым или правым Ctrl. Она может быть помечена иконочной обозначкой, например, изображением мыши или трекпада.
Для проверки наличия встроенного инструмента необходимо нажать комбинацию клавиш Fn + соответствующая клавиша, обозначенная как управление курсором. При этом на экране должен появиться указатель мыши или другие индикаторы, что функция включена.
Если на вашем ноутбуке есть встроенный инструмент, вы сможете управлять курсором с помощью управляющих клавиш на клавиатуре.
Если у вас не получается найти или активировать встроенный инструмент, возможно, вам придется попробовать другие способы удаления на ноутбуке без мышки, такие как командная строка или перенос курсора с помощью головных устройств.
Использование командной строки
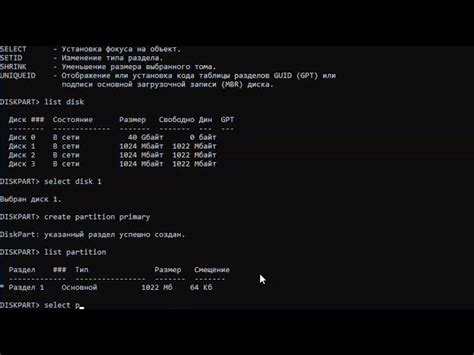
Для работы с командной строкой на Windows ноутбуке, вам нужно открыть окно командной строки. Для этого нажмите клавишу Windows + R, введите "cmd" в поле "Выполнить" и нажмите Enter. Откроется окно командной строки.
Когда окно командной строки открыто, вы можете использовать команды для удаления файлов или программ. Например, чтобы удалить файл, используйте команду "del" или "erase" с указанием пути к файлу. Например, "del C:\Путь_к_файлу\имя_файла". Замените "Путь_к_файлу" на путь к файлу, который вы хотите удалить, и "имя_файла" на имя самого файла.
Если вам нужно удалить папку с файлами, используйте команду "rmdir" или "rd" с указанием пути к папке. Например, "rmdir C:\Путь_к_папке\имя_папки". Замените "Путь_к_папке" на путь к папке, которую вы хотите удалить, и "имя_папки" на имя самой папки.
Будьте осторожны при использовании командной строки, так как ошибочные команды могут нежелательно повлиять на работу вашего ноутбука. Убедитесь, что вы указываете верный путь к файлам или папкам, и внимательно проверяйте команды перед их выполнением.
Удаление через панель управления
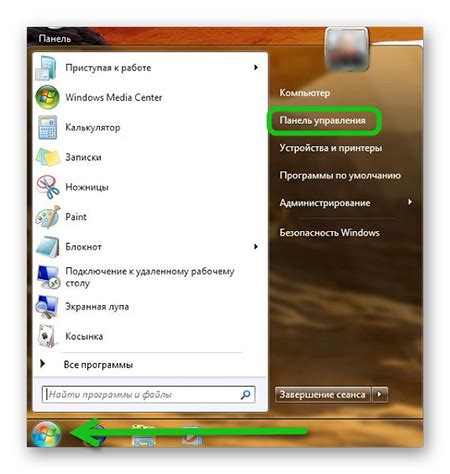
1. Чтобы начать удаление программы или приложения на ноутбуке без мышки, откройте панель управления.
2. Для этого нажмите клавишу Win на клавиатуре и одновременно наберите "Панель управления". Далее выберите соответствующий результат поиска.
3. В окне панели управления найдите раздел "Программы" или "Удаление программ".
4. Возможно, придется открыть другие разделы или подразделы, чтобы найти нужную программу или приложение для удаления.
5. После того, как вы найдете нужную программу или приложение в списке установленных элементов, выберите его и нажмите кнопку "Удалить".
6. Подтвердите удаление программы или приложения, следуя инструкциям на экране.
7. Некоторые программы могут потребовать перезагрузки компьютера после удаления. Если такое произошло, выполните перезагрузку.
8. После завершения процесса удаления программа или приложение должны быть полностью удалены с вашего ноутбука.
Удаление через приложение "Установка/Удаление программ"
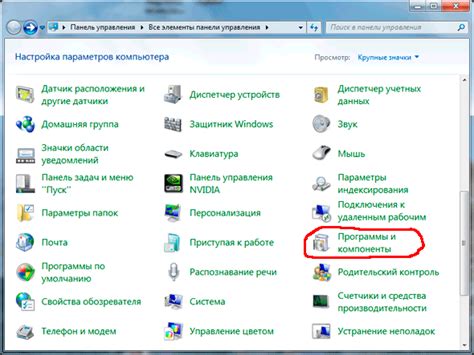
Если у вас не работает мышка на ноутбуке или вы просто предпочитаете не использовать ее, то вы можете удалить программы через специальное приложение "Установка/Удаление программ", доступное в операционной системе Windows.
Чтобы открыть это приложение, вам необходимо выполнить несколько простых шагов. Сначала откройте меню "Пуск", выберите пункт "Панель управления" и найдите раздел "Программы". В этом разделе вы увидите ссылку "Установка/Удаление программ". Щелкните на этой ссылке, чтобы открыть приложение.
После открытия приложения "Установка/Удаление программ" вы увидите список всех установленных программ на вашем ноутбуке. По умолчанию программа сортируется в алфавитном порядке, но вы можете отсортировать список по разным параметрам, например, по дате установки или размеру программы.
Чтобы удалить программу, найдите ее в списке и щелкните на ней, чтобы выделить ее. Затем нажмите кнопку "Удалить" в верхней части приложения. Появится окно с запросом подтверждения удаления программы – нажмите кнопку "Да", чтобы удалить программу окончательно.
Иногда возникает ситуация, когда программа не удаляется полностью или остаются некоторые остаточные файлы и записи. В этом случае, после удаления программы через приложение "Установка/Удаление программ", рекомендуется провести дополнительное сканирование системы с помощью антивирусного программного обеспечения или специальных инструментов для удаления остатков программ.
Таким образом, даже без использования мышки на ноутбуке можно легко удалить программы с помощью приложения "Установка/Удаление программ". Это удобный способ освободить место на жестком диске и оптимизировать работу вашего ноутбука.
Использование специальных программ для удаления без мышки
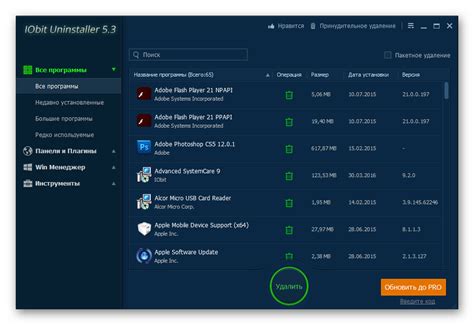
В ситуациях, когда имеется ноутбук без подключенной мыши или при поломке сенсорной панели, можно обратиться к специальным программам, которые позволяют управлять компьютером без использования мыши. Эти программы обеспечивают возможность управления курсором с помощью комбинаций клавиш, что позволяет править документы, просматривать веб-страницы и выполнять другие задачи без помощи мыши.
AutoHotkey - это одна из самых популярных программ для создания сценариев автоматизации. С ее помощью можно создавать и настраивать макросы для изменяемых комбинаций клавиш, чтобы выполнять различные команды, включая движение курсора и нажатие клавиш. Кроме того, AutoHotkey предоставляет возможность использовать скрипты, которые могут быть запущены с помощью горячих клавиш.
On-Screen Keyboard - это встроенная в операционную систему Windows программа, которая создает виртуальную клавиатуру на экране. Она позволяет управлять компьютером с помощью мыши, но также можно использовать клавиатуру для перемещения курсора и нажатия клавиш. On-Screen Keyboard может быть полезной программой при отсутствии рабочей мыши, так как она позволяет вводить текст и выполнять другие задачи с помощью клавиатуры.
Использование специальных программ для удаления без мышки предоставляет варианты для управления компьютером без поломанной или отсутствующей мыши. Выбор программы зависит от ваших предпочтений и потребностей, но в любом случае, эти инструменты обеспечивают возможность продолжать работу на ноутбуке в таких неблагоприятных ситуациях.



