USB-устройства стали неотъемлемой частью нашей повседневной жизни. Однако, не всегда просто справиться с их автозапуском, особенно если это вызывает неудобства или проблемы безопасности. Наши компьютеры часто страдают от подключенных USB-флешек и внешних жестких дисков, которые автоматически запускаются при подключении. Для того чтобы избавиться от этой неприятности, существует несколько простых способов.
Самый простой способ отключить автозапуск USB на компьютере – это воспользоваться специальными опциями операционной системы. Например, в Windows 10 вы можете отключить автозапуск для каждого типа устройств, подключаемых через USB. Для этого нужно открыть "Панель управления", выбрать "Аппаратное оборудование и звук", а затем "Автозапуск". В открывшемся окне можно выбрать, какой тип устройств должен запускаться автоматически, а какой нет.
Еще один способ избавиться от автозапуска USB – это использовать специальные программы. Например, USB Disk Security предлагает широкий спектр функций для безопасности USB-накопителей, включая возможность отключить автозапуск. Программа анализирует все подключенные USB-устройства и дает возможность отключить автозапуск только для определенных устройств или для всех.
Почему выключение автозапуска USB необходимо
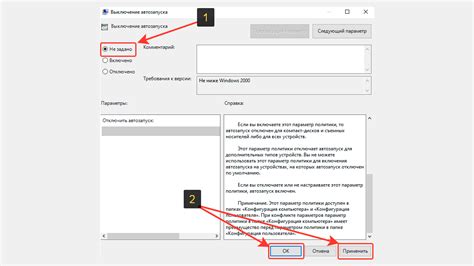
Существует несколько причин, по которым выключение автозапуска USB является важной мерой безопасности:
- Вредоносные программы: USB-устройства могут содержать вредоносные программы, которые могут автоматически запускаться при подключении. Это может привести к заражению компьютера и потере данных.
- Фишинг: Автозапуск USB может быть использован злоумышленниками для запуска фишинговых атак. Например, они могут создать поддельное окно, которое представляется как автоустановщик, но на самом деле содержит вредоносный код.
- Утечка данных: Если вы подключаете внешний USB-накопитель к компьютеру, автозапуск может привести к несанкционированному копированию или передаче важных данных без вашего ведома или разрешения.
Выключение автозапуска USB помогает предотвратить возможные угрозы безопасности и защитить ваш компьютер и данные от внешних атак. Это особенно важно, если вы используете компьютер в общественных местах или подключаете непроверенные USB-устройства.
Защита от вредоносных программ

Вредоносные программы представляют серьезную угрозу для безопасности вашего компьютера и ваших личных данных. Они могут проникнуть на вашу систему через различные способы, включая автозапуск USB-устройств. Однако, существует несколько способов защититься от вредоносных программ и предотвратить их автоматический запуск через USB.
Вот несколько советов по защите от вредоносных программ:
1. Установите надежное антивирусное программное обеспечение
Антивирусное программное обеспечение является одним из основных инструментов по защите от вредоносных программ. Убедитесь, что ваш антивирусный программный продукт установлен и обновлен для обнаружения и удаления различных типов вредоносных программ, включая те, которые могут быть запущены через USB-устройства.
2. Отключите автозапуск USB-устройств
Постоянно работающая функция автозапуска USB может быть выключена, чтобы предотвратить автоматический запуск программ при подключении USB-устройств. Для выполнения этого желательно использовать специальные программы или настройки операционной системы. Это позволит иметь большую контроль над тем, какие программы запускаются на вашем устройстве.
3. Будьте осторожны при подключении USB-устройств
Особенно будьте осторожны, когда подключаете неизвестные или ненадежные USB-устройства. Избегайте пользоваться USB-устройствами, которые вы нашли на улице или которые незнакомые люди предложили вам. Будьте осторожны с открытием файлов с подозрительными именами или расширениями, особенно если они находятся на USB-устройстве.
Применение этих советов поможет защитить вас от многих вредоносных программ, в том числе и тех, которые могут быть запущены через USB-устройства. Однако, не забывайте также обновлять свою операционную систему и другое программное обеспечение, чтобы иметь последние патчи безопасности и максимальный уровень защиты.
Предотвращение случайного запуска
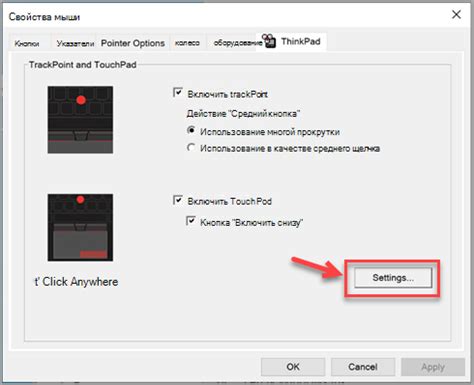
Случайный запуск устройств через USB может привести к различным проблемам, от перебоев в работе компьютера до вирусных атак. Чтобы предотвратить случайный запуск USB, можно применить следующие меры:
1. Отключение автоматического запуска
Настройте компьютер таким образом, чтобы автоматический запуск устройств через USB был отключен. Для этого:
- Откройте "Пуск", затем "Панель управления".
- Выберите раздел "Аппаратное оборудование и звук".
- Перейдите в "Устройства и принтеры".
- Нажмите правой кнопкой мыши на вашем компьютере и выберите "Свойства".
- Перейдите на вкладку "Автозапуск".
- Выберите вариант "Отключить автозапуск для всех устройств".
- Щелкните "ОК", чтобы сохранить изменения.
2. Использование антивирусного программного обеспечения
Установите надежное антивирусное программное обеспечение, которое будет автоматически проверять подключаемые устройства на наличие вредоносного ПО. Это поможет предотвратить случайный запуск вредоносных программ и защитить компьютер от возможных угроз.
3. Ручная проверка устройств перед их запуском
Перед подключением устройств через USB рекомендуется провести ручную проверку их содержимого. Если устройство вызывает подозрение или неизвестно, лучше избегать его подключения, чтобы не случился случайный запуск вредоносных программ.
4. Ограничение доступа к USB-портам
Если вы хотите полностью предотвратить запуск устройств через USB, можно ограничить доступ к USB-портам. Для этого можно использовать специальное программное обеспечение или даже физически заблокировать порты непосредственно на компьютере. Однако, такая мера будет иметь влияние на функциональность компьютера, поэтому перед принятием данного шага следует тщательно оценить его необходимость.
Соблюдение указанных мер поможет предотвратить случайный запуск устройств через USB и повысить безопасность работы компьютера.
Использование настроек безопасности
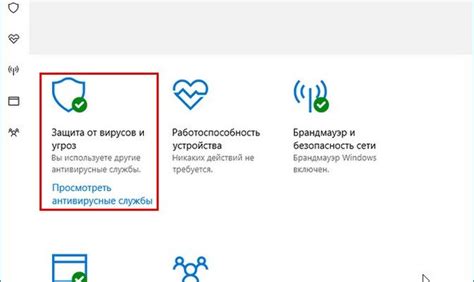
1. Установите надежное антивирусное программное обеспечение и регулярно обновляйте его.
2. Активируйте брандмауэр на вашем компьютере для контроля входящего и исходящего трафика.
3. Отключите автоматическое открытие файлов и папок при подключении USB-устройств.
4. Проверяйте USB-устройства с помощью антивирусного программного обеспечения перед их использованием.
5. Ограничьте права пользователя, чтобы предотвратить нежелательный доступ к системным файлам.
6. Регулярно обновляйте операционную систему и все установленные программы.
Применение этих настроек безопасности поможет вам защитить свой компьютер от автозапуска USB и других угроз безопасности.
Редактирование реестра
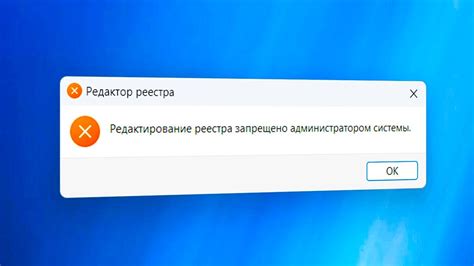
Для начала необходимо открыть редактор реестра. Для этого нажмите кнопку "Пуск" и в строке поиска введите "regedit". После этого нажмите Enter.
В открывшемся редакторе реестра перейдите к следующему пути: HKEY_LOCAL_MACHINE\SOFTWARE\Microsoft\Windows\CurrentVersion\Policies\Explorer
Если в пути отсутствует папка "Explorer", создайте ее. Для этого нажмите правой кнопкой мыши на папке "Policies", выберите "Создать" и "Ключ". Назовите новый ключ "Explorer".
В папке "Explorer" создайте новый параметр DWORD со значением "NoDriveTypeAutoRun". Для этого нажмите правой кнопкой мыши на папке "Explorer", выберите "Создать" и "Значение DWORD". Назовите новый параметр "NoDriveTypeAutoRun".
Дважды кликните на параметре "NoDriveTypeAutoRun" и установите значение "FFFFFFFF" для отключения автозапуска всех типов USB устройств. Для отключения автозапуска только конкретных типов устройств, установите соответствующее значение (например, "4" для флешек).
После внесения изменений закройте редактор реестра и перезагрузите компьютер. Теперь автозапуск USB устройств должен быть отключен.
Использование настроек безопасности
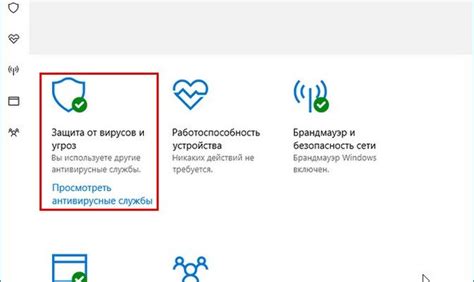
Настройка автоматического отключения USB
Для предотвращения автоматического запуска программ с флэш-накопителей USB и других устройств, необходимо воспользоваться настройками безопасности вашей операционной системы.
Windows
В операционной системе Windows вы можете отключить автозапуск USB следующим образом:
- Откройте меню "Пуск" и выберите "Панель управления".
- В панели управления найдите и откройте раздел "Аппаратное и звуковое оборудование".
- В разделе "Автозапуск" найдите опцию "Выбор действия при подключении портативного устройства" и кликните на неё.
- В появившемся окне выберите опцию "Отключить автоматическое воспроизведение для всех медиафайлов".
- Нажмите кнопку "Сохранить" или "ОК", чтобы применить изменения.
macOS
В операционной системе macOS можно отключить автозапуск USB следующим образом:
- Откройте "Настройки системы" из меню "Яблоко" в верхнем левом углу экрана.
- В "Настройках системы" найдите и откройте раздел "Защита и безопасность".
- Выберите вкладку "Общие".
- В разделе "Безопасность" найдите опцию "Запретить автоматическое открытие загруженных файлов" и установите флажок напротив неё.
Linux
В Linux можно отключить автозапуск USB, изменив соответствующие настройки в файловой системе. Но эта процедура может варьироваться в зависимости от используемой дистрибуции Linux.
Один из общих способов отключения автозапуска USB в Linux:
- Откройте терминал и выполните команду "gconf-editor" для открытия редактора настроек gconf.
- В редакторе настроек gconf найдите раздел "desktop » gnome » volume_manager" и откройте его.
- Раскройте ветку "automount_drives" и снимите флажок "enabled".
Обратите внимание, что в Linux также существуют графические пользовательские интерфейсы для управления автозапуском USB, например, программа "USBGuard". Проверьте документацию вашей дистрибуции Linux для получения подробных инструкций.
Используя программы сторонних разработчиков
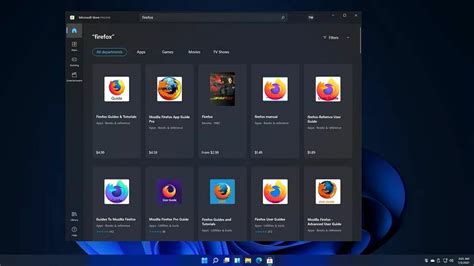
Если вы предпочитаете использовать специальные программы для управления автозапуском USB-устройств, существует несколько вариантов, которые вы можете рассмотреть.
Один из таких инструментов - USB Disk Security. Эта программа позволяет вам полностью контролировать все USB-устройства, подключенные к вашему компьютеру, и блокировать автоматический запуск, если это необходимо. Вы можете задать параметры безопасности для каждого устройства, выбрать, запускать его или нет, а также создать белый список устройств, для которых автозапуск разрешен.
Еще одно популярное приложение - USB Guardian. Эта программа предлагает защиту от вредоносного кода, который может скрываться на USB-устройствах и запускаться автоматически при их подключении. USB Guardian анализирует и мониторит все подключенные USB-накопители, блокирует подозрительные автозапуски и предупреждает вас о потенциальных угрозах.
Также стоит обратить внимание на USB Safeguard. Эта программа позволяет создавать парольную защиту для USB-накопителей и блокировать автозапуск без вашего разрешения. Вы можете установить пароль на вашу флешку или внешний жесткий диск, чтобы предотвратить несанкционированный доступ и автоматический запуск файлов при их подключении.
Важно отметить, что при использовании программ сторонних разработчиков рекомендуется проверить их на подлинность и загрузить только с официальных и надежных источников, чтобы избежать установки вредоносного ПО на ваш компьютер. Также регулярно обновляйте свои программы для максимальной защиты от новых угроз и уязвимостей.
Таким образом вы можете использовать программы сторонних разработчиков для контроля и блокировки автозапуска USB-устройств, а также обеспечить безопасность и защиту своего компьютера от вредоносного кода.
Правка конфигурационных файлов
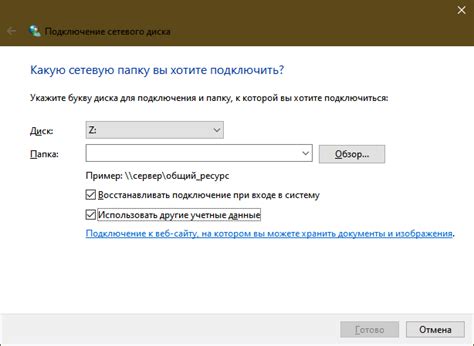
Для отключения автозапуска USB на компьютере необходимо изменить настройки в конфигурационных файлах операционной системы.
1. Откройте "Проводник" и перейдите в корневую папку системы (обычно это диск С:).
2. Найдите и откройте файл "autorun.inf" с помощью текстового редактора (например, Блокнот).
3. Внутри файла найдите строку "Autorun=1" и замените ее на "Autorun=0".
4. Сохраните изменения и закройте файл "autorun.inf".
5. Также рекомендуется проверить наличие и содержимое файлов "autoplay.ini" и "autorun.inf" в корневой папке каждого съемного диска (например, флешки).
6. Если вы не можете найти файл "autorun.inf", попробуйте выполнить поиск по всем дискам компьютера.
7. После внесения всех изменений перезагрузите компьютер, чтобы применить настройки.
Теперь автозапуск USB на вашем компьютере будет отключен. Вы сами будете решать, какие действия предпринимать при подключении устройств через USB.
Важно: Правка конфигурационных файлов может потребовать администраторских прав доступа. Будьте внимательны при внесении изменений в системные файлы.
Использование специальных утилит

Для полного отключения автозапуска USB устройств можно воспользоваться специальными программами. Они позволяют настроить систему таким образом, чтобы USB устройства не запускались автоматически при подключении к компьютеру.
Одной из таких утилит является USB Disk Security. Эта программа предоставляет возможность отключить автозапуск для всех типов USB устройств, включая флешки, внешние жесткие диски и прочее. Для этого нужно запустить программу, выбрать вкладку "Настройки" и снять галочку напротив пункта "Разрешить авторан". После этого все USB устройства будут запускаться только при ручном вмешательстве пользователя.
Еще одна полезная утилита - USB Safeguard. Это простая и удобная программа, которая защищает данные на USB носителях путем блокировки доступа к ним. В настройках программы можно указать, что нужно блокировать автозапуск USB устройств. После сохранения настроек все подключенные флешки и другие USB устройства будут игнорироваться системой.
Также существует множество других программ, которые помогут вам отключить автозапуск USB устройств. Некоторые из них предоставляют дополнительные функции, такие как защита от вирусов и контроль доступа к данным на USB носителях. При выборе утилиты обратите внимание на ее рейтинг, отзывы пользователей и наличие необходимых функций.



