Яркость экрана ноутбука - один из главных параметров, который влияет на комфортность использования устройства. Слишком яркий экран может вызывать дискомфорт и усталость глаз, а также снижать автономность работы ноутбука. Однако, снизить яркость можно с помощью нескольких клавиш на клавиатуре. В данной статье мы рассмотрим полезные советы и хитрости, которые помогут вам легко и быстро управлять яркостью экрана без необходимости входить в настройки системы.
Клавиша Fn - особенная клавиша на ноутбуке, которая используется для активации значений, нанесенных на основные клавиши. Чтобы снизить яркость на ноутбуке, вам понадобится комбинация клавиш, состоящая из Fn и специальной клавиши, которая имеет символ солнца или знакоминус. Обычно, такие клавиши находятся в верхней части клавиатуры, неподалеку от клавиш управления громкостью.
Для удобства, на некоторых ноутбуках компаниями производителями был добавлен специальный агрегатор для управления яркостью экрана. При нажатии на клавишу с символом солнца или знаком минус, на экране появляется окно с ползунком, позволяющим изменять яркость в реальном времени. Такой ползунок можно двигать влево или вправо с помощью сенсорной панели или с помощью стрелочек на клавиатуре. Вам достаточно установить желаемую яркость и нажать на кнопку "Применить", чтобы изменения вступили в силу. Это очень удобный и простой способ настройки яркости экрана, который поможет вам быстро и без лишних усилий настроить уровень яркости под ваше удобство и текущую ситуацию.
Методы для снижения яркости на ноутбуке

Снижение яркости на ноутбуке может быть полезным, особенно при работе в темной комнате или в ночное время, когда яркий свет экрана может негативно сказаться на глазах и вызвать усталость. Существует несколько методов для снижения яркости на ноутбуке, и мы рассмотрим их ниже.
| Метод | Описание |
|---|---|
| Использование клавиш Fn + F5/F6 | Многие ноутбуки имеют специальные клавиши Fn + F5/F6, которые позволяют регулировать яркость экрана. Нажатие клавиши Fn в сочетании с клавишей F5 уменьшает яркость, а с клавишей F6 - увеличивает ее. Просто нажмите сочетание клавиш, чтобы достичь желаемого уровня яркости. |
| Использование графического интерфейса системы | Если ваш ноутбук не имеет специальных клавиш для регулировки яркости, вы можете воспользоваться графическим интерфейсом вашей операционной системы. Обычно в настройках дисплея есть возможность регулировать яркость с помощью ползунков или слайдеров. Просто найдите раздел настройки дисплея и установите желаемую яркость. |
| Использование сторонних программ | Если встроенные методы не работают или недостаточно эффективны, то можно воспользоваться сторонними программами для снижения яркости. Существует множество бесплатных программ, которые предлагают дополнительные функции и настройки, такие как автоматическое снижение яркости в зависимости от времени суток или работы от аккумулятора. |
Независимо от метода, выбранного вами, снижение яркости на ноутбуке поможет сделать его экран более комфортным для глаз и снизить нагрузку на них. Это особенно важно для тех, кто проводит много времени за компьютером.
Использование основных сочетаний клавиш
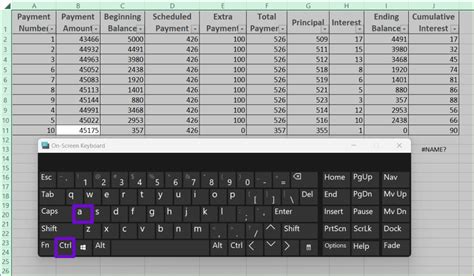
Для снижения яркости на ноутбуке можно использовать основные сочетания клавиш. Следующие сочетания клавиш работают на большинстве ноутбуков:
- Fn + F5: уменьшение яркости
- Fn + F6: повышение яркости
- Fn + стрелка влево: уменьшение яркости
- Fn + стрелка вправо: повышение яркости
Если клавиши Fn не работают на вашем ноутбуке, попробуйте следующие сочетания клавиш:
- Alt + стрелка влево: уменьшение яркости
- Alt + стрелка вправо: повышение яркости
Некоторые ноутбуки также могут иметь отдельные кнопки для управления яркостью. Вы можете проверить документацию вашего ноутбука, чтобы найти эти кнопки и специальные комбинации клавиш.
Использование этих сочетаний клавиш позволяет быстро и удобно регулировать яркость экрана на вашем ноутбуке, что может быть полезно в различных ситуациях.
Использование дополнительных сочетаний клавиш

Помимо стандартных клавиш, существуют дополнительные сочетания клавиш, которые помогут вам быстро и удобно управлять яркостью на ноутбуке. Вот несколько полезных комбинаций:
Fn + F5/F6: Некоторые ноутбуки имеют клавиши Fn (Function) и F5/F6 с символами яркости. Нажатие Fn и F5/F6 позволит вам уменьшить или увеличить яркость экрана.
Fn + стрелки вверх/вниз: На некоторых ноутбуках есть клавиши Fn и стрелки вверх/вниз с символами яркости. Нажатие Fn и стрелки вверх/вниз позволит вам быстро изменить яркость экрана в нужную сторону.
Ctrl + Shift + стрелки вверх/вниз: На некоторых ноутбуках можно использовать сочетание клавиш Ctrl, Shift и стрелки вверх/вниз для изменения яркости. Правда, это может быть специфичным для определенных моделей.
Обратите внимание, что у вас может быть дополнительные сочетания клавиш, специфичные для вашего ноутбука. Ознакомьтесь с инструкцией пользователя или посетите веб-сайт производителя, чтобы узнать все доступные вам опции.
Управление яркостью через системные настройки
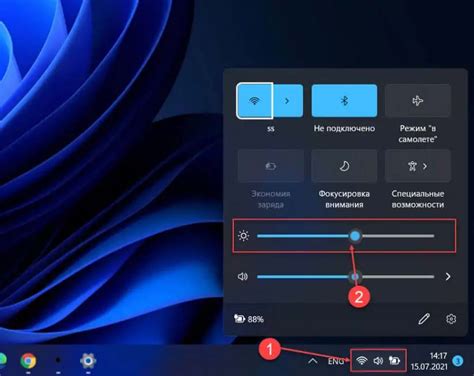
Кроме возможности регулировать яркость с помощью клавиш на ноутбуке, вы также можете управлять яркостью через системные настройки. Вот несколько шагов, которые помогут вам сделать это:
- Откройте "Панель управления" на вашем ноутбуке.
- Перейдите в раздел "Экран" или "Дисплей".
- Найдите настройку, связанную с яркостью экрана.
- Поставьте курсор в нужное положение, чтобы уменьшить или увеличить яркость экрана.
- Сохраните изменения и закройте "Панель управления".
После выполнения этих шагов вы сможете контролировать яркость экрана ноутбука не только с помощью клавиш, но и через системные настройки. Это может быть полезно, если клавиши регуляции яркости не работают или вы предпочитаете использовать мышь и интерфейс системы для управления яркостью.
Использование сторонних программ
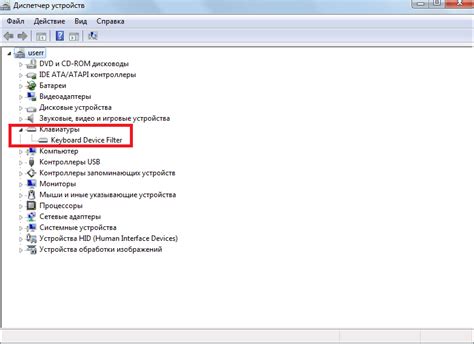
Если использование клавиш для управления яркостью экрана на ноутбуке не дает желаемого результата, можно попробовать воспользоваться сторонними программами. Ниже приведены некоторые программы, которые могут помочь в регулировке яркости на ноутбуке:
- DimScreen: Программа позволяет регулировать яркость экрана при помощи горячих клавиш или специальной панели. Кроме того, DimScreen позволяет настроить яркость для каждого подключенного монитора по отдельности.
- Brightness Control: Данная программа предоставляет возможность регулировки яркости экрана с помощью горячих клавиш. Она также позволяет настроить яркость для каждого монитора отдельно.
- f.lux: Программа f.lux регулирует цветовую температуру экрана в зависимости от времени суток. Она помогает уменьшить напряжение глаз и создать более комфортные условия для работы за ноутбуком вечером и ночью.
Прежде чем установить любую программу для регулировки яркости, обязательно ознакомьтесь с ее описанием, прочитайте отзывы пользователей и убедитесь, что она совместима с вашей операционной системой.
Оптимальные настройки яркости для работы
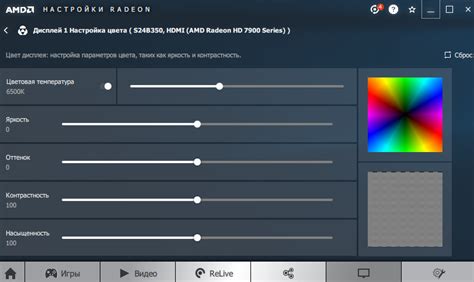
Для достижения оптимальной яркости экрана можно воспользоваться клавишами на ноутбуке:
1. На большинстве ноутбуков функции управления яркостью находятся на клавишах F5 и F6. При одновременном нажатии клавиши Fn вы сможете уменьшать или увеличивать яркость экрана.
2. Если у вас нет клавиш F5 и F6 на ноутбуке, то необходимо воспользоваться комбинацией клавиш Fn и стрелками влево и вправо. Стрелка влево снижает, а стрелка вправо увеличивает яркость.
3. После нажатия нужных клавиш яркость экрана изменится. Но иногда изменения могут быть незначительными. Чтобы достичь оптимальной яркости, рекомендуется проверить различные настройки яркости. В основном, оптимальная яркость экрана находится в диапазоне 30-50%. Эти значения индивидуальны и могут отличаться в зависимости от освещения помещения и ваших предпочтений.
4. Важно учитывать окружающую среду и условия работы. Если помещение ярко освещено, включите повышенную яркость. При работе в темной комнате рекомендуется снизить яркость до комфортного уровня.
Соблюдение оптимальных настроек яркости экрана и регулярные перерывы помогут сохранить здоровье глаз и повысить комфортность работы за ноутбуком на протяжении длительного времени.
Правильное использование подсветки клавиатуры

- Регулируйте яркость: Большинство ноутбуков с подсветкой клавиатуры позволяют регулировать яркость подсветки. На клавиатуре обычно есть специальные клавиши, которые позволяют увеличивать или уменьшать яркость подсветки. Используйте эти клавиши для настройки яркости в соответствии с вашими потребностями.
- Включайте/выключайте подсветку по необходимости: Подсветка клавиатуры часто может быть включена или выключена по вашему усмотрению. Если вы работаете в условиях нормального освещения, то можете выключить подсветку, чтобы сэкономить заряд аккумулятора. В то же время, в условиях недостаточного освещения, включение подсветки может быть весьма полезным.
- Противопоказания использования подсветки: В некоторых ситуациях, таких как работа в темном помещении перед сном, использование подсветки клавиатуры может оказывать негативное влияние на ваш сон, поскольку яркий свет может подавлять выработку мелатонина. Избегайте использования подсветки клавиатуры перед сном, если вам нужно хорошо отдохнуть.
- Используйте дополнительные программы: Если ваш ноутбук не имеет встроенной подсветки клавиатуры, вы можете использовать специальные программы, которые позволяют эмулировать эту функцию. Такие программы позволят вам изменить цвет и яркость каждой клавиши, а также создать различные цветовые схемы для клавиатуры. Установите одну из таких программ, чтобы получить возможность настраивать подсветку клавиатуры на вашем ноутбуке.
Следуя этим советам, вы сможете эффективно использовать подсветку клавиатуры на вашем ноутбуке. Не забывайте адаптировать яркость подсветки под свои потребности и освещение окружающей среды.
Другие полезные советы по управлению яркостью
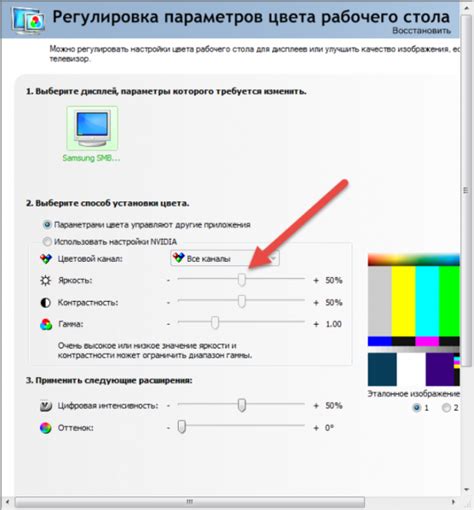
Операционные системы предлагают различные способы настройки яркости экрана на ноутбуке. Вот несколько полезных советов:
1. Графические настройки яркости. В большинстве ОС есть панель управления, где можно регулировать яркость экрана. Обычно это делается перемещением ползунка влево или вправо. Но не забудьте, что эти настройки могут быть доступны только при подключении к сети, если ваш ноутбук работает на батарее.
2. Использование специальных программ. Существуют различные программы, которые позволяют более гибко управлять яркостью экрана. Некоторые из них даже позволяют автоматически регулировать яркость в зависимости от освещения окружающей среды.
3. Использование горячих клавиш. Кроме клавиш Fn+F6/Fn+F7, которые регулируют яркость на ноутбуке, многие модели имеют другие комбинации клавиш, которые можно настроить для изменения яркости. Попробуйте их найти в настройках вашего ноутбука или обратиться к руководству пользователя.
4. Регулярное обновление драйверов. Иногда проблема со значительными изменениями яркости может быть связана с устаревшими драйверами графической карты. Поэтому регулярное обновление драйверов может помочь решить эту проблему.
Следуя этим советам, вы сможете более точно настроить яркость экрана на вашем ноутбуке и получить максимально комфортное восприятие изображения.



