В нашей информационной эпохе, когда большую часть нашей жизни занимает работа с электронными документами, владение навыками работы с PDF-файлами становится все более востребованным. И одним из самых популярных устройств для работы с PDF-документами является iPad – универсальный планшет, который позволяет также выполнять функции электронной книги и среды для чтения.
Однако, возникает вопрос: как сохранить PDF на iPad? Это очень важный и полезный навык, который позволяет расширить возможности устройства и работать с различными типами документов. Для этого существует несколько способов, которые мы рассмотрим в данной статье.
Первый способ – использование встроенного приложения Files. Откройте приложение и найдите область «Места» в левой части экрана. Теперь выберите область, в которую хотите сохранить PDF-файл, и нажмите на плюс («+») внизу экрана. В появившемся окне выберите опцию «Создать папку». Затем введите название папки и нажмите кнопку «Готово». Теперь можно добавить PDF-файлы в созданную папку, перетащив их в нужную область Files.
Возможности сохранения pdf на iPad

На iPad есть несколько способов сохранить pdf файлы для последующего просмотра или чтения. Рассмотрим основные возможности:
1. Сохранение pdf из Safari:
Если вы открыли pdf файл в Safari на iPad, вы можете нажать на значок "Поделиться" в верхнем правом углу экрана. В появившемся меню выберите "Сохранить в Файлы". Затем выберите папку, в которую вы хотите сохранить файл, и нажмите "Сохранить". Теперь файл будет доступен в приложении "Файлы" на вашем iPad.
2. Сохранение pdf из других приложений:
Некоторые приложения, такие как Dropbox или Google Drive, позволяют сохранять pdf файлы напрямую из приложения. Откройте нужный файл в приложении, найдите опцию "Поделиться" или "Открыть в" и выберите приложение "Файлы". Затем выберите папку для сохранения и нажмите "Сохранить".
3. Использование приложений для чтения pdf:
На App Store есть много приложений для чтения и управления pdf файлами на iPad. Некоторые из них позволяют сохранять файлы прямо в приложении. Вы можете найти их, выполнив поиск по ключевым словам, таким как "pdf", "читалка pdf" и т.п. Установите приложение, которое вам нравится, откройте pdf файл и следуйте инструкциям приложения для сохранения.
Теперь вы знаете основные способы сохранения pdf на iPad. Выберите наиболее удобный для вас и наслаждайтесь чтением pdf файлов на вашем iPad.
Встроенные инструменты

На iPad доступны встроенные инструменты, которые позволяют сохранять файлы в формате PDF без необходимости установки дополнительных приложений.
Для сохранения документа в формате PDF, откройте его в приложении, поддерживающем формат PDF. Нажмите на кнопку "Поделиться", которая обычно находится в верхнем меню. В появившемся меню выберите опцию "Сохранить PDF" или "Создать PDF". Система автоматически создаст файл в формате PDF и предложит выбрать папку для сохранения. Выберите нужную папку или создайте новую, затем нажмите "Сохранить".
Теперь вы можете легко открыть сохраненный PDF-файл в любом приложении, поддерживающем этот формат, или отправить его по электронной почте или через мессенджеры.
Программы-конвертеры
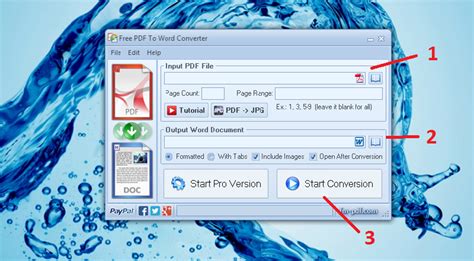
Существует множество программ-конвертеров, которые позволяют преобразовывать документы в формате PDF в различные другие форматы, с которыми работают iPad и другие устройства. Ниже представлена таблица с некоторыми популярными программами-конвертерами:
| Название | Описание |
|---|---|
| iBooks | Приложение от Apple, предназначенное для чтения и организации электронных книг. Позволяет открывать и сохранять книги в формате PDF на устройствах с операционной системой iOS. |
| Adobe Acrobat | Программа от компании Adobe, специализирующейся на разработке программного обеспечения для работы с документами. Позволяет не только просматривать и редактировать PDF-файлы, но и конвертировать их в различные форматы, включая DOC и HTML. |
| PDF Converter | Удобный и простой в использовании конвертер, который позволяет быстро преобразовывать PDF-документы в форматы, такие как DOC, PPT, XLS, TXT и др. Поддерживает массовую конвертацию и имеет интуитивно понятный интерфейс. |
| PDF to Word Converter | Бесплатная программа-конвертер, разработанная для преобразования PDF-файлов в формат DOC, который поддерживается программами Microsoft Word на iPad и других устройствах. |
Это лишь некоторые из множества программ-конвертеров, доступных на рынке. Выбор программы зависит от ваших индивидуальных потребностей и предпочтений. Перед установкой и использованием программы-конвертера рекомендуется ознакомиться с ее функционалом и отзывами пользователей.
Способы сохранения pdf через браузер
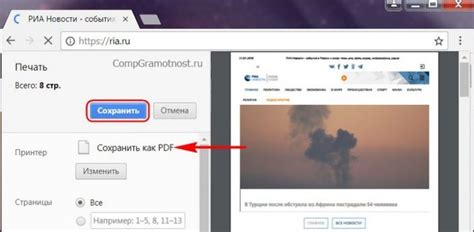
Сохранение pdf-файлов, открытых в браузере на iPad, можно выполнить несколькими способами. Рассмотрим наиболее распространенные из них:
| Сохранить через встроенную функцию iOS | Если вы хотите сохранить pdf-файл, открытый в браузере Safari на iPad, вы можете воспользоваться встроенной функцией iOS. Нажмите на значок «Поделить» в нижней части экрана, затем выберите опцию «Сохранить PDF в…». Выберите место, где вы хотите сохранить файл, и нажмите «Сохранить». |
| Использовать сторонние приложения для работы с pdf | Если вам не подходит встроенная функция iOS, вы можете воспользоваться сторонними приложениями для работы с pdf. Некоторые популярные приложения, такие как Adobe Acrobat Reader, GoodReader и PDF Expert, позволяют открывать и сохранять pdf-файлы на iPad. Установите одно из таких приложений из App Store, откройте pdf-файл в выбранном приложении и сохраните его на устройстве. |
| Отправить pdf-файл по электронной почте | Если у вас есть возможность отправить pdf-файл по электронной почте, вы можете воспользоваться этим способом для его сохранения на iPad. Откройте pdf-файл в браузере, нажмите на значок «Поделить» и выберите опцию «Отправить по электронной почте». Укажите свой адрес электронной почты в качестве получателя, отправьте письмо и сохраните его как черновик. Затем откройте почтовый клиент на iPad, найдите сохраненное письмо и откройте в нем pdf-файл. |
Выберите наиболее удобный для вас способ сохранения pdf на iPad, и у вас всегда будет быстрый доступ к важной информации, даже без подключения к Интернету.
Скачивание из почты

Если вам был отправлен PDF-файл на вашу электронную почту, вы можете скачать и сохранить его на iPad, следуя простым шагам:
- Откройте приложение "Почта" на вашем iPad.
- Выберите письмо, содержащее PDF-файл, который вы хотите сохранить.
- Нажмите на файл, чтобы открыть его в предварительном просмотре.
- В правом верхнем углу экрана нажмите на значок "Поделиться" (квадрат с стрелкой).
- На появившемся экране прокрутите вниз и найдите опцию "Сохранить в файлы".
- Нажмите на "Сохранить в файлы" и выберите папку или место, где хотите сохранить файл.
- Нажмите на "Добавить" в правом верхнем углу экрана.
Теперь PDF-файл будет сохранен на вашем iPad и будет доступен в приложении "Файлы". Вы сможете открыть его в любое время и работать с ним.
Сохранение из интернет-страниц
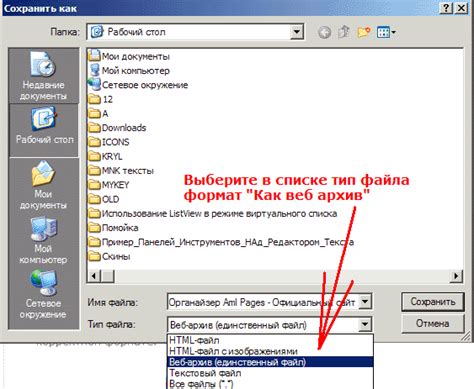
Чтобы сохранить PDF на iPad из интернета, выполните следующие шаги:
- Откройте интернет-страницу, на которой находится PDF-документ.
- Найдите ссылку на скачивание PDF-файла и нажмите на нее.
- Появится окно, где вы сможете выбрать действие. Нажмите на опцию "Сохранить файл".
- Выберите папку, в которую хотите сохранить PDF, и нажмите "Сохранить".
- Откройте приложение "Файлы" на iPad. Найдите сохраненный файл в папке "Загрузки" или в другой выбранной вами папке.
- Нажмите на файл, чтобы открыть его в приложении для просмотра PDF на вашем iPad.
Теперь вы можете легко сохранять PDF-файлы с интернет-страниц на своем iPad и просматривать их в любое время без доступа к Интернету.
Как сохранить PDF приложение
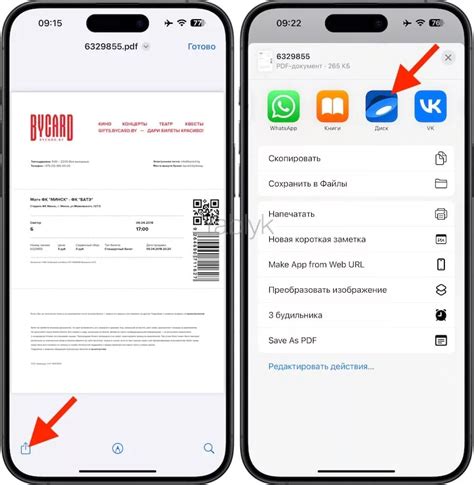
Сохранение PDF файлов в приложении на iPad может быть очень полезным, особенно если вы часто работаете с документами или книгами в этом формате. В этом разделе мы рассмотрим несколько способов сохранить PDF приложение на iPad.
- Перетащите PDF файлы в приложение. Если у вас уже есть PDF файлы на iPad, вы можете просто перетащить их в нужное приложение, которое может открывать PDF файлы. Некоторые популярные приложения для работы с PDF, такие как Adobe Acrobat Reader или Apple Books, позволяют перетаскивать файлы непосредственно в интерфейс приложения.
- Импортируйте PDF файлы из облака. Если ваши PDF файлы хранятся в облачном хранилище, таком как iCloud, Google Drive или Dropbox, можно легко импортировать их в приложение на iPad. Откройте приложение, выберите опцию "Импортировать" или "Добавить файл" и выберите нужный файл из облачного хранилища.
- Откройте PDF файлы из электронной почты или веб-страницы. Если вы получили PDF файл по электронной почте или нашли его на веб-странице, можно открыть его и сохранить в приложение на iPad. Нажмите на файл или ссылку на PDF, чтобы открыть его в предварительной загрузке, а затем найдите опцию "Открыть в" или "Сохранить в", чтобы выбрать приложение, в котором вы хотите сохранить файл.
- Используйте функцию "Поделиться". В некоторых приложениях на iPad есть функция "Поделиться", которая позволяет сохранять файлы в другие приложения. Найдите файл PDF в приложении, выберите опцию "Поделиться" и найдите нужное приложение в списке доступных приложений.
Все эти способы позволяют сохранить PDF файлы в приложение на iPad, чтобы вы могли легко и быстро открывать их в любое время. Выберите наиболее удобный для вас способ и наслаждайтесь работой с PDF файлами на вашем iPad!



