В наше время многие пользователи и iPhone, и ноутбук пользуются каждый день. А разве не удобно иметь возможность использовать одни и те же приложения и на смартфоне, и на компьютере? Конечно, это было бы очень удобно! В этой статье я расскажу вам, как синхронизировать приложения на iPhone и ноутбуке и облегчить свою жизнь в разы.
Для начала, вам понадобится установить специальное приложение на оба устройства. На iPhone это приложение называется "iCloud", а на ноутбуке - "iTunes". После того, как вы установите оба приложения, вам понадобится зарегистрироваться в них с помощью вашей учетной записи Apple ID.
После того, как вы зарегистрировались, откройте приложение "iCloud" на iPhone и войдите в свой аккаунт. Перейдите в настройки и включите синхронизацию для нужных вам приложений. После этого, все ваши данные и настройки будут автоматически синхронизироваться с вашим ноутбуком через iTunes.
Синхронизация приложений: 5 способов для iPhone и ноутбука
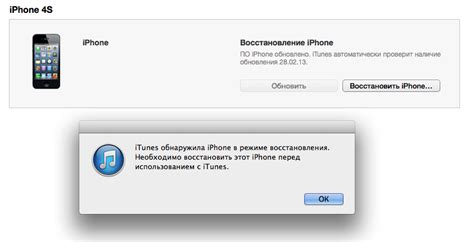
2. Wi-Fi сеть. Если ваши iPhone и ноутбук находятся в одной Wi-Fi сети, то вы можете воспользоваться этим для синхронизации приложений. Некоторые приложения предлагают функцию обмена данными через локальную сеть. Возможности могут быть разными, но в целом вы сможете передавать данные между устройствами без использования Интернета.
3. Кабельная синхронизация. Если вам необходимо синхронизировать приложения напрямую, вы можете использовать кабельное соединение между iPhone и ноутбуком. Подключите устройства с помощью кабеля USB или Lightning, и используйте специальное программное обеспечение, такое как iTunes или Finder на Mac, чтобы передавать данные между ними.
4. AirDrop. Используя функцию AirDrop на iPhone и ноутбуке, вы можете синхронизировать приложения без проводного подключения или облачного сервиса. AirDrop позволяет отправлять файлы и данные между устройствами через беспроводное соединение Bluetooth и Wi-Fi. Просто выберите файл или приложение, которое хотите передать, и отправьте его на другое устройство через AirDrop.
5. Синхронизация посредством других приложений. Некоторые приложения имеют встроенные функции синхронизации с другими устройствами. Например, многие популярные приложения для заметок или задач, такие как Evernote или Todoist, позволяют синхронизировать данные между iPhone и ноутбуком. Обратите внимание на настройки и функции приложений, которые вы используете, чтобы узнать, есть ли у них возможность синхронизации приложений.
Выбирайте наиболее удобный способ синхронизации приложений для вашего iPhone и ноутбука в зависимости от ваших предпочтений и потребностей. Это поможет вам иметь доступ к актуальным данным и сохранить последние изменения в приложениях в обоих устройствах.
Облачное хранение данных

Преимущества облачного хранения включают:
- Доступность. Ваши данные всегда доступны из любого места, где есть интернет.
- Гибкость. Вы можете хранить различные типы данных, включая фотографии, видео, документы и многое другое.
- Безопасность. Ваши данные защищены паролем и шифрованием, что предотвращает несанкционированный доступ к ним.
- Автоматическая синхронизация. Все изменения, сделанные на одном устройстве, моментально отображаются на других.
Существует несколько популярных облачных сервисов, таких как iCloud, Google Drive, Dropbox и OneDrive. Каждый из них предлагает определенный объем бесплатного пространства и дополнительные платные планы.
Чтобы воспользоваться облачным хранением данных, вам необходимо создать учетную запись в выбранном сервисе и установить соответствующее приложение на iPhone и ноутбук. Затем вы сможете загружать и скачивать файлы, а также синхронизировать данные между устройствами.
Облачное хранение данных - это удобный способ не только синхронизировать приложения на iPhone и ноутбуке, но и сохранить важные файлы и документы в безопасном и доступном месте.
Подключение через кабель
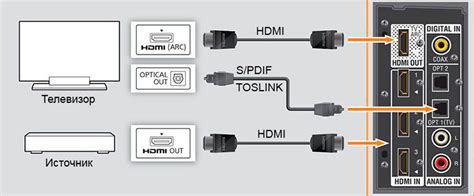
Для начала необходимо убедиться, что ваш iPhone и ноутбук оба включены. Затем возьмите специальный кабель, который обычно поставляется вместе с iPhone, и подключите его к порту USB вашего ноутбука. Затем введите другой конец кабеля в порт Lightning на вашем iPhone.
Когда устройства будут успешно подключены, на экране вашего iPhone появится запрос на разрешение доступа ноутбуку к данным на вашем устройстве. Разрешите доступ, введя пароль на своем iPhone, если это потребуется.
После установления соединения между iPhone и ноутбуком, вы можете открыть приложение iTunes на ноутбуке и выбрать ваш iPhone в списке устройств. Отсюда вы сможете управлять синхронизацией приложений, музыки, фотографий и других данных между вашим iPhone и ноутбуком.
Когда синхронизация завершится, будьте уверены, что вы правильно отключили свое устройство, чтобы избежать потери данных. Чтобы отключить ваш iPhone, нажмите на значок "Разъединить" в iTunes, затем отсоедините кабель от вашего iPhone и ноутбука.
Подключение через кабель является одним из наиболее надежных и удобных способов синхронизации приложений на iPhone и ноутбуке. Оно позволяет вам быстро передавать информацию и управлять данными на вашем iPhone при помощи ноутбука.
Wi-Fi синхронизация

- Убедитесь, что как iPhone, так и ноутбук подключены к одной и той же Wi-Fi сети.
- На iPhone откройте настройки и перейдите в раздел "Wi-Fi".
- Выберите Wi-Fi сеть, к которой подключен ноутбук.
- На ноутбуке откройте программу для синхронизации (например, iTunes).
- В программе выберите опцию Wi-Fi синхронизации.
- Подтвердите синхронизацию на iPhone, если необходимо.
- Дождитесь завершения синхронизации данных между устройствами.
Wi-Fi синхронизация позволяет передавать музыку, фотографии, видео, контакты, календари и другие данные между iPhone и ноутбуком без лишних усилий. Этот метод синхронизации особенно удобен, когда у вас нет доступа к кабелю или когда вы предпочитаете беспроводной способ передачи данных.
Использование специальных приложений
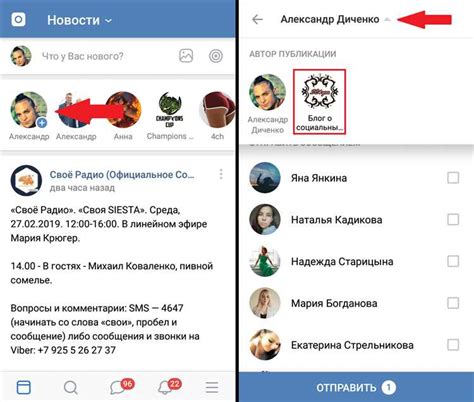
Существует множество специализированных приложений, которые помогают синхронизировать данные на iPhone и ноутбуке. Некоторые из них предоставляют возможность синхронизации контактов, календарей и задач, а другие позволяют передавать файлы и документы между устройствами.
Для использования таких приложений необходимо установить их как на iPhone, так и на ноутбук. После установки, пользователю обычно требуется создать аккаунт и зарегистрироваться в приложении на обоих устройствах. Затем необходимо настроить синхронизацию данных, выбрав нужные опции для передачи и приема информации.
Специальные приложения часто предоставляют различные дополнительные функции для облегчения синхронизации. Например, они могут автоматически синхронизировать данные при подключении к Wi-Fi или определенным сетям, а также предлагать синхронизацию в фоновом режиме, чтобы обновления происходили автоматически.
Использование специальных приложений для синхронизации приложений на iPhone и ноутбуке может существенно упростить процесс обмена данными между устройствами. Однако, перед установкой такого приложения, рекомендуется ознакомиться с его функциональностью, отзывами пользователей, а также проверить совместимость с операционными системами устройств. Также стоит обратить внимание на безопасность передаваемой информации и возможность резервного копирования данных.
Синхронизация по Bluetooth

Для синхронизации приложений на iPhone и ноутбуке по Bluetooth, следуйте следующим шагам:
- Установите соединение Bluetooth между iPhone и ноутбуком. Включите функцию Bluetooth на обоих устройствах и установите их в режим обнаружения.
- На iPhone откройте приложение, которое вы хотите синхронизировать с ноутбуком.
- На ноутбуке откройте соответствующее приложение или программу для синхронизации данных.
- Следуйте инструкциям на экране для установки соединения между устройствами. Обычно, это включает ввод пароля или кода подтверждения.
- Когда соединение установлено, выберите файлы или данные, которые вы хотите синхронизировать, и нажмите кнопку "Синхронизация" или аналогичную.
Важно отметить, что скорость передачи данных по Bluetooth может быть ниже, чем при использовании других методов, таких как Wi-Fi или кабель USB. Поэтому большие файлы или объемные данные могут занимать больше времени для синхронизации.
Также обратите внимание, что не все приложения и программы поддерживают синхронизацию по Bluetooth. Проверьте документацию и настройки приложения, чтобы узнать, как предоставить доступ к функции синхронизации через Bluetooth.



