Сегодняшний мир зависит от технологий, и наши электронные устройства становятся все более интеллектуальными и передовыми. Многие из нас привыкли использовать ноутбуки для работы, учебы или развлечений, в то время как телевизоры остаются мощными медиацентрами. Но что если мы захотим поделиться содержимым ноутбука с большим экраном телевизора? Синхронизация ноутбука и телевизора с помощью HDMI-кабеля может быть идеальным решением для такой задачи.
HDMI (High-Definition Multimedia Interface) является стандартным интерфейсом для передачи видео и аудио высокого разрешения. Это кабель, который может соединить ноутбук и телевизор, позволяя передавать аудио и видео сигналы между устройствами. Большинство ноутбуков и телевизоров имеют порты HDMI, поэтому вам не потребуется дополнительное оборудование для использования этой технологии.
Синхронизация ноутбука и телевизора через HDMI предлагает целый ряд преимуществ. Во-первых, вы сможете наслаждаться просмотром видео, фотографий или презентаций на большом экране вместо ограниченного размера ноутбука. Во-вторых, подключение HDMI обеспечивает высокое качество воспроизведения видео и звука, что позволяет получить наилучший опыт просмотра. В-третьих, это удобно в использовании и не требует сложных настроек.
Как соединить ноутбук и телевизор через HDMI: пошаговая инструкция

Соединение ноутбука и телевизора с помощью HDMI кабеля позволяет передавать видео и звук с ноутбука на телевизор. Это особенно удобно для просмотра фильмов, презентаций, игр и другого контента на большом экране. В этой статье мы расскажем вам, как правильно соединить ноутбук и телевизор
Убедитесь, что у вас есть HDMI-кабель. Проверьте наличие порта HDMI на вашем ноутбуке и телевизоре. Если одного из них нет, вам понадобится адаптер.
Выключите и ноутбук и телевизор.
Подключите один конец HDMI-кабеля к порту HDMI вашего ноутбука.
Подключите другой конец HDMI-кабеля к порту HDMI на вашем телевизоре.
Включите телевизор и выберите соответствующий вход HDMI с помощью пульта дистанционного управления. Обычно это кнопка "Источник" или "Вход".
Включите ноутбук.
Настройте разрешение экрана ноутбука, чтобы оно соответствовало разрешению телевизора. Это можно сделать в настройках экрана ноутбука.
Теперь вы можете наслаждаться просмотром контента с ноутбука на телевизоре!
Выбор кабеля HDMI для подключения ноутбука к телевизору

При выборе кабеля HDMI для подключения ноутбука к телевизору стоит принять во внимание несколько важных факторов. Во-первых, обратите внимание на версию HDMI. Версии HDMI 1.4 и более поздние обеспечивают лучшее качество изображения и звука, а также поддерживают передачу сигнала в высоком разрешении, например, 4K.
Кроме того, стоит учитывать длину кабеля HDMI. Если расстояние между ноутбуком и телевизором значительное, выберите кабель достаточной длины. При этом помните, что чем длиннее кабель, тем больше вероятность потери качества изображения и звука.
Также учтите, что кабель HDMI может иметь различные варианты разъемов. Разъемы типа A и типа C наиболее распространены для подключения ноутбука и телевизора. Перед покупкой проверьте, какой тип разъемов поддерживаются вашим ноутбуком и телевизором.
Не забудьте учесть свои потребности и предпочтения при выборе кабеля HDMI. Если вы планируете использовать его только для подключения ноутбука к телевизору, достаточно обычного кабеля. Однако, если вы намерены использовать кабель HDMI для других целей, например, подключения других устройств, возможно, стоит обратить внимание на более функциональные варианты.
В конечном итоге, правильный выбор кабеля HDMI позволит вам наслаждаться качественным изображением и звуком при подключении ноутбука к телевизору. Однако, не забывайте также о поддержке соответствующих разъемов на обоих устройствах и уточняйте технические характеристики перед покупкой.
Порядок действий для подключения ноутбука к телевизору с помощью HDMI

У вас есть возможность использовать HDMI-кабель для подключения ноутбука к телевизору и наслаждаться просмотром контента на большом экране. Для этого вам понадобятся следующие шаги:
1. Подготовьте необходимые инструменты:
Убедитесь, что у вас есть HDMI-кабель и доступные порты HDMI как на вашем ноутбуке, так и на телевизоре. Если у вас нет HDMI-кабеля, приобретите его в магазине электроники.
2. Подключите HDMI-кабель:
Возьмите один конец HDMI-кабеля и вставьте его в порт HDMI на вашем ноутбуке. Затем вставьте другой конец HDMI-кабеля в порт HDMI на телевизоре. Обычно порты HDMI помечены соответствующим значком или надписью.
3. Установите соединение:
После подключения кабеля ноутбук и телевизор должны автоматически обнаружить соединение. Если этого не происходит, вам может потребоваться включить телевизор и выбрать соответствующий вход HDMI с помощью пульта дистанционного управления.
4. Настройте отображение:
На вашем ноутбуке откройте настройки экрана, чтобы настроить способ отображения. В операционных системах Windows вы можете сделать это, нажав правую кнопку мыши на рабочем столе и выбрав "Настройки дисплея" или "Параметры экрана". В macOS перейдите в "Системные настройки" и выберите "Мониторы". В настройках выберите режим "Расширенный рабочий стол" или "Дублирование экрана", в зависимости от ваших предпочтений.
5. Наслаждайтесь контентом на большом экране:
Теперь ваш ноутбук должен быть успешно подключен к телевизору с помощью HDMI. Откройте любимые видео, фильмы, презентации или игры, и наслаждайтесь их просмотром на большом экране.
Теперь вы знаете, как подключить ноутбук к телевизору с помощью HDMI и насладиться контентом на большом экране. Пользуйтесь этой возможностью и наслаждайтесь просмотром ваших любимых видео и фильмов!
Настройка разрешения экрана на ноутбуке для работы с телевизором
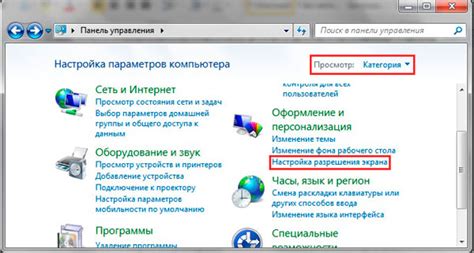
Когда вы подключаете ноутбук к телевизору с помощью HDMI-кабеля, важно правильно настроить разрешение экрана, чтобы обеспечить наилучший опыт просмотра. Вот несколько шагов для настройки разрешения экрана на ноутбуке:
1. Откройте панель управления экраном
Нажмите правой кнопкой мыши на свободном месте на рабочем столе и выберите "Настройки дисплея" или "Управление графическими свойствами". Это откроет панель управления экраном.
2. Выберите разрешение экрана
На панели управления экраном найдите раздел "Разрешение экрана" или "Разрешение дисплея". Выберите опцию "Расширенные настройки" или "Дополнительные параметры".
Изучите доступные варианты разрешений на экране и выберите тот, который соответствует разрешению телевизора. Обычно это 1920x1080 (Full HD) или 1280x720 (HD).
3. Примените изменения
После выбора разрешения экрана нажмите кнопку "Применить" или "ОК", чтобы сохранить изменения.
4. Проверьте подключение
Убедитесь, что ноутбук правильно подключен к телевизору с помощью HDMI-кабеля. Если нужно, переключите телевизор на правильный источник входа сигнала.
5. Проверьте отображение на телевизоре
Теперь настройка разрешения экрана на ноутбуке должна отразиться на подключенном телевизоре. Проверьте, что изображение отображается правильно и соответствует вашим ожиданиям.
Если вы все еще имеете проблемы с разрешением экрана, попробуйте изменить настройки разрешения на ноутбуке и повторите процесс.
Все готово! Теперь вы можете наслаждаться просмотром контента на ноутбуке, который отображается на большом экране телевизора!
Проблемы и их решения при синхронизации ноутбука и телевизора через HDMI

Подключение ноутбука к телевизору с помощью HDMI-кабеля полезно для просмотра контента на большом экране. Однако иногда могут возникать проблемы, которые могут помешать правильной синхронизации. В этом разделе мы рассмотрим некоторые распространенные проблемы и предложим решения для их устранения.
1. Отсутствие изображения на экране телевизора
Если на экране телевизора нет изображения после подключения ноутбука через HDMI, проблема может быть следующей:
- Убедитесь, что HDMI-кабель полностью подключен как к ноутбуку, так и к телевизору.
- Проверьте настройки входа на телевизоре. Убедитесь, что выбран правильный вход HDMI.
2. Нет звука на телевизоре
Если изображение отображается на телевизоре, но нет звука, попробуйте следующие решения:
- Убедитесь, что звук на ноутбуке не отключен и уровень громкости достаточно высок.
- Проверьте настройки звука на телевизоре. Убедитесь, что выбран правильный вход звука (обычно HDMI).
- Перезапустите как ноутбук, так и телевизор.
3. Искаженное изображение на телевизоре
Если изображение на телевизоре искажено после подключения ноутбука через HDMI, вот что можно попробовать:
- Убедитесь, что разрешение экрана на ноутбуке соответствует поддерживаемому разрешению телевизора. Измените разрешение, если необходимо.
- Проверьте настройки экрана на телевизоре. Иногда автоматическая настройка экрана может вызывать искажение изображения.
- Проверьте HDMI-кабель на наличие повреждений. Если кабель поврежден, замените его новым.
Помните, что проблемы со синхронизацией ноутбука и телевизора через HDMI могут возникать по разным причинам, и эти решения не всегда могут сработать в каждой ситуации. Если проблема не решена, рекомендуется обратиться за помощью к специалистам или производителю устройств.



