Яркость экрана играет важную роль в использовании ноутбука HP. Слишком яркий экран может утомлять глаза и приводить к дискомфорту при работе с устройством. К счастью, существует несколько простых способов регулировки яркости экрана на ноутбуке HP, чтобы создать наиболее комфортные условия работы.
Во-первых, можно воспользоваться назначенными функциями клавиатуры ноутбука HP. Обычно на клавиатуре присутствуют сочетания клавиш, позволяющие регулировать яркость экрана. Необходимо найти на клавиатуре символы со стрелками, направленными вверх и вниз, сопровождаемые знаками плюс и минус. Удерживая клавишу Fn и одновременно нажимая на одну из этих клавиш, можно увеличить или уменьшить яркость экрана соответственно.
Если регулировка яркости с помощью клавиш не приводит к желаемому результату или на вашей клавиатуре отсутствуют эти функции, можно воспользоваться настройками панели управления компьютера. В разделе "Настройки отображения" или "Монитор" можно найти регулятор яркости, с помощью которого можно изменить уровень яркости экрана. Обычно просто перемещение ползунка влево или вправо позволяет достичь нужной яркости.
Более продвинутым способом регулировки яркости является использование специального программного обеспечения, предоставляемого производителем ноутбука HP. Часто такие программы позволяют настроить не только яркость, но и другие параметры отображения. При помощи такого ПО можно создать настроенные профили яркости для различных ситуаций - работы, просмотра фильмов или чтения.
Проблема с яркостью на ноутбуке HP
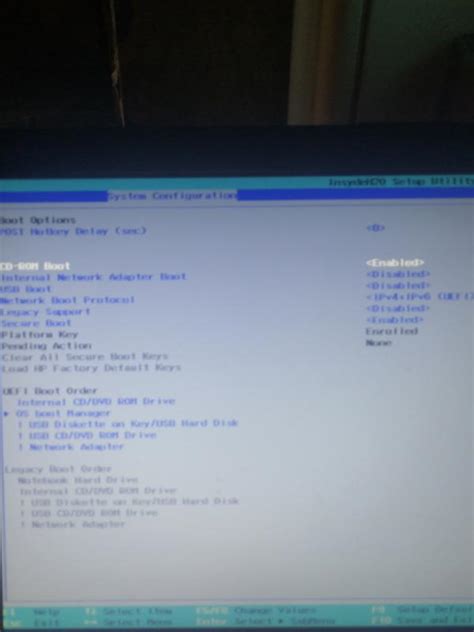
Проблема с яркостью на ноутбуке HP может быть довольно раздражающей и влиять на комфорт использования устройства. Иногда экран становится слишком ярким, что вызывает дискомфорт глазам. Но не стоит паниковать, поскольку существуют несколько методов, позволяющих убрать или настроить яркость на ноутбуке HP.
Первым шагом является проверка настроек яркости на самом устройстве. Для этого необходимо открыть панель настроек, нажав на соответствующую кнопку на клавиатуре или кликнув по значку на панели задач. Затем найдите раздел, отвечающий за яркость экрана, и установите уровень яркости по вашему усмотрению.
Если первый метод не помогает, можно попробовать обновить или переустановить драйверы графической карты. Иногда проблема с яркостью может быть связана с несовместимостью драйверов или их ошибками. Чтобы это сделать, можно зайти на официальный веб-сайт HP, найти страницу поддержки для вашей модели ноутбука и скачать последние версии драйверов для графической карты.
Ещё один способ решить проблему с яркостью – отключить автоматическую регулировку яркости. Эта функция может быть полезной в некоторых случаях, однако иногда она может работать некорректно и вызывать перепады яркости. Отключить автоматическую регулировку можно в настройках плана питания или в панели управления.
Ну и наконец, если ничто не помогает, возможно, ваш экран нуждается в калибровке. В Windows есть специальный инструмент – Калибратор цвета, который поможет настроить яркость, контрастность и другие параметры отображения. Чтобы воспользоваться им, достаточно ввести в поисковую строку "Калибратор цвета" и следовать инструкциям на экране.
Почему появляется яркость на ноутбуке HP
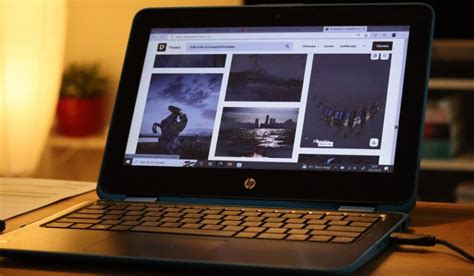
Яркость на ноутбуке HP может возникать по нескольким причинам:
1. Неправильные настройки яркости: Возможно, вы случайно изменили настройки яркости экрана. Некоторые ноутбуки HP имеют клавиши функций, которые позволяют регулировать яркость. Убедитесь, что яркость установлена на оптимальный уровень.
2. Необновленные драйверы графической карты: Устаревшие драйверы графической карты могут вызывать проблемы с яркостью. Проверьте, что у вас установлена последняя версия драйверов графической карты для вашей модели ноутбука HP.
3. Проблемы с адаптером питания: Если у вас проблемы с зарядкой ноутбука или адаптером питания, это может влиять на яркость экрана. Проверьте, что ваш ноутбук заряжается правильно и что адаптер питания подключен должным образом.
4. Дефектные компоненты экрана: В редких случаях проблема с яркостью может быть связана с дефектными компонентами экрана. Если ни одно из вышеперечисленных решений не помогло, вам может потребоваться обратиться к профессионалам для проверки и замены компонентов экрана.
Если у вас возникла проблема с яркостью на ноутбуке HP, рекомендуется сначала провести диагностику и проверить вышеперечисленные факторы. Если вы не уверены в своих навыках, лучше обратиться за помощью к специалистам.
Как проверить наличие проблемы
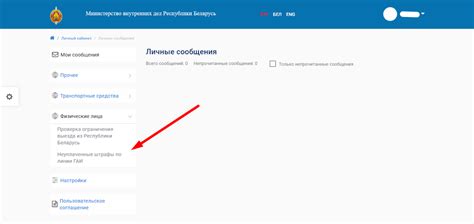
Если яркость на вашем ноутбуке HP стала слишком высокой или слишком низкой, вам следует проверить наличие проблемы, прежде чем принимать какие-либо меры.
Вот несколько способов, которые вы можете использовать для проверки наличия проблемы с яркостью на ноутбуке HP:
- Убедитесь, что яркость на самом ноутбуке установлена на максимальный уровень. Для этого найдите клавишу с символом солнца и флешкой и нажмите на нее несколько раз.
- Проверьте настройки яркости в вашей операционной системе. На Windows это можно сделать, открыв центр управления питанием и яркостью экрана. На macOS это можно сделать через системные настройки.
- Перезагрузите ноутбук и проверьте, изменилась ли яркость экрана. Иногда простое перезапуск устраняет временные проблемы с яркостью.
- Подключите ноутбук к другому источнику питания. Некоторые проблемы с яркостью могут быть связаны с проблемами питания.
- Проверьте, есть ли обновления драйверов для графической карты. Устаревшие драйверы могут вызывать проблемы с яркостью экрана.
- Протестируйте яркость на другом ноутбуке или мониторе. Если яркость на другом устройстве также выглядит неправильно, проблема может быть в ноутбуке HP.
Если после выполнения этих шагов проблема с яркостью на ноутбуке HP не решается, вам, возможно, понадобится обратиться в сервисный центр для дальнейшей диагностики и ремонта.
Как отключить автоматическую регулировку яркости

Если вы хотите убрать автоматическую регулировку яркости на ноутбуке HP, следуйте инструкциям ниже:
- Нажмите правой кнопкой мыши на рабочем столе и выберите "Настройки дисплея".
- В открывшемся окне выберите "Параметры питания и спящего режима".
- В списке параметров выберите "Изменение параметров плана" рядом с планом питания, который вы используете (например, "Сбалансированный").
- В открывшемся окне выберите "Изменение дополнительных параметров плана".
- Найдите раздел "Яркость дисплея" и откройте его.
- Уберите флажок рядом с опцией "Разрешить автоматическую регулировку яркости".
- Нажмите "Применить" и затем "ОК", чтобы сохранить изменения.
Теперь автоматическая регулировка яркости будет отключена, и вы сможете настроить яркость вручную с помощью клавиш на клавиатуре либо через настройки дисплея.
Как регулировать яркость вручную
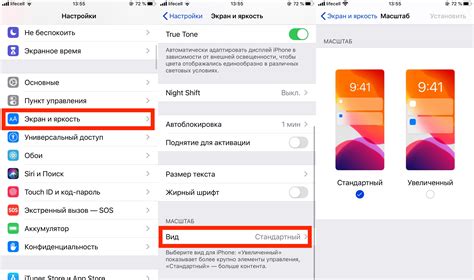
Шаг 1: Нажмите на клавишу "Fn" и одновременно удерживайте ее нажатой.
Шаг 2: На клавиатуре нажмите клавиши с изображением солнца, чтобы уменьшить яркость, или с изображением лампы, чтобы увеличить яркость.
Шаг 3: Повторяйте эти действия, пока не достигнете желаемого уровня яркости.
Примечание: Если на клавиатуре нет специальных клавиш для регулировки яркости, попробуйте найти сочетания клавиш с функцией регулировки яркости на символах клавиш "F1" - "F12".
Управление яркостью экрана на ноутбуке HP вполне простое и позволяет вам настроить яркость в соответствии с вашими предпочтениями или условиями окружающей среды.
Как проверить обновления драйверов
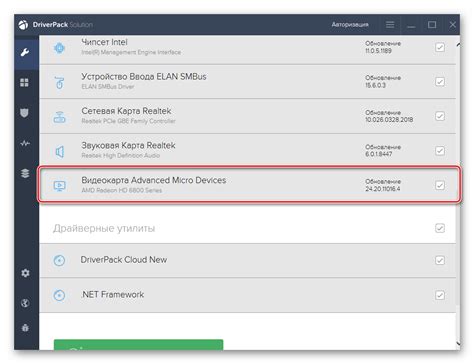
Чтобы проверить наличие обновлений драйверов на ноутбуке HP, можно воспользоваться несколькими способами:
- Windows Update: операционная система Windows предоставляет инструмент Windows Update для автоматического обновления драйверов и другого программного обеспечения на компьютере. Чтобы проверить наличие обновлений, откройте "Настройки" -> "Обновление и безопасность" -> "Windows Update". Нажмите кнопку «Проверить наличие обновлений» и дождитесь завершения процесса.
- Официальный сайт HP: вы можете посетить официальную веб-страницу HP для загрузки последних версий драйверов. Найдите свою модель ноутбука на сайте, перейдите на страницу поддержки и найдите раздел "Драйверы и загрузки". Там вы сможете найти и загрузить последние версии драйверов для вашего ноутбука.
- Менеджер устройств: откройте менеджер устройств, нажав правой кнопкой мыши на значок "Мой компьютер" или "Компьютер" на рабочем столе и выбрав "Управление" -> "Устройства и принтеры". В менеджере устройств найдите категорию "Дисплейные адаптеры" и раскройте ее. Нажмите правой кнопкой мыши на свою видеокарту и выберите "Обновить драйвер". Следуйте инструкциям на экране, чтобы обновить драйверы.
После обновления драйверов рекомендуется перезагрузить компьютер, чтобы изменения вступили в силу. Если все прошло успешно, вы должны заметить улучшение производительности и исправление ошибок на ноутбуке HP.



