Сетевой адаптер является одной из важных частей компьютера, который отвечает за подключение к сети и передачу данных. В случае, если сетевой адаптер не работает, вы не сможете подключиться к Интернету или к другим устройствам в сети. Поэтому очень важно знать, как проверить работу сетевого адаптера, чтобы быстро и эффективно решить возникшие проблемы.
Если у вас возникли проблемы с соединением или вы подозреваете, что сетевой адаптер не работает корректно, первым шагом будет проверка физического подключения к компьютеру. Убедитесь, что сетевой кабель надежно подключен к сетевой карте компьютера и хорошо сидит в разъеме. Также стоит проверить, нет ли повреждений на самом кабеле.
Далее следует проверить состояние сетевого адаптера через операционную систему. В ОС Windows вы можете найти информацию о сетевом адаптере в разделе "Панель управления" -> "Сеть и Интернет" -> "Сетевые подключения". Здесь вы увидите список доступных сетевых подключений. Убедитесь, что ваш сетевой адаптер отображается в списке и активирован.
Также можно проверить работу сетевого адаптера с помощью командной строки. В ОС Windows вы можете открыть командную строку, нажав клавиши Win + R, введите "cmd" и нажмите Enter. Далее в командной строке введите команду "ipconfig" и нажмите Enter. Это позволит получить информацию о настройках сетевого адаптера, включая IP-адрес и установленные подключения.
Проверка подключения сетевого адаптера
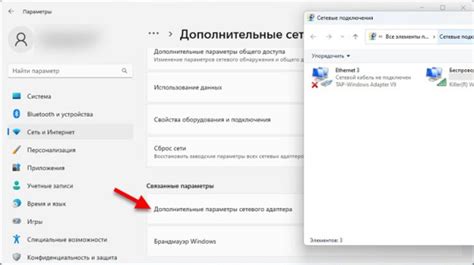
Вот несколько способов, которые помогут вам проверить работу сетевого адаптера на вашем компьютере:
- Проверьте физическое подключение: убедитесь, что сетевой кабель правильно подключен к сетевому адаптеру компьютера и к роутеру или модему. Убедитесь, что кабель не поврежден.
- Перезагрузите сетевой адаптер: найдите иконку сети в трее операционной системы, щелкните правой кнопкой мыши и выберите "Отключить" или "Отключить сеть". После этого повторно подключите адаптер.
- Проверьте настройки сетевого адаптера: откройте настройки сети в контрольной панели вашей операционной системы и убедитесь, что сетевой адаптер включен и правильно настроен.
- Установка последних драйверов: проверьте наличие и установку последней версии драйверов для вашего сетевого адаптера на официальном сайте производителя.
- Проверьте другие устройства: если у вас подключено несколько устройств к сети, проверьте их работоспособность, чтобы исключить возможные проблемы с роутером или модемом.
Если ни один из перечисленных способов не помог вам решить проблему, возможно, ваш сетевой адаптер требует ремонта или замены. В таком случае рекомендуется обратиться к специалисту.
Проверка физического подключения сетевого адаптера
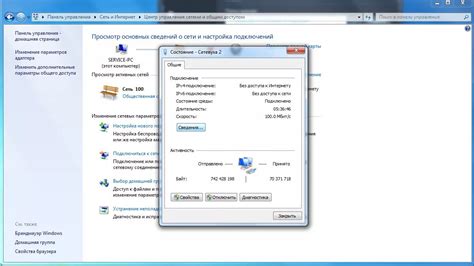
Для проверки работы сетевого адаптера на компьютере необходимо в первую очередь убедиться в правильном физическом подключении адаптера.
Важно:
- Удостоверьтесь, что сетевой кабель корректно подключен к сетевому порту на компьютере и к сетевому роутеру или коммутатору.
- Обратите внимание на светодиодные индикаторы на сетевом адаптере и роутере/коммутаторе. Они должны гореть или мигать, указывая на активность соединения.
- Проверьте кабель на наличие повреждений. Убедитесь, что штекеры кабеля хорошо зафиксированы в разъемах.
После проверки физического подключения можно приступать к проверке работы сетевого адаптера через операционную систему или с помощью специальной программы для диагностики сети.
Примечание:
Если у вас возникают проблемы с подключением сетевого адаптера или сети, рекомендуется обратиться к специалисту или провайдеру интернет-услуг для устранения неполадок или настройки сети.
Проверка наличия и актуальности драйверов сетевого адаптера
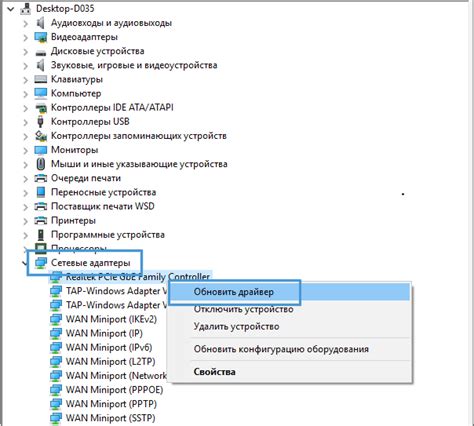
Для начала проверки, откройте "Управление устройствами" на вашем компьютере. Это можно сделать через меню "Пуск" или с помощью комбинации клавиш Win+X и выбрав соответствующий пункт меню.
В открывшемся окне "Управление устройствами" найдите раздел "Сетевые адаптеры" и разверните его. Здесь должны отображаться все установленные на вашем компьютере сетевые адаптеры.
Проверьте, есть ли в списке адаптер, отвечающий за ваше подключение к сети. Он может иметь название, связанное с вашим провайдером или название модели вашего адаптера.
Для проверки актуальности драйвера, кликните правой кнопкой мыши по адаптеру и выберите пункт "Свойства". В открывшемся окне перейдите на вкладку "Драйвер". Здесь будет указана версия установленного драйвера.
Чтобы проверить актуальность драйвера, откройте веб-браузер и перейдите на официальный сайт производителя вашего сетевого адаптера. На сайте найдите раздел "Поддержка" или "Драйверы и загрузки". Введите модель вашего адаптера и найдите последнюю версию драйвера, предназначенную для вашей операционной системы.
Сравните версию установленного драйвера с последней доступной на сайте. Если версия установленного драйвера устарела, скачайте и установите последнюю версию с сайта производителя.
После установки нового драйвера перезагрузите компьютер, чтобы изменения вступили в силу.
Проверка наличия и актуальности драйверов сетевого адаптера является неотъемлемой частью поддержания стабильной работы сети на вашем компьютере. Помните, что устаревшие драйверы могут вызывать проблемы с подключением и повышенную возможность возникновения сетевых сбоев.
Проверка сетевых настроек компьютера

- Проверка соединения: убедитесь, что сетевой кабель правильно подключен к компьютеру и роутеру или модему. Попробуйте использовать другой кабель для исключения возможности его повреждения.
- Проверка IP-адреса: откройте командную строку и введите команду "ipconfig" (для Windows) или "ifconfig" (для macOS и Linux). Убедитесь, что IP-адрес компьютера соответствует ожидаемому адресу в вашей сети.
- Проверка DNS-настроек: введите команду "ipconfig /all" (для Windows) или "cat /etc/resolv.conf" (для macOS и Linux) в командной строке. Убедитесь, что DNS-серверы указаны корректно.
- Проверка наличия конфликта IP-адресов: введите команду "arp -a" (для Windows) или "arp" (для macOS и Linux) в командной строке. Убедитесь, что в таблице ARP нет дублирующихся записей.
- Проверка брандмауэра: убедитесь, что брандмауэр на компьютере не блокирует исходящие или входящие сетевые соединения.
После проведения всех указанных проверок, вы сможете определить, правильно ли настроен сетевой адаптер на вашем компьютере. Если проблемы с соединением продолжаются, рекомендуется обратиться к специалисту.
Проверка сетевого подключения и доступности ресурсов
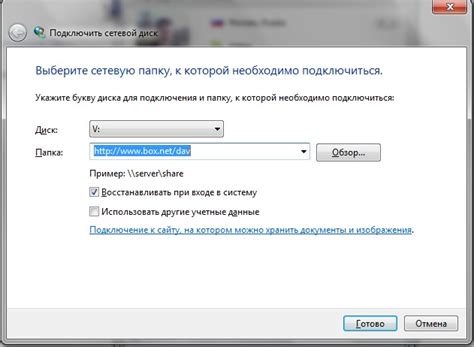
Для начала проверки можно воспользоваться командой "ping", которая отправляет запросы на определенный IP-адрес и проверяет, получает ли компьютер ответ от него. Например, в командной строке можно ввести команду "ping google.com" для проверки доступности сайта Google:
ping google.com
Если запросы успешно отправляются и компьютер получает ответы от ресурса, то сетевое подключение работает исправно. Если же компьютер не получает ответы, возможно, есть проблемы с вашим сетевым адаптером или сетью в целом.
Кроме команды "ping", можно воспользоваться другими инструментами для проверки доступности ресурсов. Например, утилиты "tracert" и "nslookup" позволяют проводить дополнительные операции для определения проблем с сетевым подключением и ресурсами.
Важно помнить, что успешная проверка доступности ресурса не гарантирует полной работоспособности сетевого адаптера. Может возникнуть ситуация, когда ресурс доступен, но другие ресурсы, такие как сайты или сетевые службы, недоступны. Поэтому рекомендуется проводить комплексную проверку сетевого подключения и ресурсов для полной уверенности в его работоспособности.



