Сетевая карта - это одна из наиболее важных частей компьютера, которая обеспечивает его возможность подключения к сети. Эта часть оборудования позволяет компьютеру отправлять и принимать данные через сеть, и без нее компьютер не сможет работать в сетевой среде.
Проверка наличия сетевой карты в компьютере может быть полезна в нескольких ситуациях. Например, если у вас возникли проблемы с подключением к сети, проверка наличия сетевой карты может помочь определить, является ли она причиной проблемы. Также, если вы хотите установить новую сетевую карту или обновить драйверы для существующей, вы должны знать, как проверить наличие этой карты в компьютере.
Самый простой способ проверить наличие сетевой карты - это воспользоваться "Диспетчером устройств" в операционной системе Windows. Для этого откройте "Диспетчер устройств" (обычно его можно найти в "Панели управления"). В разделе "Сетевые адаптеры" вы должны увидеть сетевую карту, если она установлена в компьютере. Если сетевая карта не отображается или отображается с ошибками, возможно, вам следует проверить физическое подключение сетевого кабеля или обратиться к специалисту для дополнительной помощи.
Как определить наличие сетевой карты?
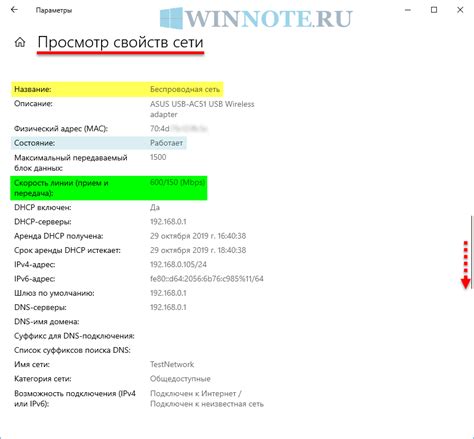
Чтобы определить наличие сетевой карты в компьютере, можно выполнить следующие шаги:
- Проверить физическое подключение: убедитесь, что к компьютеру подключен сетевой кабель. Если вы используете беспроводное соединение, проверьте настройки Wi-Fi и убедитесь, что сеть доступна.
- Открыть диспетчер устройств: нажмите правой кнопкой мыши на значок "Пуск" в левом нижнем углу экрана и выберите "Диспетчер устройств". Откроется окно, где можно просмотреть список установленных устройств.
- Проверить секцию "Сетевые адаптеры": в списке устройств найдите секцию "Сетевые адаптеры" или "Сетевые карты". Если в этой секции отображается ваша сетевая карта, значит она установлена и работает.
- Проверить статус сетевой карты: щелкните правой кнопкой мыши на названии сетевой карты и выберите "Свойства". Откроется окно с информацией о свойствах сетевой карты. В разделе "Общие" можно увидеть статус устройства.
- Обновить драйвер: если сетевая карта не работает или отображается устаревший драйвер, можно попробовать обновить его. Для этого щелкните правой кнопкой мыши на сетевой карте, выберите "Обновить драйвер" и следуйте инструкциям.
Если после выполнения всех указанных шагов сетевая карта не обнаружена или не работает, возможно требуется консультация специалиста или замена устройства.
Проверка аппаратного обеспечения
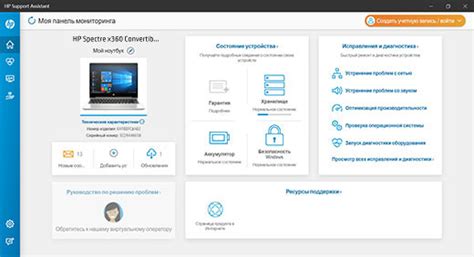
Прежде чем проверять наличие сетевой карты в компьютере, необходимо убедиться в правильной работе аппаратного обеспечения. Для этого можно выполнить следующие действия:
| 1. | Убедитесь, что компьютер включен и подключен к электрической сети. |
| 2. | Проверьте, что все кабели, связанные с сетевой картой, надежно подключены. |
| 3. | Проверьте состояние светодиодных индикаторов на сетевой карте. Обычно наличие активности свидетельствует о работе аппаратной части. |
| 4. | В случае использования дополнительного оборудования, такого как переходник или сетевой хаб, убедитесь, что они также правильно подключены и функционируют. |
После проведения данных проверок можно переходить к проверке наличия сетевой карты в компьютере и ее статуса. Помните, что наличие аппаратной части не гарантирует наличие драйверов или правильную настройку программного обеспечения. В случае обнаружения проблем, стоит обратиться к специалисту для дальнейшей диагностики и исправления ошибок.
Проверка драйверов и настроек
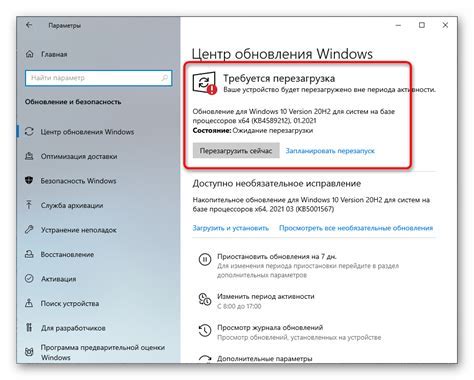
Если вы хотите убедиться в наличии сетевой карты в компьютере, следует также проверить наличие нужных драйверов и их корректность. Для этого выполните следующие шаги:
1. Проверка драйверов:
Перейдите в "Диспетчер устройств" по пути "Панель управления" -> "Система" -> "Диспетчер устройств". В разделе "Сетевые адаптеры" найдите вашу сетевую карту. Если она присутствует в списке и не имеет восклицательного знака или красного креста, значит драйверы установлены корректно.
Если сетевая карта отображается с восклицательным знаком или красным крестом, значит у вас проблемы с драйверами. Для исправления этой ситуации вы можете попробовать обновить драйверы, перезагрузить компьютер или обратиться к производителю сетевой карты для получения поддержки.
2. Проверка настроек:
Убедитесь, что сетевая карта включена и правильно настроена. Перейдите в "Настройки сети и Интернета" -> "Сетевые подключения". Выберите свою сетевую карту и проверьте, что она включена. Если она отключена, щелкните правой кнопкой мыши на ней и выберите "Включить".
Также стоит обратить внимание на настройки IP-адреса и DNS-серверов. Если вы используете статический IP-адрес, убедитесь, что он задан правильно. Если вы используете DHCP, убедитесь, что вы получили IP-адрес и DNS-серверы от вашего провайдера.
Если после выполнения этих шагов сетевая карта все еще не работает, возможно, вам стоит обратиться к специалисту или провайдеру интернет-услуг для более подробной поддержки.



