Сетевой адаптер – это важнейшая часть любого компьютера или ноутбука, которая позволяет устройству подключаться к сети интернет. Он является мостом между компьютером и связанными с ним ресурсами, такими как роутеры, модемы и другие компьютеры. Поэтому, перед тем как начать настраивать сетевое подключение, необходимо убедиться, что в вашем ноутбуке присутствует сетевой адаптер.
Но как узнать, есть ли сетевой адаптер в вашем ноутбуке? Для этого можно воспользоваться несколькими способами.
1. Проверка через диспетчер устройств:
- Нажмите сочетание клавиш Win + X и выберите "Диспетчер устройств" из контекстного меню.
- В открывшемся окне найдите раздел "Сетевые адаптеры". Если этот раздел присутствует, значит, у вас есть сетевой адаптер.
2. Проверка через Настройки сети и интернета:
- Нажмите сочетание клавиш Win + I и выберите "Сеть и интернет" в открывшемся окне Настроек.
- Перейдите на вкладку "Wi-Fi" или "Ethernet" (в зависимости от вашего типа подключения). Если в данном разделе есть настройки и возможность выбора сети, значит, сетевой адаптер присутствует в вашем ноутбуке.
Почему важно знать наличие сетевого адаптера на ноутбуке

- Проверка подключения: Знание о наличии сетевого адаптера помогает проверить, возможно ли подключить ноутбук к сети Интернет. Если адаптер отсутствует или неисправен, это может быть причиной отсутствия Интернет-соединения.
- Диагностика проблем: Зная наличие сетевого адаптера, можно проверить его состояние и выполнить диагностику проблем с подключением. Если адаптер работает неправильно, это может означать необходимость в ремонте или замене.
- Установка драйверов: Если у вас новый ноутбук или только что переустановлена операционная система, требуется установка драйверов для сетевого адаптера. Знание модели сетевого адаптера поможет вам найти правильный драйвер и установить его.
- Совместимость: При покупке нового сетевого оборудования, такого как маршрутизатор или адаптер Wi-Fi, важно знать, совместим ли он с вашим ноутбуком. Информация о сетевом адаптере на ноутбуке поможет вам определить, поддерживает ли он нужные технологии и стандарты.
- Планирование сети: Если вы строите домашнюю или офисную сеть, знание о наличии и возможностях сетевого адаптера на ноутбуке поможет вам разработать оптимальную схему и выбрать правильное сетевое оборудование.
Определение наличия сетевого адаптера на ноутбуке может быть осуществлено различными способами, такими как проверка устройств в диспетчере устройств или использование специальных программ для диагностики сетевых подключений. Независимо от метода, знание о наличии и состоянии сетевого адаптера на ноутбуке является важным шагом для поддержания надежного подключения к Интернету и успешного использования сети в целом.
Как определить наличие сетевого адаптера на ноутбуке
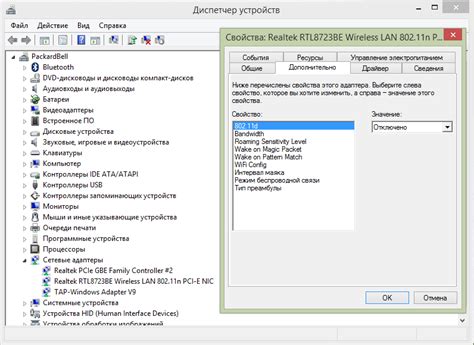
1. Откройте меню Пуск и перейдите в раздел "Панель управления".
2. В панели управления выберите "Сеть и Интернет" или "Сеть и общий доступ".
3. Перейдите в раздел "Центр управления сетями и общим доступом".
4. На левой панели выберите "Изменение настроек адаптера".
5. Появится список доступных сетевых адаптеров. Если в списке есть адаптеры, значит, на ноутбуке присутствует сетевой адаптер. Если его нет, возможно, он был отключен или отсутствует.
Также можно проверить наличие сетевого адаптера с помощью меню "Устройства и принтеры". Следуйте инструкциям:
1. Нажмите правой кнопкой мыши на значке "Мой компьютер" на рабочем столе или в меню Пуск.
2. В контекстном меню выберите "Свойства".
3. В открывшемся окне выберите "Устройства и принтеры".
4. В списке отобразятся все устройства, подключенные к ноутбуку.
5. Если среди устройств присутствует сетевой адаптер, значит, он установлен на ноутбуке.
Если ни один из этих способов не позволяет определить наличие сетевого адаптера на ноутбуке, возможно, адаптер отключен в BIOS или присутствуют проблемы с его работой. В таком случае, рекомендуется связаться с технической поддержкой для получения помощи.
Определение сетевого адаптера через диспетчер устройств
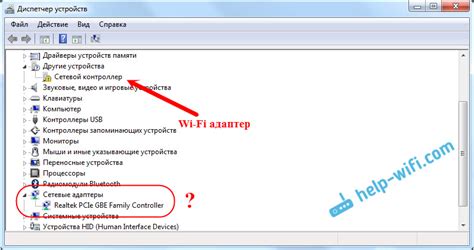
Для проверки наличия сетевого адаптера на ноутбуке можно воспользоваться диспетчером устройств операционной системы. Диспетчер устройств позволяет просмотреть список всех установленных устройств на компьютере, включая сетевые адаптеры. Чтобы определить сетевой адаптер через диспетчер устройств, выполните следующие шаги:
- Откройте меню "Пуск" и введите в поисковую строку "Диспетчер устройств".
- Выберите приложение "Диспетчер устройств" в результате поиска и откройте его.
- В списке устройств найдите категорию "Сетевые адаптеры" и разверните её, кликнув на знак "+".
- В этом разделе будут отображены все установленные сетевые адаптеры на вашем ноутбуке.
- Для подробной информации о конкретном адаптере, кликните правой кнопкой мыши на его названии и выберите пункт меню "Свойства".
В окне свойств сетевого адаптера можно увидеть информацию о его производителе, модели, состоянии и других параметрах. Если вы видите список установленных сетевых адаптеров, значит, сетевой адаптер присутствует на вашем ноутбуке.
Знание о наличии сетевого адаптера на ноутбуке важно, так как это позволяет установить соединение с беспроводной или проводной сетью, а также диагностировать возможные проблемы с подключением к Интернету.
Примечание: В случае отсутствия сетевого адаптера в списке устройств или его некорректной работе, рекомендуется проверить доступность последних драйверов для адаптера на сайте производителя ноутбука и обновить их при необходимости.
Проверка наличия сетевого адаптера через командную строку
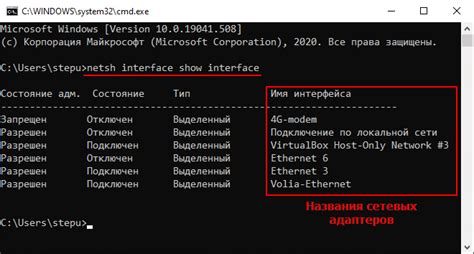
Если вы хотите узнать, есть ли сетевой адаптер на вашем ноутбуке, вы можете воспользоваться командной строкой в операционной системе Windows.
Вот как это сделать:
| Шаг | Команда | Описание |
|---|---|---|
| 1 | Откройте командную строку. | Правой кнопкой мыши щелкните значок "Пуск" в левом нижнем углу экрана и выберите "Командная строка". |
| 2 | Введите команду: | ipconfig /all |
| 3 | Нажмите клавишу "Enter". | Команда ipconfig /all покажет информацию о сетевых адаптерах вашего ноутбука. |
| 4 | Прочитайте результат. | В списке вы найдете информацию о сетевых адаптерах, включая их названия и состояние (включен или выключен). |
Если в результате выполнения команды ipconfig /all вы видите информацию о сетевых адаптерах, значит, у вас есть сетевой адаптер на ноутбуке. В противном случае, его отсутствие может быть связано с аппаратной проблемой.
Проверка сетевого адаптера с помощью панели управления
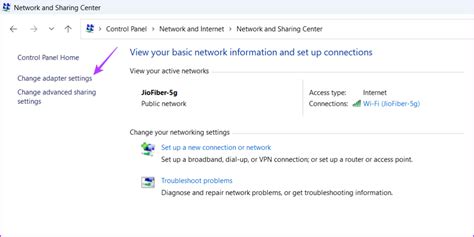
Проверка наличия сетевого адаптера на ноутбуке может быть выполнена с помощью панели управления операционной системы. Следуя простым шагам, вы сможете узнать, есть ли у вас сетевой адаптер и его текущее состояние.
Шаг 1: Откройте "Панель управления". Вы можете открыть ее, нажав на значок "Пуск" в левом нижнем углу экрана и выбрав "Панель управления" в меню.
Шаг 2: В "Панели управления" найдите раздел "Сеть и Интернет" или "Сеть и подключения". Щелкните по нему.
Шаг 3: В открывшемся меню выберите "Центр управления сетями и общим доступом".
Шаг 4: В центре управления сетями и общим доступом вы увидите информацию о вашем текущем подключении. Если у вас есть сетевой адаптер, он будет отображен здесь. Вы также сможете узнать его соединение с Интернетом и текущий статус.
Шаг 5: Если вы не видите сетевого адаптера или ваш адаптер отображается с проблемами, вы можете попробовать выбрать опцию "Диагностика" или "Исправить проблемы". Это позволит операционной системе выполнить проверку и автоматически решить проблемы, связанные с сетевым адаптером.
Если в ходе проверки вы обнаружили проблемы с сетевым адаптером, вы можете попытаться перезапустить компьютер или выполнить другие решения, предлагаемые операционной системой или производителем ноутбука. В случае, если проблема сохраняется, рекомендуется обратиться к специалистам для получения профессиональной помощи.
Проверка сетевого адаптера с помощью панели управления является одним из способов определить его наличие и статус на ноутбуке. В случае проблем можно предпринять несколько действий для их устранения, чтобы восстановить подключение к Интернету и обеспечить нормальную работу сетевого адаптера.
Необходимость драйверов для сетевого адаптера
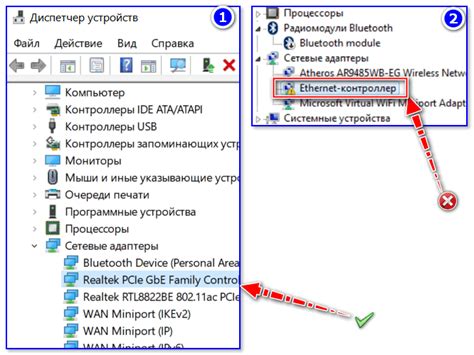
При первом запуске ноутбука с новым сетевым адаптером, операционная система может не распознать его наличие и показывать ошибки или предупреждения о неопределенных устройствах. В таких случаях, необходимо установить драйверы для сетевого адаптера, чтобы обеспечить правильное функционирование сетевого соединения.
Драйверы для сетевого адаптера обычно предоставляются производителем ноутбука или сетевой карты. Они обновляются и оптимизируются регулярно, поэтому рекомендуется проверять наличие обновлений и устанавливать последние версии драйверов.
Установка драйверов для сетевого адаптера позволит использовать все возможности сетевого соединения, обеспечит стабильную работу сети и повысит безопасность подключения к интернету. Поэтому, перед использованием сетевого адаптера на ноутбуке, важно убедиться в наличии и корректности установленных драйверов.
Что делать, если сетевого адаптера нет?
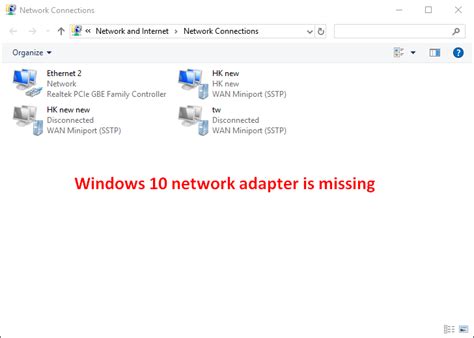
Если у вас возникла ситуация, когда на ноутбуке отсутствует сетевой адаптер, следуйте следующим шагам, чтобы попытаться решить проблему:
- Проверьте физическое подключение сетевой карты на ноутбуке. Убедитесь, что сетевой кабель надежно вставлен в порт Ethernet (LAN), и нет повреждений на самом кабеле.
- Перезагрузите компьютер. Иногда простой перезапуск может решить небольшие технические проблемы, связанные со сетевым оборудованием.
- Установите или обновите драйверы для сетевой карты. Зайдите на официальный сайт производителя вашего ноутбука, найдите раздел поддержки и загрузите последнюю версию драйверов для сетевой карты. После установки драйверов перезагрузите компьютер.
- Проверьте наличие сетевого адаптера в диспетчере устройств. Нажмите правой кнопкой мыши на значок "Мой компьютер" на рабочем столе, выберите "Свойства" в контекстном меню, затем нажмите на вкладку "Управление устройствами". Если вы видите значок сетевого адаптера с восклицательным знаком или красным крестом, это означает, что драйверы для адаптера не установлены или не работают. В этом случае, попробуйте обновить или переустановить драйверы для сетевой карты.
- Проверьте настройки сетевого адаптера в операционной системе. Зайдите в "Панель управления", затем выберите "Сеть и Интернет" или "Сетевые подключения", в зависимости от операционной системы. Проверьте, что сетевой адаптер находится включенном и не отключен через системные настройки.
Если после всех этих шагов сетевой адаптер на ноутбуке не появился, попробуйте обратиться за помощью к специалисту или сервисному центру, чтобы диагностировать и решить проблему аппаратного характера.



