Яркий экран может быть раздражающим для глаз и быстро уставлять. К счастью, современные устройства позволяют настраивать уровень яркости и даже полностью отключать его. Если вы хотите узнать, как отключить яркость на вашем устройстве, мы подготовили для вас несколько простых способов.
Первый способ - использование настроек устройства. Большинство смартфонов, планшетов и ноутбуков имеют специальные настройки, позволяющие регулировать яркость экрана. Обычно эти настройки находятся в разделе "Дисплей" или "Экран". Вы можете уменьшить уровень яркости до минимума или воспользоваться опцией полного отключения яркости. Это позволит сэкономить заряд батареи и смягчить воздействие на глаза.
Если вы не можете найти нужные настройки на вашем устройстве или хотите персонализировать процесс управления яркостью, вы можете воспользоваться приложениями. Существует множество приложений для управления яркостью экрана, которые предлагают дополнительные функции и возможности. Вы можете найти их в официальных магазинах приложений для вашего устройства и выбрать то, которое соответствует вашим потребностям.
Если вам нужно отключить яркость на компьютере или ноутбуке, вы можете воспользоваться горячими клавишами. На большинстве клавиатур есть функциональные клавиши F1-F12, которые могут быть задействованы для изменения яркости экрана. Обычно для управления яркостью используются клавиши Fn + F1 (уменьшение яркости) и Fn + F2 (увеличение яркости). Если ваша клавиатура не имеет отдельных клавиш для регулировки яркости, вы можете поискать соответствующие настройки в меню "Экран" в системных настройках вашего компьютера.
Важно помнить, что постоянное использование устройства с отключенной яркостью может оказывать негативное влияние на ваше здоровье. Поэтому регулируйте яркость экрана в зависимости от условий освещения и соблюдайте паузы для отдыха глаз. Надеемся, что наши советы помогут вам управлять яркостью на вашем устройстве и сделать его использование более комфортным и безопасным.
Почему нужно отключить яркость на устройстве?

Яркость экрана на устройстве играет важную роль в его использовании. Однако, есть ряд причин, по которым пользователи могут пожелать отключить яркость на своем устройстве:
1. | Экономия энергии: Снижение яркости экрана может значительно продлить время работы устройства от батареи. Это особенно полезно на мобильных устройствах, когда у вас остается небольшой заряд батареи и нет возможности зарядить устройство. |
2. | Забота о зрении: Яркий экран может негативно влиять на зрение, особенно если вы используете устройство в темном помещении или перед сном. Отключение яркости поможет снизить нагрузку на глаза и сделает использование устройства более комфортным. |
3. | Предотвращение возможности отслеживания: Снижение яркости экрана может быть полезно, когда вы хотите предотвратить возможность отслеживания вашей активности на устройстве. Если вы используете устройство в общественном месте или хотите сохранить конфиденциальность, отключение яркости может помочь вам не привлекать ненужное внимание. |
Независимо от причины, отключение яркости экрана на устройстве может оказаться полезным для улучшения энергоэффективности, комфорта и конфиденциальности во время использования устройства.
Вред для глаз

Яркий свет экрана устройства может негативно сказываться на зрении и вызывать усталость глаз. Длительное использование устройства с высокой яркостью экрана может привести к различным проблемам, таким как сухость и раздражение глаз, головные боли и нарушение сна.
Постоянное воздействие яркого света может также ухудшать зрение и способность глаз фокусироваться на объектах в окружающей среде. В результате, пользователи устройств, у которых высокая яркость экрана стандартная настройка, часто сталкиваются с ухудшением зрения.
Чтобы избежать вреда для глаз, рекомендуется уменьшить яркость экрана своего устройства. Снижение яркости позволит глазам отдохнуть и снизит негативное воздействие света на глазные оболочки.
Для минимизации риска повреждения глаз рекомендуется также снизить продолжительность использования устройства и делать перерывы для отдыха глаз. Важно помнить о необходимости поддержания оптимального освещения при работе с устройством. Также стоит использовать защитные очки или экранные фильтры, которые помогут уменьшить воздействие яркого света на глаза.
Экономия заряда аккумулятора

1. Отключение яркого режима
Яркость дисплея часто является одной из основных причин быстрого разряда аккумулятора. Понизьте яркость экрана до комфортного для вас уровня, чтобы уменьшить потребление энергии и продлить время работы устройства.
2. Уменьшение времени подсветки
Настройте время автоматической подсветки экрана на минимально необходимое значение. Чем меньше время подсветки, тем меньше энергии будет потребляться аккумулятором.
3. Выключение беспроводных модулей
Если вы не используете Bluetooth, Wi-Fi или NFC, рекомендуется выключить эти модули, чтобы они не тратили заряд аккумулятора на бесполезную работу в фоновом режиме.
4. Отключение вибрации
Вибрация устройства - еще одна функция, которая сильно влияет на заряд аккумулятора. Если вы не нуждаетесь в уведомлениях через вибрацию, рекомендуется ее отключить, чтобы продлить время работы устройства.
Следуя этим простым рекомендациям, вы сможете продлить время работы вашего устройства и экономить заряд аккумулятора.
Как отключить яркость на компьютере?

Если вам нужно временно отключить яркость на вашем компьютере, есть несколько способов сделать это:
- Используйте горячие клавиши на клавиатуре. Некоторые ноутбуки и мониторы имеют специальные кнопки или комбинации клавиш для регулировки яркости. Обычно для увеличения или уменьшения яркости используются клавиши Fn в сочетании с соответствующими стрелками.
- Настройки отображения. Вы можете изменить яркость непосредственно в настройках отображения вашего компьютера. В зависимости от операционной системы и производителя устройства, это может быть выполнено следующим образом:
- Windows: Откройте "Панель управления" и найдите раздел "Настройки отображения" или "Яркость и цветность". Здесь вы сможете регулировать яркость с помощью ползунка.
- macOS: Откройте меню "Apple" в левом верхнем углу экрана, выберите "Системные настройки" и перейдите в раздел "Дисплей". Здесь у вас будет возможность регулировать яркость с помощью ползунка.
- Linux: Откройте меню "Настройки системы" и найдите раздел "Дисплеи". Здесь вы сможете регулировать яркость с помощью ползунка.
- Используйте сторонние программы. Существуют сторонние программы, которые могут помочь вам изменить яркость экрана более детально или автоматически. Некоторые из них предлагают расширенные функции, такие как настройка яркости в зависимости от времени суток или внешнего освещения.
Важно помнить, что отключение яркости может сделать экран менее читаемым или снизить его качество. Поэтому рекомендуется использовать эти методы осторожно и только при необходимости.
В настройках операционной системы

Если вы хотите отключить яркость на своем устройстве, у вас есть возможность сделать это в настройках операционной системы.
Независимо от того, используете вы Windows, MacOS или Linux, вы сможете найти способ отключить яркость и настроить ее параметры под свои потребности.
Воспользуйтесь следующими шагами:
| Windows |
| 1. Нажмите на иконку "Пуск" и выберите "Настройки". |
| 2. В открывшемся меню выберите "Система". |
| 3. Затем выберите "Дисплей". |
| 4. В разделе "Яркость и цвета" вы можете скорректировать яркость экрана. |
| MacOS |
| 1. Находясь на рабочем столе, выберите "Системные настройки" в меню "Яблоко". |
| 2. В открывшемся окне выберите "Дисплей". |
| 3. В разделе "Яркость" переместите ползунок для настройки уровня яркости. |
| Linux |
| 1. В зависимости от вашей дистрибуции Linux, поискайте настройки яркости экрана в разделе "Система" или "Настройки". |
| 2. Откройте настройки яркости и скорректируйте ее параметры. |
Следуя этим простым инструкциям, вы сможете отключить яркость на своем устройстве и настроить ее в соответствии с вашими потребностями.
С помощью специальных программ

Если у вас нет возможности изменить яркость настройками устройства или они не дают нужный эффект, вы можете воспользоваться специальными программами. В настоящее время существует множество приложений, которые позволяют регулировать яркость экрана устройства, установить свои предпочтительные параметры и даже автоматически адаптировать яркость под условия освещения.
1. Flux
Это одна из самых популярных программ, которая позволяет автоматически изменять яркость экрана и теплооттенок в зависимости от времени суток. Flux адаптирует цвета и яркость экрана, создавая более комфортные условия для работы вечером или ночью.
2. Dimmer
Dimmer предоставляет пользователю возможность установить настройки яркости по своему усмотрению. Он также позволяет использовать комбинации клавиш для быстрого изменения яркости экрана.
3. PowerToys
Этот пакет программ от Microsoft включает в себя утилиту PowerToys Run, которая позволяет быстро и легко изменить яркость экрана устройства. Просто наберите команду "br" и укажите нужное значение яркости.
4. iBrightness Tray
Данная программа предоставляет возможность изменять яркость экрана с помощью иконки в системном трее. iBrightness Tray также позволяет установить горячие клавиши для быстрого доступа к настройкам яркости.
С помощью этих программ вы сможете регулировать яркость экрана устройства так, чтобы она соответствовала вашим предпочтениям и создавала максимально комфортные условия для работы и отдыха.
Как отключить яркость на смартфоне или планшете?

Отключение яркости на смартфоне или планшете может быть полезным в различных ситуациях. Например, когда использование яркого экрана вызывает дискомфорт на глазах или потребность сохранить заряд батареи. Вот несколько простых способов отключить яркость на устройстве:
- Используйте встроенные настройки яркости. Большинство смартфонов и планшетов имеют функцию регулировки яркости в настройках дисплея. Выберите минимальное значение яркости или воспользуйтесь автоматической настройкой, чтобы устройство само подстраивало яркость под условия освещения.
- Включите режим энергосбережения. Многие устройства имеют специальный режим, который снижает яркость и другие параметры дисплея для повышения времени автономной работы. Включение этого режима может быть полезным, если вы хотите сохранить заряд батареи.
- Установите приложение для регулировки яркости. В Google Play Market или App Store можно найти множество приложений, которые позволяют более тонко настраивать яркость на устройстве. Установите приложение на свое устройство и выберите оптимальную яркость для себя.
- Активируйте режим ночного режима. Некоторые смартфоны и планшеты имеют функцию ночного режима, который снижает яркость и применяет фильтр синего света для смягчения цветовой гаммы дисплея. Это особенно полезно перед сном, так как синий свет может влиять на качество сна.
Выберите наиболее подходящий для вас способ отключения яркости на смартфоне или планшете и наслаждайтесь более комфортным использованием вашего устройства.
В настройках устройства
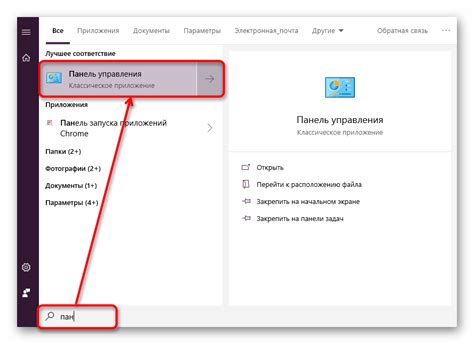
Для того чтобы отключить яркость на вашем устройстве, вам потребуется зайти в настройки. Это можно сделать следующим образом:
- Откройте главное меню, нажав на иконку настройки на домашнем экране.
- Прокрутите список настроек вниз и найдите раздел "Экран" или "Дисплей".
- Когда вы находитесь в разделе "Экран" или "Дисплей", вы должны увидеть различные параметры, связанные с видом экрана и яркостью.
- Найдите ползунок или меню яркости и переместите его в крайнее левое положение или отключите автоматическую регулировку яркости.
- Сохраните изменения, нажав на кнопку "Сохранить" или "Применить".
Теперь яркость на вашем устройстве будет отключена, и экран будет работать с минимальной яркостью. Обратите внимание, что процесс может отличаться в зависимости от марки и модели вашего устройства, поэтому рекомендуется обратиться к руководству пользователя для получения более подробных инструкций.



