Клавиатура - одно из наиболее основных устройств, используемых при работе на компьютере. Однако, несмотря на все его преимущества, она может быть в итоге раздражающим фактором из-за своего громкого звука. Кто-то может предпочитать работать в тишине или, возможно, просто желает уменьшить шум от клавиатуры для улучшения фокусировки.
На самом деле, существует несколько способов устранения звука клавиатуры, чтобы преобразить его в звуконепроницаемое устройство. Во-первых, несколько компаний выпускают бесшумные клавиатуры, специально разработанные для уменьшения звукового эффекта от нажатия клавиш. Эти клавиатуры, как правило, имеют специальные пружинки и защитные покрытия, благодаря которым шум при нажатии на клавиши значительно снижается.
Однако, если у вас уже есть стандартная клавиатура и вам не удается приобрести новую, не стоит отчаиваться! Существуют и другие методы, которые могут помочь вам убрать звук клавиатуры. Вы можете попробовать использовать специальные амортизирующие подложки или даже просто наклеить несколько слоев скотча на днище клавиатуры, чтобы смягчить звук и предотвратить нежелательные резонансы.
Как отключить звук клавиатуры в Windows

Звук нажатия клавиш на клавиатуре может быть раздражающим и мешать сосредоточиться на работе или развлечении на компьютере. Если вы хотите отключить звук клавиатуры в операционной системе Windows, вам понадобится выполнить несколько простых шагов.
Вот, как можно отключить звук клавиатуры в Windows:
| Шаг 1: | Нажмите сочетание клавиш "Win + I", чтобы открыть настройки Windows. |
| Шаг 2: | Выберите "Система" в окне настроек. |
| Шаг 3: | В левой панели выберите "Звук". |
| Шаг 4: | Настройте звуковые опции: с помощью ползунков уровня громкости вы можете отключить звук нажатия клавиш или установить его на минимальный уровень. |
| Шаг 5: | Если вам нужно отключить звук только при вводе с клавиатуры, вы можете выбрать "Звук" в разделе "Действия при нажатии клавиши". |
| Шаг 6: | После настройки сохраните изменения и закройте окно настроек. |
Теперь звук нажатия клавиш на клавиатуре в Windows должен быть отключен или настроен на минимальный уровень. Вы можете попробовать ввести что-то на клавиатуре, чтобы проверить, работает ли изменение настройки.
Если вам потребуется включить звук клавиатуры повторно, вы можете повторить те же самые шаги и установить уровень громкости на ваше усмотрение.
Теперь вы знаете, как отключить звук клавиатуры в операционной системе Windows. Наслаждайтесь более тихой работой на компьютере!
Способы отключить звук нажатия клавиш

Звук нажатия клавиш на клавиатуре может быть раздражающим или мешающим, особенно если вы работаете в тихом окружении или встречаетесь с другими людьми. Вот несколько способов, как можно отключить звук нажатия клавиш:
1. Изменить настройки операционной системы. Многие операционные системы, включая Windows, macOS и Linux, позволяют изменять звуковые настройки клавиатуры. В меню настроек звука можно найти опцию отключения звука нажатия клавиш либо настроить уровень громкости так, чтобы звук стал неприметным.
2. Отключить звук в приложениях. Некоторые приложения имеют свои собственные настройки звука нажатия клавиш. Откройте настройки конкретного приложения и найдите соответствующий параметр. Обычно это будет находиться во вкладке "Звук" или "Клавиатура".
3. Использовать специальные программы. Для отключения звука нажатия клавиш также существуют специальные программы, которые позволяют настроить звуки клавиатуры. Некоторые из них также предлагают возможность настройки других аспектов работы клавиатуры, например, скорости набора или раскладки.
4. Использовать беззвучную клавиатуру. Если проблема с звуком нажатия клавиш сильно беспокоит вас, можно рассмотреть покупку беззвучной клавиатуры. Некоторые клавиатуры специально разработаны для меньшего шума при нажатии клавиш и могут помочь устранить проблему.
Выберите один из этих способов, который лучше всего подходит для вас, и наслаждайтесь тишиной при работе с клавиатурой без лишнего шума!
Настройка звука нажатия клавиш через панель управления
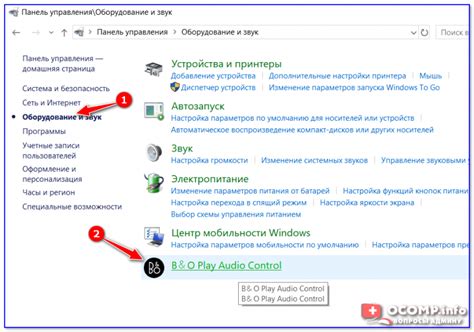
Если звук нажатия клавиш мешает вам работать или воспроизводить аудио, вы можете легко отключить его, воспользовавшись панелью управления. Вот как сделать это:
1. Откройте панель управления, нажав на значок "Пуск" в левом нижнем углу экрана и выбрав "Панель управления" из списка приложений.
2. В панели управления найдите и выберите категорию "Звук".
3. В окне "Звук" перейдите на вкладку "Воспроизведение".
4. Найдите в списке устройство "Звук нажатия клавиш", обычно оно называется "Встроенная клавиатура" или имеет похожее название.
5. Щелкните правой кнопкой мыши на устройстве и выберите "Отключить" в контекстном меню.
6. Нажмите кнопку "ОК", чтобы сохранить изменения.
Теперь звук нажатия клавиш должен быть отключен. Если вам захочется вернуть его, вы можете повторить те же шаги и выбрать "Включить" вместо "Отключить".
Заметьте, что эти настройки применяются ко всем приложениям и программам, которые используют системный звук нажатия клавиш. Если вы хотите отключить звук только в определенных приложениях, вам может потребоваться настраивать их собственные звуковые настройки.
Использование сочетания клавиш для отключения звука клавиатуры

Звук клавиатуры часто может быть раздражающим, особенно при работе в общественных местах или ночью. Однако, многим пользователям заходит идея полностью отключить звук своей клавиатуры. Вместо отключения звука можно использовать специальное сочетание клавиш на клавиатуре для временного отключения звука. Это поможет сохранить будущие настройки звука и предотвратит необходимость повторной настройки.
Вот несколько примеров сочетаний клавиш для отключения звука клавиатуры на разных операционных системах:
- Для Windows: нажмите клавишу "Win" (с изображением логотипа Windows) + "X" одновременно. Появится контекстное меню, выберите "Device Manager" и найдите раздел "Keyboards". Раскройте его и найдите вашу клавиатуру. Щелкните правой кнопкой мыши по ней и выберите "Disable" (отключить). Чтобы включить звук клавиатуры, повторите те же шаги и выберите "Enable" (включить).
- Для MacOS: нажмите клавишу "Option" + "F10" одновременно. Это отключит звук клавиатуры. Чтобы включить звук клавиатуры, нажмите те же самые сочетания клавиш.
- Для Linux: в большинстве дистрибутивов Linux можно отключить звук клавиатуры, используя команду "xset -b". Откройте терминал и введите эту команду. Чтобы включить звук клавиатуры, можно перезагрузить компьютер или восстановить звук клавиатуры в настройках системы.
Используя эти сочетания клавиш, вы сможете быстро и легко отключить звук своей клавиатуры по необходимости, минимизируя возможные помехи и раздражения, связанные с звуками набора текста.
Отключение звука нажатия клавиш через реестр

Если звук нажатия клавиш вас раздражает, вы можете отключить его с помощью реестра операционной системы Windows. Вот как это сделать:
Шаг 1: Откройте редактор реестра, нажав сочетание клавиш Win + R и введя команду "regedit".
Шаг 2: Перейдите к следующему пути: HKEY_CURRENT_USER\Software\Microsoft\CurrentVersion\Explorer.
Шаг 3: Создайте новый ключ (папку) с именем "UISounds".
Шаг 4: Внутри папки "UISounds" создайте новый ключ с именем "Enabled".
Шаг 5: Щелкните правой кнопкой мыши по созданному ключу "Enabled" и выберите "Изменить".
Шаг 6: Измените значение ключа "Enabled" на "0" и нажмите "ОК".
Шаг 7: Перезагрузите компьютер для вступления изменений в силу.
После выполнения этих шагов звук нажатия клавиш будет отключен, и вам не придется слушать его звучание при каждом нажатии клавиши на клавиатуре.
Обратите внимание: Изменение реестра может повлиять на работу системы, поэтому перед внесением изменений рекомендуется создать резервную копию реестра или обратиться к специалисту, если у вас возникнут какие-либо проблемы.
Удаление или изменение звукового файла

Если звук клавиатуры мешает вам работать или воспроизводить мультимедийный контент на вашем устройстве, вы можете удалить или изменить звуковой файл. Вот несколько способов, которые помогут вам это сделать:
- Перейдите в настройки вашего устройства и найдите раздел "Звук". В этом разделе вы сможете отключить звук клавиатуры или выбрать другой звуковой файл.
- Если ваше устройство предлагает возможность установки тем или настраиваемых интерфейсов, проверьте, есть ли в них возможность отключения звука клавиатуры или изменения звукового файла.
- Если у вас установлены сторонние приложения для клавиатуры, например, SwiftKey или Gboard, откройте их настройки и найдите раздел, связанный со звуковыми эффектами. В этом разделе вы сможете отключить звук клавиатуры или выбрать другой звук.
- Если у вас установлена операционная система Windows, вы можете удалить или заменить звуковой файл клавиатуры. Для этого найдите папку "Звуки" в настройках звука (можно найти через "Панель управления" или "Настройки"). В папке "Звуки" найдите звуковой файл "Сигнал нажатия клавиш" и удалите его или замените на другой файл формата WAV.
- Если вы используете операционную систему Mac, вы также можете изменить звуковой файл клавиатуры. Для этого откройте "Настройки системы", выберите раздел "Звук" и перейдите на вкладку "Звуки". В этом разделе вы сможете отключить звук клавиатуры или выбрать другой звуковой файл.
После удаления или изменения звукового файла клавиатуры вы больше не будете слышать звук при нажатии клавиш, что значительно упростит вашу работу или просмотр мультимедийного контента.



