Fallout 4 - это популярная постапокалиптическая ролевая игра, разработанная компанией Bethesda. Она погрузит вас в мир, разрушенный ядерными войнами, где вам предстоит выживать и сражаться с опасными врагами. Однако, не все игроки знают, что у игры есть некоторые технические проблемы, такие как тряска экрана. Это может быть довольно раздражающим и мешать наслаждаться игровым процессом.
Тряска экрана в игре Fallout 4 может возникать по разным причинам, включая настройки игры, драйверы видеокарты или неправильное обновление игры. На самом деле, существует несколько методов, которые могут помочь вам устранить эту проблему и насладиться игрой без лишних помех.
В этой статье мы расскажем вам о нескольких способах, чтобы устранить тряску экрана в игре Fallout 4.
Проблема с тряской экрана в игре Fallout 4

Введение:
Игра Fallout 4 пользуется огромной популярностью среди геймеров, однако у некоторых пользователей возникает проблема с тряской экрана при игре. Это может заметно повлиять на игровой процесс и комфорт игры. В данной статье мы рассмотрим несколько возможных решений этой проблемы.
1. Проверьте системные требования:
Первым делом, убедитесь, что ваш компьютер соответствует минимальным требованиям игры Fallout 4. Проверьте операционную систему, объем оперативной памяти, видеокарту и процессор. Если ваша система не соответствует требованиям, то тряска экрана может быть вызвана недостаточной мощностью компьютера.
2. Обновите видеодрайверы:
Убедитесь, что у вас установлены последние версии видеодрайверов. Устаревшие драйверы могут вызывать проблемы совместимости с игрой и приводить к тряске экрана. Посетите официальный сайт производителя вашей видеокарты и загрузите последнюю версию драйверов.
3. Проведите проверку целостности файлов игры:
Откройте клиент Steam, найдите игру Fallout 4 в вашей библиотеке и щелкните правой кнопкой мыши. В контекстном меню выберите "Свойства", затем перейдите на вкладку "Локальные файлы" и нажмите "Проверить целостность кэша игры". Это позволит Steam автоматически проверить и восстановить поврежденные файлы игры, что может помочь решить проблему с тряской экрана.
4. Проверьте наличие модификаций:
Если у вас установлены модификации (моды) для игры Fallout 4, попробуйте временно отключить их. Некоторые модификации могут вызывать конфликты и проблемы, включая тряску экрана. После отключения модов перезапустите игру и проверьте, исправилась ли проблема.
5. Измените настройки графики в игре:
Попробуйте изменить настройки графики в игре Fallout 4. Понижение разрешения экрана или отключение некоторых графических эффектов может помочь устранить тряску экрана. Экспериментируйте с настройками и проверяйте результаты.
Заключение:
В большинстве случаев одно из предложенных выше решений помогает устранить проблему с тряской экрана в игре Fallout 4. Если ни одно из них не сработало, рекомендуется обратиться за помощью в официальную техническую поддержку разработчиков игры.
Причины возникновения тряски экрана

Тряска экрана в игре Fallout 4 может быть вызвана рядом различных причин, исходящих как от программного обеспечения, так и от железа компьютера. Рассмотрим наиболее распространенные причины возникновения этой проблемы:
- Неправильные настройки графики: одной из стандартных причин тряски экрана являются неправильные настройки графических параметров в самой игре или в драйверах видеокарты. Некоторые параметры, такие как разрешение экрана или частота обновления, могут быть некорректно установлены, что приводит к тряске при игре.
- Несовместимое оборудование: использование устаревшей или несовместимой с игрой видеокарты, процессора или других компонентов компьютера может привести к возникновению тряски экрана в Fallout 4. В таком случае, решением проблемы может быть обновление драйверов или замена оборудования на более современное.
- Нестабильность системы: некоторые проблемы с операционной системой или другими программами на компьютере могут вызывать тряску экрана при запуске Fallout 4. Наличие вредоносных программ, ошибки в системных файлов или конфликты между программами могут быть источниками проблемы.
- Необходимость оптимизации: Fallout 4 является достаточно требовательной к системе игрой, и в определенных случаях тряска экрана может быть вызвана недостаточной производительностью компьютера. Проверьте, что компьютер соответствует минимальным системным требованиям игры и выполняет рекомендованные настройки. Также, убедитесь, что работают программы-помощники такие как программы Razer Cortex, которые могут помочь оптимизировать систему перед запуском игры.
Изучив и устранив вышеупомянутые причины, вы можете значительно снизить вероятность возникновения тряски экрана в игре Fallout 4 и наслаждаться плавным геймплеем.
Проверка системных требований и обновление драйверов
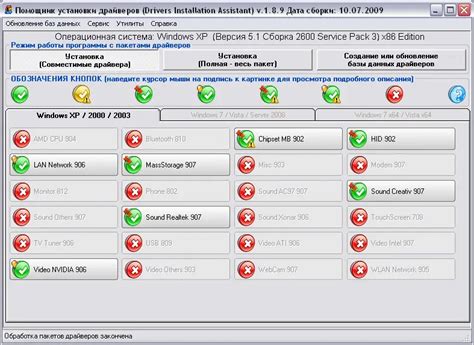
Прежде чем приступить к устранению тряски экрана, важно убедиться, что ваш компьютер соответствует системным требованиям игры Fallout 4. Несовместимость оборудования может быть причиной проблем с графикой и тряской экрана.
Проверьте следующие системные требования:
| Операционная система | Windows 7/8/10 (64-бит) |
| Процессор | Intel Core i5-2300 2.8 ГГц/AMD Phenom II X4 945 3.0 ГГц или эквивалентный |
| Оперативная память | 8 ГБ |
| Видеокарта | NVIDIA GTX 550 Ti 2 ГБ/AMD Radeon HD 7870 2 ГБ или эквивалентный |
| Свободное место на жестком диске | 30 ГБ |
Если ваш компьютер удовлетворяет системным требованиям, следующим шагом является обновление драйверов графической карты. Устаревшие драйверы могут вызвать проблемы с отображением и вызвать тряску экрана в игре Fallout 4.
Для обновления драйверов графической карты выполните следующие действия:
- Определите производителя вашей графической карты и модель. Вы можете найти эту информацию в меню "Управление устройствами" на вашем компьютере.
- Посетите веб-сайт производителя графической карты.
- Найдите раздел "Поддержка" или "Драйверы и загрузки".
- Выберите свою модель графической карты и операционную систему.
- Скачайте и установите последнюю версию драйвера графической карты.
- Перезагрузите компьютер, чтобы изменения вступили в силу.
После обновления драйверов графической карты попробуйте запустить игру Fallout 4 и проверьте, устранена ли тряска экрана. Если проблема остается, переходите к следующему шагу устранения проблемы.
Проверка и настройка параметров игры
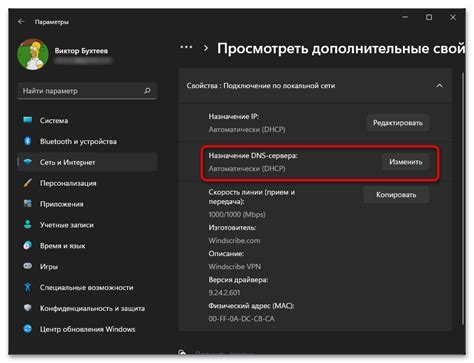
Перед тем, как приступить к поиску решения проблемы с тряской экрана в игре Fallout 4, важно проверить и настроить некоторые параметры игры. Это поможет исключить возможность возникновения проблем из-за неправильных настроек.
1. Обновите игру и драйверы:
Убедитесь, что у вас установлена последняя версия игры Fallout 4. Проверьте наличие обновлений на официальном сайте разработчика или в цифровых магазинах. Также обновите видеодрайверы на вашем компьютере до последней версии, чтобы обеспечить совместимость с игрой.
2. Проверьте минимальные требования игры:
Убедитесь, что ваш компьютер соответствует минимальным системным требованиям игры Fallout 4. Если ваша система не отвечает этим требованиям, возможно, вам придется обновить ваш компьютер или изменить графические настройки игры.
3. Настройте графические параметры:
Откройте меню настроек внутри игры и проверьте графические параметры. Попробуйте уменьшить качество графики и разрешение экрана, чтобы увеличить производительность игры. Это может помочь устранить проблему с тряской экрана.
4. Включите вертикальную синхронизацию (V-sync):
Включение вертикальной синхронизации может помочь избавиться от тряски экрана. В меню настроек игры найдите опцию "V-sync" и включите ее. Это синхронизирует частоту обновления экрана с частотой кадров игры.
5. Отключите моды или несовместимые программы:
Если вы используете моды или другие программы для Fallout 4, попробуйте их отключить и проверить, помогает ли это устранить тряску экрана. Некоторые моды или программы могут быть несовместимы с последними обновлениями игры или создавать конфликты с графическими настройками.
Следуя этим рекомендациям, вы можете исключить возможные причины проблемы с тряской экрана в игре Fallout 4. Если эти шаги не помогают, рекомендуется обратиться в службу поддержки разработчика для получения дополнительной помощи и конкретных рекомендаций по вашей проблеме.
Использование модификаций и инструментов

Для устранения тряски экрана в игре Fallout 4 можно воспользоваться различными модификациями и инструментами, которые помогут исправить эту проблему.
Одной из вариантов является установка модификаций, которые специально созданы для устранения тряски экрана. Такие модификации могут изменять настройки игры, улучшать оптимизацию или добавлять дополнительные функции, которые позволят снизить влияние тряски на игровой процесс.
Также существуют инструменты, которые позволяют настраивать параметры графики и оптимизировать производительность игры. Например, можно изменить разрешение экрана, отключить некоторые графические эффекты или настроить частоту обновления экрана. Это может помочь снизить тряску и сделать игру более плавной и комфортной для игрока.
Однако, перед использованием любых модификаций или инструментов, важно убедиться, что они совместимы с вашей версией игры и не вызовут других проблем или ошибок. Лучше всего обращаться к сообществу игроков Fallout 4, где можно найти рекомендации и рецензии на подобные модификации и инструменты.
Важно: Перед установкой любых модификаций или изменением параметров игры, рекомендуется сделать резервную копию важных файлов или настроек, чтобы в случае проблем можно было быстро восстановить их и избежать потери данных.
Переустановка игры Fallout 4

Если тряска экрана в игре Fallout 4 не исчезает после применения других методов исправления, вам может потребоваться переустановить игру. Это может помочь исправить любые проблемы, связанные с программными файлами игры.
Прежде чем приступить к переустановке игры, убедитесь, что у вас есть сохраненные данные игры. Вы можете сохранить их на внешний накопитель или в облачное хранилище.
Вот пошаговая инструкция о том, как переустановить игру Fallout 4:
- Закройте игру и выйдите из Steam или другой игровой платформы.
- Перейдите в меню "Установка/Удаление программ" операционной системы.
- Найдите игру Fallout 4 в списке установленных программ и выберите ее.
- Щелкните правой кнопкой мыши на игре и выберите опцию "Удалить".
- Подтвердите удаление игры и дождитесь его завершения.
- После удаления игры перезагрузите компьютер.
- Запустите Steam или другую игровую платформу и найдите игру Fallout 4.
- Нажмите кнопку "Установить" и дождитесь завершения процесса установки.
- После установки запустите игру и проверьте, исчезла ли тряска экрана.
При переустановке игры Fallout 4 убедитесь, что у вас установлена последняя версия игровых патчей и обновлений. Обновления могут также исправить проблемы, связанные с тряской экрана.
Если переустановка игры не помогла устранить проблему с тряской экрана, возможно, причина кроется в другом аспекте вашей системы, таком как драйверы графической карты или конфликты программного обеспечения.
Контакт с технической поддержкой Bethesda

Команда технической поддержки Bethesda готова помочь вам решить любые проблемы и вопросы, связанные с работой игры. Для связи с ними вы можете использовать несколько способов:
1. Официальный сайт Bethesda:
Перейдите на сайт bethesda.net и найдите раздел "Поддержка". Там вы сможете найти ответы на часто задаваемые вопросы, а также написать письмо в техподдержку.
2. Форум Bethesda:
Зарегистрируйтесь на официальном форуме Bethesda (адрес форума будет указан на сайте Bethesda). Найдите раздел, посвященный игре Fallout 4, и создайте новую тему, описав свою проблему. Там вам обязательно помогут найти решение.
3. Социальные сети:
Официальные страницы Bethesda в социальных сетях часто используются для коммуникации с игроками и решения проблем. Попробуйте оставить сообщение на странице Bethesda в Facebook или Twitter, и вам обязательно ответят.
4. Обратная связь в игре:
В самой игре Fallout 4 есть функция "Сообщить о проблеме", которая позволяет отправить разработчикам сообщение о возникшей проблеме. Воспользуйтесь этой функцией, чтобы описать свою проблему максимально подробно и надежно получить помощь.
Не стесняйтесь обращаться за помощью - команда технической поддержки Bethesda всегда готова прийти на помощь и помочь вам наслаждаться игрой Fallout 4 без каких-либо проблем. Удачной игры!



