Щелчок мыши в микрофоне может быть очень раздражающим звуком при записи аудио. Эта проблема может возникнуть из-за различных факторов, таких как наводки электромагнитного поля, неправильная настройка уровней громкости или дефектное оборудование. В этой статье мы рассмотрим несколько простых методов, которые помогут избавиться от щелчка мыши и значительно улучшить качество звука при записи.
Первым шагом в решении проблемы с щелчком мыши в микрофоне является проверка оборудования. Убедитесь, что микрофон подключен правильно и не имеет видимых повреждений. Попробуйте использовать разные порты USB или аудио входы на компьютере, чтобы исключить возможность проблем с конкретным портом.
Если проблема остается, следующим шагом является проверка настройки уровней громкости. Откройте панель управления звуком на вашем компьютере и убедитесь, что уровни для микрофона настроены на оптимальные значения. Часто проблему можно решить, просто уменьшив уровень чувствительности микрофона или увеличив уровень подавления шума.
Если после всех этих шагов щелчок мыши все еще присутствует, возможно, проблема связана с наводками электромагнитного поля. В этом случае, попробуйте переместить компьютер и микрофон подальше от источников электромагнитных полей, таких как мощные магниты, электронные устройства или электропроводка. Также, использование экранированных аудио кабелей и фильтров поможет уменьшить влияние наводок на звук.
Почему возникает щелчок мыши в микрофоне
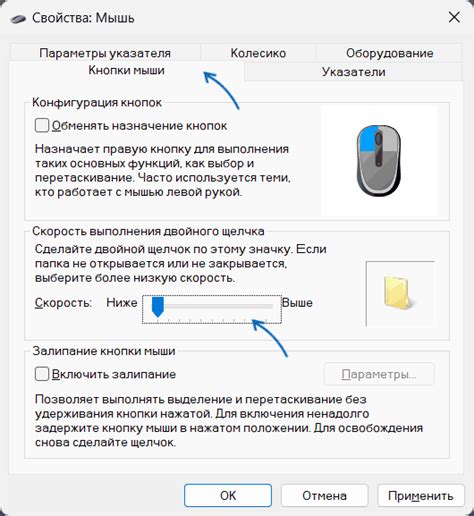
Щелчки мыши, слышимые в микрофоне, могут быть причиной значительного дискомфорта при записи аудио или проведении онлайн-коммуникации. Эти щелчки часто возникают из-за электромагнитных помех или неправильной настройки аудиоустройств. Вот несколько распространенных причин возникновения щелчков мыши в микрофоне:
- Электромагнитные помехи: Микрофон может подхватить электромагнитное излучение от компьютера или других устройств, что приводит к возникновению щелчков. Проблемы с "заземлением" питания или некачественными аудиокабелями также могут способствовать формированию помех.
- Плохое качество звуковой карты: Некачественные или устаревшие звуковые карты могут вызывать щелчки мыши при записи звука. Иногда даже при использовании высококачественной аудиотехники, неправильные настройки или отсутствие драйверов могут вызывать шумы.
- Проблемы с землей: Если микрофон не правильно заземлен или если у вас есть проблемы с "заземлением" питания, микрофон может стать чувствительным к электрическим помехам, что может вызвать щелчки.
Бороться с щелчками мыши в микрофоне можно различными способами, от настройки аудиоустройств до применения экранирования от электромагнитных полей. Главное - понять и исправить причину проблемы с щелчками мыши, чтобы в дальнейшем полноценно пользоваться своим микрофоном без неприятных посторонних звуков.
Причины щелчка мыши в микрофоне

Щелчок мыши в микрофоне может быть вызван рядом факторов, которые могут влиять на качество звука записи. Вот некоторые из основных причин, по которым возникает щелчок мыши в микрофоне:
- Электромагнитные помехи: Возникновение щелчка мыши может быть связано с близостью электронных устройств, таких как компьютеры, мониторы, клавиатуры. Эти устройства могут создавать электромагнитные помехи, которые влияют на работу микрофона.
- Проблемы с проводами и подключением: Неправильное подключение к компьютеру, поломанный или перегнутый кабель микрофона могут также вызывать щелчки.
- Нежелательные звуковые источники: Окружающие звуки, такие как шум из колонок, вентиляторы, кондиционеры, могут попадать в микрофон и приводить к щелчкам.
- Неисправности микрофона: Плохое качество микрофона или поломка его элементов также может быть источником щелчков при записи.
- Проблемы с программным обеспечением: Некоторые программы для записи и воспроизведения аудио могут вызывать конфликты со звуковыми драйверами, что приводит к появлению щелчков.
Понимание причин щелчка мыши в микрофоне поможет вам более эффективно устранить данную проблему и получить более качественное аудио.
Как устранить щелчок мыши в микрофоне

Щелчок мыши, который слышен в записях с микрофона, может привести к неприятным последствиям, особенно если вы занимаетесь аудио-записью или стримингом. Ниже приведены некоторые методы, которые помогут устранить эту проблему:
- Используйте фильтр RF: Радиочастотные фильтры помогают избавиться от электромагнитных помех, которые могут вызывать щелчки мыши в микрофоне. Установите фильтр между микрофоном и усилителем звука, чтобы снизить уровень помех.
- Изолируйте микрофон от компьютера: Щелчки мыши могут возникать из-за электромагнитных воздействий компьютера на микрофон. Попробуйте отдалить микрофон от компьютера или использовать экранированные кабели, чтобы уменьшить возможность вмешательства внешних источников помех.
- Проверьте наличие обновлений драйверов: Убедитесь, что у вас установлены последние версии драйверов для звуковой карты и микрофона. Несовместимые или устаревшие драйверы могут вызывать проблемы с записью звука, включая щелчки мыши.
- Используйте программное обеспечение для записи: Некоторые программы для записи звука имеют функции удаления щелчков и других шумов. Используйте такие программы для обработки своих аудиозаписей и избавления от нежелательных звуков.
- Проверьте наличие вирусов и вредоносных программ: Вредоносные программы или вирусы могут вызывать непредсказуемые эффекты на работу вашего компьютера, включая и появление щелчков в микрофоне. Убедитесь, что ваш компьютер защищен современной антивирусной программой и выполните проверку на наличие вредоносных объектов.
Следуя этим советам, вы сможете значительно уменьшить или полностью устранить щелчки мыши в записях с микрофона. Помните, что каждый случай может иметь свою уникальную причину, поэтому если ни один из этих методов не помогает, рекомендуется проконсультироваться с профессионалами в области аудиотехники или информационной безопасности.
Проверка микрофона
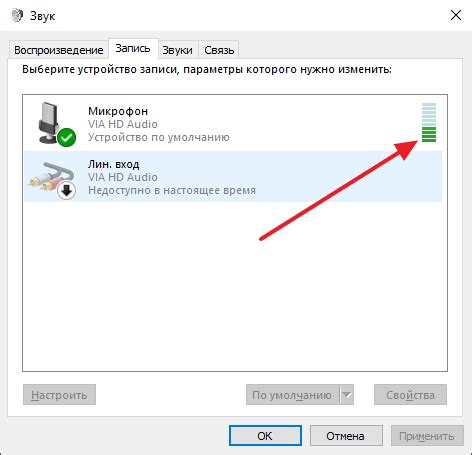
Перед тем, как начать устранять щелчок мыши в микрофоне, необходимо проверить работу самого микрофона. Для этого выполните следующие шаги:
- Подключите микрофон к компьютеру или другому устройству.
- Убедитесь, что микрофон включен и находится в режиме записи аудио.
- Откройте любое приложение для записи звука (например, аудиоредактор или голосовой чат).
- Нажмите на кнопку записи и произнесите несколько слов или предложений в микрофон.
- Послушайте записанный звук и оцените его качество.
Если звуковая запись содержит отчетливый щелчок или другие аномальные звуки, это может свидетельствовать о проблеме с микрофоном. В таком случае, следует провести дополнительные диагностические тесты для определения причины и устранения проблемы.
Обновление драйверов
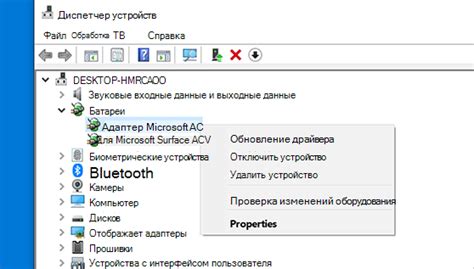
Если у вас возникает проблема с щелчком мыши в микрофоне, то одним из возможных решений может быть обновление драйверов. Драйверы представляют собой программное обеспечение, которое позволяет операционной системе взаимодействовать с аппаратным обеспечением, включая аудиоустройства.
Вот несколько шагов, которые помогут вам обновить драйверы и возможно решить проблему с щелчком мыши в микрофоне:
- Откройте "Диспетчер устройств" на вашем компьютере. Для этого нажмите правой кнопкой мыши на значок "Мой компьютер" или "Этот компьютер" и выберите "Управление". Затем выберите "Диспетчер устройств".
- Разверните раздел "Звук, видео и игры" и найдите ваше аудиоустройство. Обычно оно называется "Аудиоустройство High Definition Audio".
- Нажмите правой кнопкой мыши на ваше аудиоустройство и выберите "Обновить драйвер".
- Выберите "Автоматический поиск обновленного драйвера" и дождитесь завершения процесса. Если система найдет новые драйверы, она автоматически их установит.
- Перезагрузите компьютер и проверьте, исправилась ли проблема с щелчком мыши в микрофоне. Если проблема остается, попробуйте обновить драйверы звуковой карты, если она у вас установлена.
Обновление драйверов может помочь решить проблему с щелчком мыши в микрофоне, так как новые драйверы могут содержать исправления уже известных проблем со звуком. Если после обновления драйверов проблема не исчезает, вам могут потребоваться дополнительные действия для устранения этой проблемы.
Использование экранирования
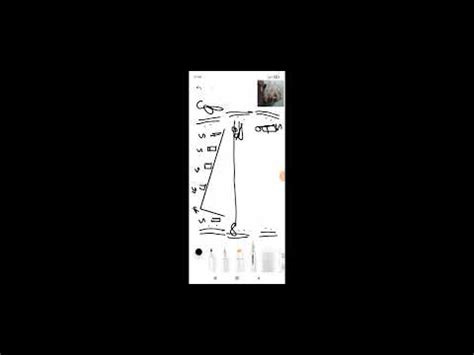
В случае с микрофоном, экранирование может быть полезным для предотвращения возникновения щелчков при нажатии кнопки мыши или выполнении других действий.
Для использования экранирования вам необходимо вставить специальные символы перед символами, которые могут вызывать щелчки. Например, вы можете использовать символ "\" перед символами "+" или "-" в любом текстовом редакторе или программе для записи звука.
При записи звука или использовании микрофона во время игр, обратите внимание на те действия, которые могут вызывать появление щелчка в микрофоне. Определите, какие символы или комбинации символов могут вызвать этот эффект и соответствующим образом примените экранирование.
Важно отметить, что использование экранирования может быть специфичным для каждой программы или устройства. Поэтому рекомендуется изучить документацию или руководство пользователя для вашего конкретного микрофона или программы, чтобы узнать, как правильно использовать экранирование в данном контексте.
Если экранирование не решает проблему с щелчками мыши в микрофоне, вы также можете попробовать другие методы, такие как настройка чувствительности микрофона, использование антивибрационных платформ или проверка аудиоустройств на наличие конфликтов.



