Удаление фона на фотографии может быть нужно в разных ситуациях - будь то для создания презентации, дизайнерских проектов или просто для улучшения визуального образа. Пэйнт 3Д - мощная и простая в использовании программа, которая позволяет удалить фон с изображения всего за несколько шагов.
Первым шагом для удаления фона в Пэйнт 3Д является открытие программы и загрузка нужного изображения. Нажмите на кнопку "Открыть" в верхнем левом углу экрана и выберите изображение, с которым вы хотите работать.
После загрузки изображения в Пэйнт 3Д, выберите инструмент "Магическая выделка" в верхней панели инструментов. Переместите указатель мыши на задний фон изображения и щелкните на нем. Программа автоматически определит контур фона и выделит его.
Если вы заметили, что программа выделает не только фон, но и некоторые элементы переднего плана, вы можете вручную скорректировать выделение. Для этого воспользуйтесь инструментами "Добавить выделение" или "Убрать выделение" в верхней панели инструментов.
Шаг 1: Запустите программу Пэйнт 3Д
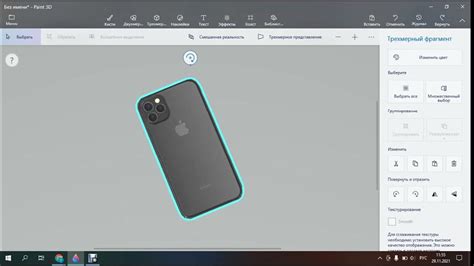
- Откройте меню "Пуск" в левом нижнем углу экрана.
- Введите "Пэйнт 3Д" в строку поиска.
- Нажмите на иконку программы Пэйнт 3Д, чтобы ее запустить.
После запуска программы вы будете готовы переходить к следующим шагам для удаления фона в Пэйнт 3Д.
Шаг 1.1: Откройте фотографию

Для начала процесса удаления фона в Paint 3D, вам необходимо открыть фотографию, с которой вы хотите работать.
1. Щелкните по кнопке "Открыть файл" в верхнем левом углу окна программы.
2. В появившемся окне проводника найдите и выберите желаемую фотографию, затем нажмите кнопку "Открыть".
3. Фотография будет загружена в Paint 3D и отображена на холсте программы.
| Примечание: | Paint 3D поддерживает различные форматы изображений, включая JPEG, PNG и BMP. |
Шаг 2: Выделите фон

После открытия изображения в Пэйнт 3Д вам необходимо выделить фон, чтобы удалить его. Для этого воспользуйтесь инструментом "Выделение" в верхней части панели инструментов.
1. Нажмите на кнопку "Выделение" или нажмите клавишу "S" на клавиатуре, чтобы активировать инструмент.
2. Выберите нужную форму выделения, например, прямоугольник или свободную форму, из выпадающего меню "Форма".
3. Наведите курсор на изображение и щелкните мышью, чтобы установить точку начала выделения. Затем, перетаскивайте мышью, чтобы растянуть выделение нужного размера.
4. Если выделение не получилось и нужно начать заново, нажмите кнопку "Отменить" на панели инструментов или нажмите клавишу "Esc" на клавиатуре.
5. Если нужно сделать новое выделение на изображении, но сохранить предыдущее, нажмите кнопку "Выделение" с иконкой "Бонус" на панели инструментов.
6. После того, как фон будет выделен, перейдите к следующему шагу для удаления его изображения.
Шаг 2.1: Используйте инструмент "Магическая палочка"

Инструмент "Магическая палочка" позволяет выбирать связанные пиксели на основе их цвета. Это очень удобно, если фон, который вы хотите удалить, имеет отличный от остальной картинки цвет.
Чтобы использовать инструмент "Магическая палочка", выполните следующие действия:
- Выберите инструмент "Магическая палочка" в панели инструментов. Обычно он находится в верхней части панели или может быть скрыт в боковой панели инструментов.
- Кликните на любой пиксель на фоне, который вы хотите удалить. Инструмент "Магическая палочка" выберет все пиксели с таким же или схожим цветом.
- Чтобы добавить или удалить выбранные пиксели, используйте опции на панели инструментов. Например, вы можете добавить пиксели, удерживая клавишу Shift и кликая на них, или удалить пиксели, удерживая клавишу Alt и кликая на них.
- После выбора всех пикселей фона, нажмите кнопку Delete на клавиатуре или выберите опцию "Удалить" в верхнем меню.
Инструмент "Магическая палочка" может быть непредсказуемым, если на изображении есть пиксели с похожим цветом, но не являющимися фоном. В таком случае вам придется использовать другие методы удаления фона, о которых будет рассказано позже.
Шаг 2.2: Регулируйте параметры выделения
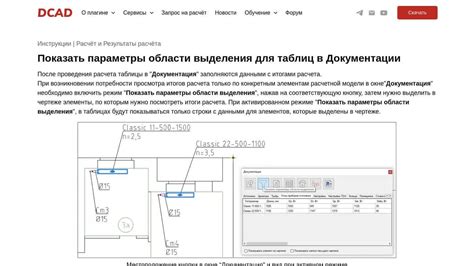
После того, как вы выбрали инструмент выделения в предыдущем шаге, вы сможете регулировать его параметры, чтобы точно выделить нужное изображение и удалить ненужный фон. Вот как сделать это:
1. Размер кисти: Используйте ползунок "Размер кисти" в верхней панели инструментов, чтобы управлять размером вашей кисти выделения. Если вам нужно выделить мелкие детали, уменьшите размер кисти, а если вам нужно выделить большие участки, увеличьте его.
2. Форма кисти: Возле ползунка "Размер кисти" находится поле "Форма кисти", где вы можете выбрать форму кисти выделения. Это может быть круглая, квадратная или другая форма. Выберите форму, которая наиболее подходит для вашей работы.
3. Режим выделения: Под ползунком "Форма кисти" находится раскрывающееся меню "Режим выделения". Здесь вы можете выбрать режим выделения, который наиболее соответствует вашим потребностям. Опции включают "Добавить", "Убрать", "Пересечение" и "Заменить". "Добавить" добавляет новые области к текущему выделению, "Убрать" удаляет выделенные области, "Пересечение" оставляет только пересекающиеся области, а "Заменить" полностью заменяет текущее выделение новым.
4. Другие параметры: Кроме того, в верхней панели инструментов вы найдете другие параметры выделения, такие как "Непрозрачность" (устанавливает степень прозрачности выделенной области) и "Сглаживание" (делает границы выделения более плавными и естественными).
Примечание: Вы также можете использовать клавиши со стрелками на клавиатуре для точной регулировки выделения. Удерживайте Shift, чтобы изменять размер выделения по горизонтали или вертикали.
Шаг 3: Удалите фон
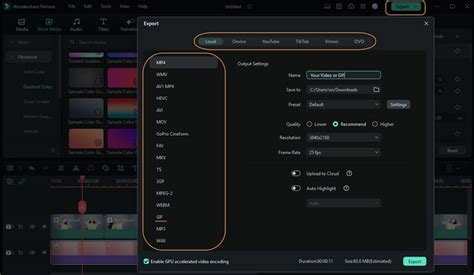
Чтобы удалить фон из изображения в Пэйнт 3Д, выполните следующие действия:
Шаг 1:
Откройте Пэйнт 3Д и выберите изображение, из которого вы хотите удалить фон.
Шаг 2:
В верхней части экрана найдите вкладку "Эффекты" и нажмите на неё.
Шаг 3:
В выпадающем меню выберите опцию "Магический выделитель".
Шаг 4:
Используйте курсор мыши, чтобы выделить область фона, которую вы хотите удалить. При необходимости, можно регулировать толщину кисти, используя панель инструментов внизу экрана.
Шаг 5:
После выделения фона, нажмите кнопку "Удалить фон" в правом верхнем углу экрана. Пэйнт 3Д автоматически удалит выбранную область фона.
Шаг 6:
Если нужно, можно отредактировать удалённый фон или вернуть удаление, используя панель инструментов.
Обратите внимание, что процесс удаления фона может занять некоторое время в зависимости от сложности изображения и параметров вашего компьютера.
По завершении удаления фона, изображение будет сохранено без фона и готово к использованию в других проектах!
Шаг 3.1: Выделите фон

Чтобы удалить фон изображения в Пэйнт 3Д, вам понадобится инструмент "Полигональное выделение". Этот инструмент позволяет выделить часть изображения, чтобы потом удалить или изменить ее.
- Откройте изображение в Пэйнт 3Д и выберите инструмент "Полигональное выделение" на панели инструментов.
- Кликните левой кнопкой мыши на одной точке фона, затем проведите линию и щелкните еще однажды, чтобы установить первый угол вашей области выделения.
- Продолжайте проводить линии, выделяя весь фон изображения. Последний угол области выделения должен быть соединен с первым углом, чтобы образовать полигон.
- Чтобы завершить выделение, щелкните правой кнопкой мыши внутри области выделения и выберите "Замыкание" из меню.
Теперь фон изображения выделен и готов к удалению в следующем шаге. Убедитесь, что вы не выделили ненужные части изображения, чтобы сохранить только необходимую часть.
Шаг 3.2: Удалите выделенный фон
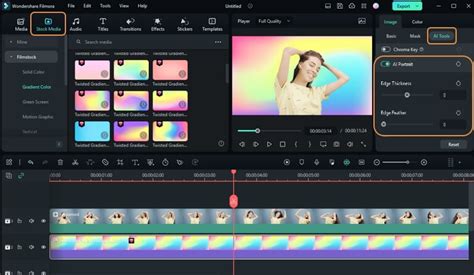
После того, как вы закончили выделение фона на объекте, пришло время удалить его.
Чтобы удалить фон, выполните следующие действия:
- Нажмите на вкладку "Редактирование" в верхней части экрана.
- Выберите инструмент "Магический выделитель" на панели инструментов.
- Нажмите и удерживайте левую кнопку мыши на выделенной области фона.
- Перетащите выделенную область фона за пределы изображения, чтобы удалить фон.
- Отпустите кнопку мыши, когда вы закончите удаление.
Проверьте результат и внесите необходимые корректировки, если это необходимо. Если вы обнаружите какие-либо остатки фона, повторите шаги 3.1-3.2 для тщательного удаления фона.



