Гугл Док – это бесплатный сервис от компании Google, который предоставляет возможность создания и редактирования документов в сети Интернет. Однако, иногда возникает необходимость сохранить документ в формате PDF для его отправки или печати. В этой статье мы расскажем, как сохранить Гугл Док в PDF.
Для сохранения Гугл Дока в формате PDF необходимо выполнить несколько простых шагов. Во-первых, откройте документ, который нужно сохранить. Затем, выберите пункт меню "Файл" и в раскрывшемся списке выберите пункт "Сохранить как PDF".
После выбора пункта "Сохранить как PDF" откроется окно, где вы сможете указать название и расположение файла. Вы также можете настроить параметры сохранения, такие как качество изображений и разрешение страниц. После того, как вы указали все необходимые параметры, нажмите кнопку "Сохранить".
Шаги по сохранению Гугл Док в PDF
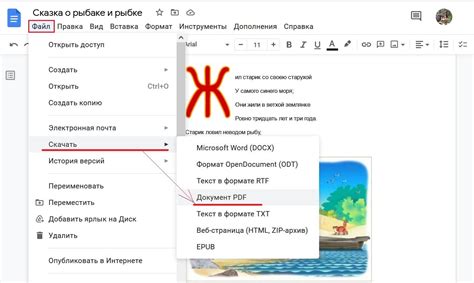
- Откройте Гугл Док и найдите документ, который вы хотите сохранить в формате PDF.
- Нажмите на меню "Файл" в верхнем левом углу экрана.
- В выпадающем меню выберите "Загрузить в" и затем выберите "PDF документ".
- Подождите несколько секунд, пока Гугл Док преобразует документ в формат PDF.
- Когда процесс преобразования завершен, появится окно с заголовком "Сохранить как".
- Выберите место на вашем компьютере, где вы хотите сохранить PDF-файл, и нажмите кнопку "Сохранить".
Вот и все! Теперь ваш Гугл Док сохранен в формате PDF и готов к использованию. Вы можете отправить его по электронной почте, распечатать или поделиться файлом с другими пользователями.
Откройте Гугл Док и выберите документ
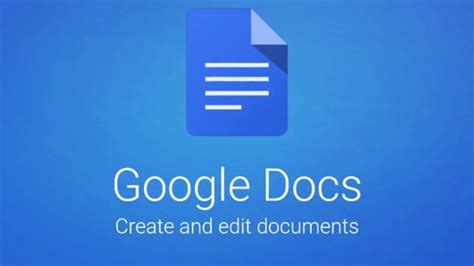
Чтобы сохранить ваш документ в формате PDF, откройте Гугл Док и выберите нужный документ. Можно использовать уже созданный документ или создать новый с нуля.
Перейдите на главную страницу Гугл Док и войдите в свою учетную запись Google, если вы еще не вошли.
Обратите внимание на список документов, расположенных на главной странице. Если нужный документ уже существует, выберите его из списка. Если же нужный документ не существует, нажмите на кнопку "Создать" в верхнем левом углу страницы и выберите "Документ".
После открытия документа нажмите на кнопку "Файл" в верхнем левом углу окна браузера.
В выпадающем меню выберите "Скачать" и затем выберите формат "PDF документ".
После этого ваш документ будет сохранен в формате PDF и вы сможете сохранить его на вашем компьютере или устройстве.
Теперь вы знаете, как открыть Гугл Док и выбрать документ для сохранения в формате PDF. Этот простой процесс позволит вам сохранить документ в удобном для вас формате и делиться им с другими без проблем.
Нажмите на меню "Файл" в верхнем левом углу
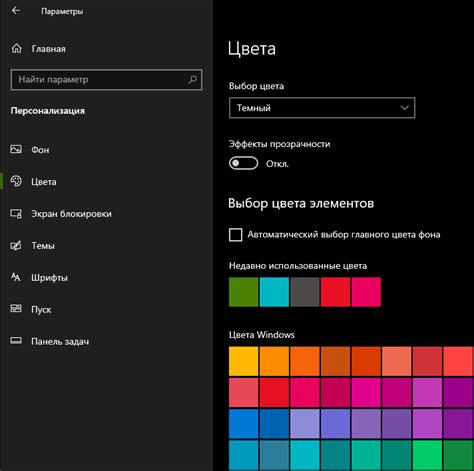
Для сохранения Гугл Дока в формате PDF необходимо открыть документ и найти меню, которое находится в верхней части экрана. Начиная с версии Гугл Дока 2015 года, меню "Файл" располагается в левом верхнем углу окна.
Чтобы открыть меню "Файл", щелкните по кнопке с изображением трех горизонтальных линий, расположенной слева от названия вашего документа. После этого откроется раскрывающееся меню с различными опциями.
В меню "Файл" вы найдете множество функций, связанных с управлением вашим документом. Одна из основных опций, которая может быть полезна в данном случае, - "Скачать".
Чтобы сохранить ваш Гугл Док в формате PDF, наведите курсор на опцию "Скачать" и выберите пункт "PDF". После этого документ будет сохранен в формате PDF и загружен на ваше устройство. Теперь вы можете открыть и просмотреть его с помощью любой программы или приложения, поддерживающих формат PDF.
Также, если у вас есть доступ к интернету, вы можете сохранить Гугл Док в облако, чтобы иметь к нему доступ с любого устройства. Для этого в меню "Файл" выберите опцию "Сохранить в облаке" и выберите подходящий сервис для хранения вашего документа.
Выберите "Сохранить как PDF"
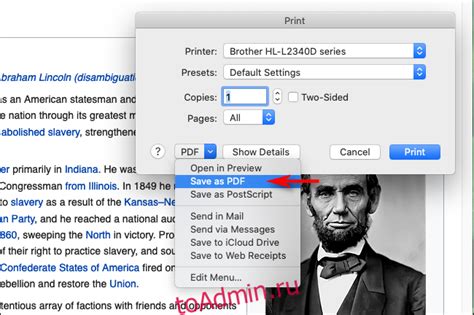
Когда ваш документ в Гугл Доках готов к сохранению в формате PDF, вы можете выбрать соответствующую опцию, нажав на кнопку "Файл" в верхнем меню. В выпадающем меню выберите пункт "Сохранить как PDF".
После выбора этой опции откроется диалоговое окно, в котором вы можете настроить некоторые параметры перед сохранением. Например, вы можете выбрать, включать ли в документ содержание или комментарии, а также задать качество изображений в PDF.
Когда вы закончите настройку параметров, нажмите кнопку "Сохранить". В результате ваш Гугл Док будет сохранен в формате PDF и сохранен на вашем устройстве. Вы также можете выбрать место сохранения и присвоить документу новое имя перед сохранением.
Теперь вы можете использовать сохраненный документ в формате PDF по своему усмотрению - отправить его по электронной почте, распечатать или свободно распространять по другим каналам коммуникации. У вас есть полный контроль над вашим документом и вы можете делиться им любым удобным способом.
Выберите папку для сохранения PDF-файла
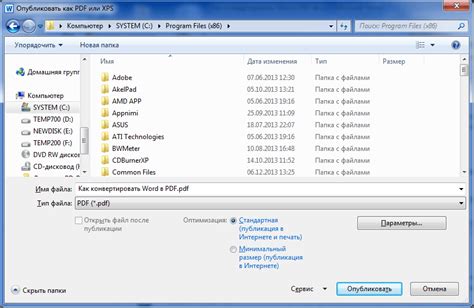
При сохранении Гугл Дока в формате PDF необходимо выбрать папку, в которую будет сохранен файл. Это позволит вам легко найти и организовать документы на вашем компьютере.
Чтобы выбрать папку для сохранения PDF-файла, выполните следующие действия:
- Нажмите на меню «Файл» в верхней панели Гугл Дока.
- Выберите опцию «Сохранить как» в выпадающем меню.
- В открывшемся окне выберите формат «PDF документ» и нажмите кнопку «Сохранить».
- Откроется диалоговое окно, в котором вы сможете выбрать папку для сохранения PDF-файла.
- Перейдите в нужную папку, выбрав ее в списке, или создайте новую папку, нажав на кнопку «Создать папку».
- Нажмите кнопку «Сохранить», чтобы сохранить Гугл Док в формате PDF в выбранную папку.
Теперь у вас есть PDF-версия Гугл Дока, которую вы можете открыть на любом устройстве и распечатать при необходимости. Благодаря выбранной вами папке, вы сможете легко найти и управлять сохраненными PDF-файлами.
Назовите файл и нажмите на кнопку "Сохранить"
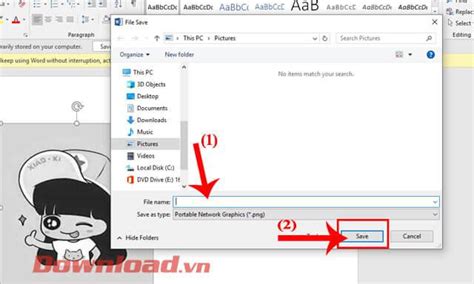
После завершения редактирования документа в Google Документы, вам потребуется сохранить его в формате PDF вместо оригинального формата файла. Чтобы сделать это, следуйте этим простым шагам:
1. Щелкните на меню "Файл" в верхнем левом углу экрана.
2. Выберите опцию "Сохранить как" из выпадающего меню.
3. В появившемся диалоговом окне введите имя файла для сохранения вашего документа.
4. Внизу окна выберите формат файла "PDF" вместо стандартного формата.
5. Нажмите кнопку "Сохранить".
После этого ваш документ будет сохранен в формате PDF, который можно легко открыть и просмотреть с помощью программы просмотра PDF, такой как Adobe Acrobat Reader.
Дождитесь завершения процесса сохранения
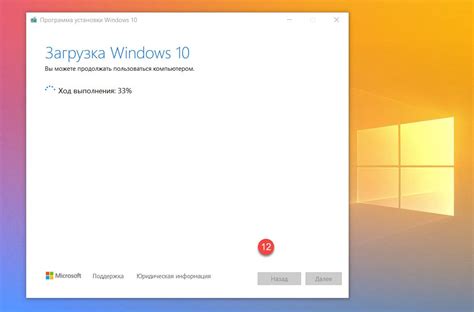
После того, как вы выбрали опцию "Сохранить в PDF" в меню Гугл Дока, начнется процесс сохранения вашего документа в формате PDF. В этот момент очень важно дождаться завершения процесса сохранения и не закрывать окно Гугл Дока.
Время, необходимое для сохранения документа в PDF, зависит от размера файла и скорости вашего интернет-соединения. Обычно процесс сохранения занимает несколько секунд, но в случае больших файлов или медленного интернета он может занять немного больше времени.
Пока происходит сохранение документа, вам будет показано сообщение о текущем статусе сохранения. Не прерывайте процесс сохранения, не закрывайте вкладку или браузер, и не выходите из Гугл Дока. Подождите, пока сохранение завершится полностью, чтобы быть уверенным, что ваш документ сохранен в PDF формате без ошибок.
Как только процесс сохранения завершится, вы увидите уведомление о том, что ваш документ успешно сохранен в PDF формате. Теперь вы можете закрыть вкладку или браузер Гугл Дока и перейти к использованию вашего нового PDF-документа.
Найдите сохраненный PDF-файл в выбранной папке
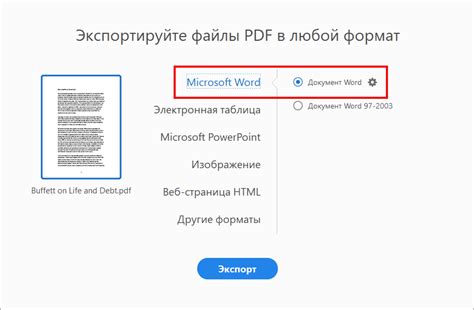
После того как вы сохраните Гугл Док в формате PDF, файл будет сохранен в выбранную вами папку на вашем компьютере. Чтобы найти сохраненный файл, выполните следующие шаги:
| Шаг 1: | Откройте проводник, щелкнув на значке папки в панели задач или в меню "Пуск". |
| Шаг 2: | Выберите папку, в которую вы сохраняли PDF-файл. Если вы не помните, в какую папку он был сохранен, вы можете воспользоваться поиском и ввести имя файла или его расширение в поле поиска. |
| Шаг 3: | Когда вы найдете нужный файл, вы можете просмотреть его, дважды щелкнув на нем или щелкнув правой кнопкой мыши и выбрав "Открыть". |
Теперь вы знаете, как найти сохраненный PDF-файл в выбранной папке на вашем компьютере. Пользуйтесь этой информацией для быстрого доступа к важным документам и легкого просмотра их содержания.



