Opera GX является одним из самых популярных браузеров среди геймеров, благодаря своим уникальным функциям, таким как управление использованием ресурсов компьютера и встроенные инструменты для геймеров. Однако, как и любое приложение, Opera GX иногда может столкнуться с проблемами, из-за которых требуется перезапуск. В этой статье мы расскажем, как перезапустить браузер Opera GX и решить некоторые типичные проблемы, с которыми вы можете столкнуться.
Перезапуск браузера Opera GX может помочь в решении различных проблем, таких как замедление работы, неполадки с интернет-соединением или конфликты с другими установленными программами. Когда вы перезапускаете браузер, он закрывает все открытые вкладки и процессы, а затем запускается заново. Это помогает обновить состояние браузера и может быть полезным при возникновении проблем.
Существует несколько способов перезапустить браузер Opera GX. Во-первых, вы можете нажать на иконку "О" в верхнем левом углу окна браузера, затем выбрать пункт меню "Перезапустить" из выпадающего списка. Во-вторых, вы можете использовать комбинацию клавиш Ctrl+Shift+R (для Windows и Linux), или Command+Shift+R (для Mac), чтобы выполнить быстрый перезапуск. Наконец, вы также можете закрыть браузер Opera GX с помощью сочетания клавиш Ctrl+Q (для Windows и Linux), или Command+Q (для Mac), а затем запустить его заново с помощью ярлыка на рабочем столе или в меню "Пуск".
Узнайте свою версию браузера
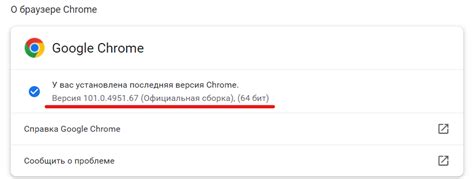
Чтобы перезапустить браузер Opera GX, время от времени важно знать, какая у вас установлена версия браузера. Это поможет вам следить за обновлениями и узнать, есть ли доступные обновления для вашего браузера.
Узнать версию вашего браузера Opera GX очень просто. Процесс зависит от операционной системы, которую вы используете. Вот небольшое руководство:
- Для Windows и Linux:
- Откройте браузер Opera GX.
- Нажмите на значок «O» в левом верхнем углу браузера.
- В выпадающем меню найдите пункт «О Opera GX» и щелкните на нем.
- Откроется окно с информацией о версии вашего браузера.
- Откройте браузер Opera GX.
- Кликните на название вашего браузера, которое находится в верхнем левом углу рядом с значком «Apple».
- В выпадающем меню выберите пункт «О Opera GX».
- Откроется окно с информацией о версии вашего браузера.
Теперь, когда вы знаете, как узнать версию браузера Opera GX на вашем компьютере, вы готовы следить за обновлениями и перезапускать браузер, когда необходимо. Помните, что обновление браузера Opera GX может сопровождаться улучшением производительности и исправлением ошибок, поэтому регулярные обновления важны для вашей безопасности и комфорта в Интернете.
Закройте все вкладки браузера Opera GX
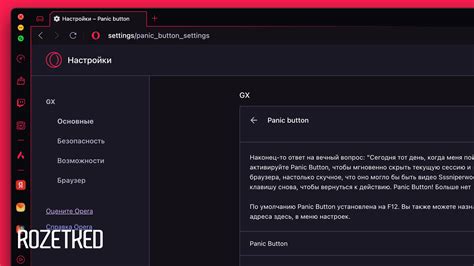
Чтобы перезапустить браузер Opera GX, вам необходимо сначала закрыть все открытые вкладки. Это можно сделать следующим образом:
- Нажмите на кнопку справа от адресной строки, чтобы открыть список всех открытых вкладок.
- Выберите опцию "Закрыть все вкладки".
После закрытия всех вкладок вы сможете перезапустить браузер Opera GX, нажав на иконку приложения и выбрав пункт "Перезапустить". Все изменения и настройки будут сохранены, а браузер будет запущен в обновленном состоянии.
Перезапустите браузер Opera GX через меню
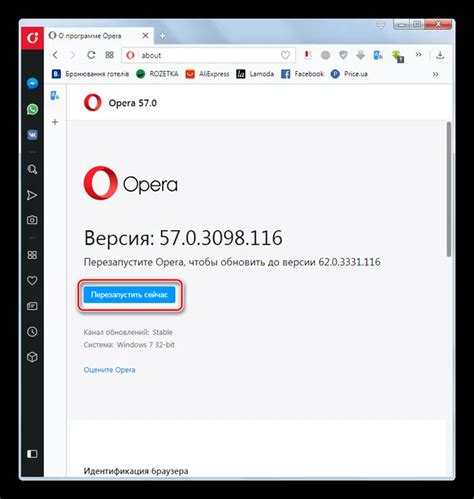
Если вы хотите перезапустить браузер Opera GX, вы можете использовать встроенное меню для этого.
Чтобы открыть меню, нажмите на иконку Opera GX в левом верхнем углу окна браузера.
После того, как меню откроется, наведите курсор мыши на пункт "Перезагрузить" и нажмите на него.
Или вы можете использовать комбинацию клавиш Ctrl + Shift + R, чтобы перезапустить браузер Opera GX сразу.
После нажатия на "Перезагрузить" или использования комбинации клавиш, браузер Opera GX будет закрыт и снова открыт с чистым состоянием.
Важно отметить, что перезапуск браузера Opera GX может занять некоторое время, особенно если у вас открыто много вкладок или есть запущенные расширения.
Принудительно завершите процесс браузера Opera GX в диспетчере задач
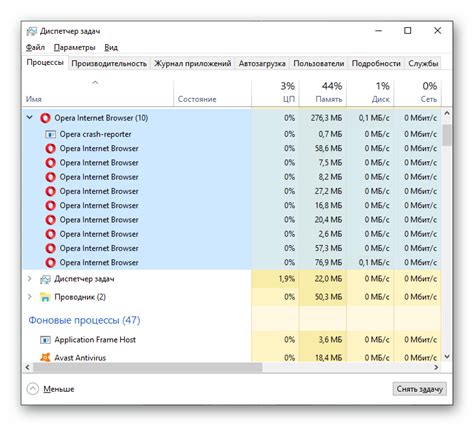
Если у вас возникла проблема с браузером Opera GX, и он не реагирует на команды или перестал открывать вкладки, может потребоваться завершить его процесс в диспетчере задач.
Для завершения процесса браузера Opera GX вам потребуется следовать этим простым шагам:
- Откройте диспетчер задач. Для этого нажмите комбинацию клавиш Ctrl + Shift + Esc или щелкните правой кнопкой мыши на панели задач и выберите "Диспетчер задач".
- Перейдите на вкладку "Процессы". Здесь отображаются все выполняющиеся процессы на вашем компьютере.
- Найдите процесс Opera GX. Прокрутите список процессов вниз или воспользуйтесь поиском, чтобы найти процесс с названием "Opera GX".
- Щелкните правой кнопкой мыши по процессу Opera GX. В появившемся контекстном меню выберите "Завершить задачу".
- Подтвердите завершение процесса. Если система запрашивает подтверждение, что вы хотите завершить процесс, нажмите кнопку "Да" или "Завершить задачу".
После завершения процесса браузера Opera GX вы можете снова запустить его и проверить, исправилась ли проблема, с которой вы столкнулись.
Используйте комбинацию клавиш для перезапуска браузера Opera GX
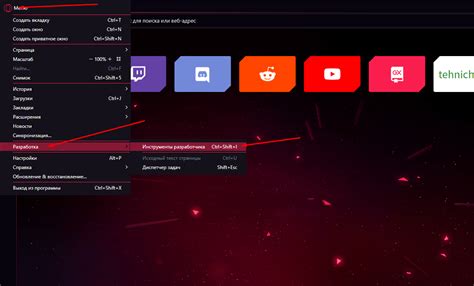
Браузер Opera GX предоставляет удобную комбинацию клавиш для перезапуска программы без необходимости закрывать и открывать его снова. Это особенно полезно, если вы хотите быстро очистить кэш или устранить проблемы с отображением веб-страниц.
Для перезапуска Opera GX выполните следующие шаги:
| Шаг | Действие |
|---|---|
| 1 | Нажмите одновременно клавиши Ctrl, Shift и R. |
| 2 | Браузер Opera GX перезапустится, и все веб-страницы будут закрыты. |
После перезапуска Opera GX вы сможете продолжить работу с браузером, начиная с чистого листа. Обратите внимание, что перезапуск не сохраняет открытые вкладки и сессии работы, так что убедитесь, что все важные данные сохранены перед выполнением этой операции.
Очистите кэш браузера Opera GX
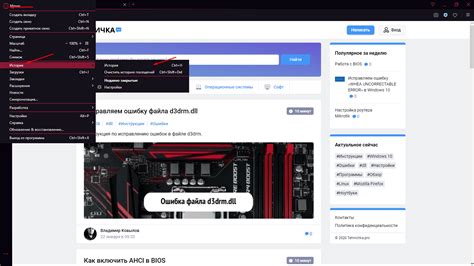
Кэш браузера Opera GX хранит временные данные, которые могут накапливаться со временем и занимать значительное место на вашем компьютере. Чтобы освободить занимаемое им место и улучшить производительность браузера, вы можете очистить его кэш. Вот как это сделать:
- Откройте настройки браузера: Нажмите на три точки в верхнем левом углу окна браузера и выберите пункт "Настройки".
- Перейдите в раздел "Приватность и безопасность": В боковой панели настроек выберите вкладку "Приватность и безопасность".
- Выберите "Очистить данные браузера": Промотайте страницу настроек вниз и найдите раздел "Очистить данные браузера".
- Выберите тип данных, которые вы хотите очистить: Убедитесь, что выбран пункт "Кэш" и снят выбор со всего остального, если вы хотите очистить только кэш. Если же вы хотите очистить и другие данные, вы можете оставить соответствующие пункты выбранными.
- Нажмите на кнопку "Очистить данные": После выбора нужных параметров, нажмите на кнопку "Очистить данные" внизу страницы настроек.
После выполнения этих шагов, кэш браузера Opera GX будет полностью очищен, и вы заметите, что браузер стал работать быстрее и отображать обновленные версии веб-страниц.
Удалите временные файлы браузера Opera GX
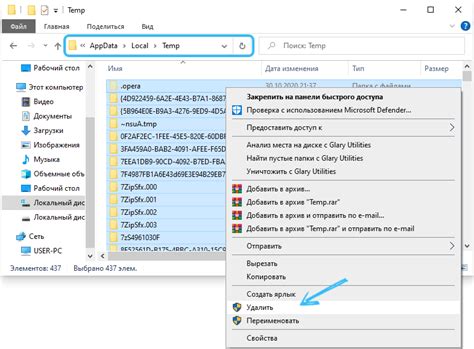
Временные файлы браузера Opera GX могут накапливаться со временем и занимать ценное место на вашем компьютере. Это может привести к замедлению работы браузера и ухудшению его производительности. Чтобы избежать таких проблем, регулярно удаляйте временные файлы.
Чтобы удалить временные файлы браузера Opera GX, выполните следующие шаги:
- Откройте браузер Opera GX.
- Нажмите на иконку с тремя горизонтальными полосками в верхнем левом углу окна браузера.
- Выберите "Настройки" в выпадающем меню.
- В левой панели выберите "Приватность и безопасность".
- Прокрутите страницу вниз до раздела "Cookies и другие данные сайтов".
- Нажмите на кнопку "Очистить данные в браузере".
- В появившемся окне выберите "Все периоды" и убедитесь, что флажок установлен рядом с "Временные файлы" и "Кэш".
- Нажмите на кнопку "Очистить данные".
После выполнения этих шагов все временные файлы браузера Opera GX будут удалены, и производительность браузера может улучшиться. Не забудьте перезапустить браузер после очистки временных файлов.
Обновите браузер Opera GX до последней версии
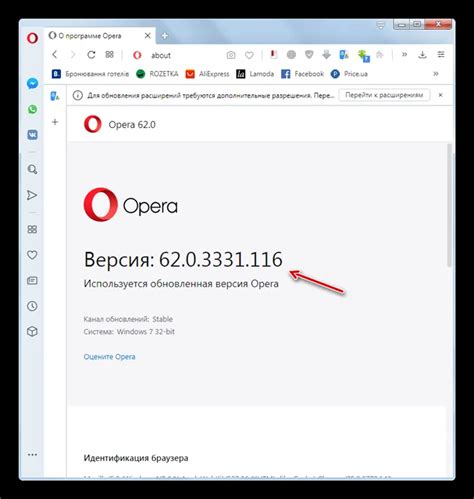
Периодическое обновление вашего браузера Opera GX до последней версии может принести множество преимуществ, включая исправление ошибок, улучшение производительности и добавление новых функций. В этом разделе мы подробно расскажем, как выполнить обновление Opera GX.
1. Откройте свой браузер Opera GX и щелкните на иконке "Меню" в верхнем левом углу окна браузера. Иконка "Меню" обычно представляет собой символ Opera GX в виде О-образного логотипа.
2. В выпадающем меню выберите "Обновить" или "О программе". Если вы выберете "О программе", вы увидите информацию о текущей версии вашего браузера Opera GX и наличии обновлений.
3. Если обновления доступны, вы увидите опцию "Обновить сейчас". Щелкните на нее и дождитесь завершения процесса обновления. Обратите внимание, что во время обновления браузера Opera GX может перезагрузиться.
4. По завершении обновления вам будет предложено перезапустить браузер Opera GX. Щелкните на опции "Перезапустить сейчас" и дождитесь полной загрузки браузера.
Теперь ваш браузер Opera GX обновлен до последней версии. С ним вы сможете наслаждаться всеми новыми функциями и улучшениями, которые предоставляет Opera GX.



