Если вы являетесь пользователями видеокарт NVIDIA, то вы, скорее всего, знакомы с NVIDIA Experience - мощным инструментом, который позволяет настраивать и оптимизировать работу видеокарты под ваши потребности. Однако, некоторые пользователи могут испытывать затруднения с открытием настроек NVIDIA Experience и тратить много времени на поиск нужного пункта меню или опции. В этой статье мы расскажем вам, как быстро открыть настройки NVIDIA Experience и сэкономить ваше время.
Первым шагом для открытия настроек NVIDIA Experience является наличие установленного приложения на вашем компьютере. Если вы еще не установили NVIDIA Experience, вам следует сделать это перед продолжением нашего гида. После установки приложения вы можете приступить к открытию его настроек.
Наиболее простым способом открыть настройки NVIDIA Experience является использование ярлыка на рабочем столе. Если у вас есть ярлык на рабочем столе, просто дважды щелкните по нему, чтобы открыть приложение. Если вы не видите ярлыка на рабочем столе, вы можете воспользоваться поиском Windows и найти приложение с помощью запроса "NVIDIA Experience".
Как открыть настройки NVIDIA Experience за считанные секунды
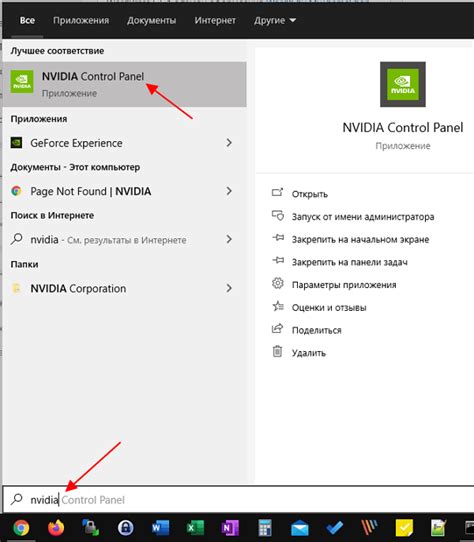
Открытие настроек NVIDIA Experience позволяет вам получить доступ к различным функциям и настройкам, которые помогут вам настроить вашу графическую карту для оптимальной работы. Вот несколько простых шагов, которые помогут вам открыть настройки NVIDIA Experience за считанные секунды.
| Шаг 1: | Откройте программу NVIDIA Experience, нажав на соответствующую иконку на рабочем столе или в списке программ в меню "Пуск". Если у вас нет установленной программы NVIDIA Experience, вы можете скачать ее с официального сайта NVIDIA. |
| Шаг 2: | После открытия программы NVIDIA Experience, наведите курсор на значок "Настройки", который обычно находится в верхней части программы. |
| Шаг 3: | Когда появится выпадающее меню, нажмите на пункт "Настройки". |
| Шаг 4: | После этого откроется окно настроек NVIDIA Experience, где вы сможете настроить различные параметры и функции в соответствии с вашими предпочтениями. |
Таким образом, следуя этим простым шагам, вы сможете открыть настройки NVIDIA Experience за считанные секунды и воспользоваться всеми возможностями и функциями, которые оно предлагает.
Поиск и запуск программы NVIDIA Experience
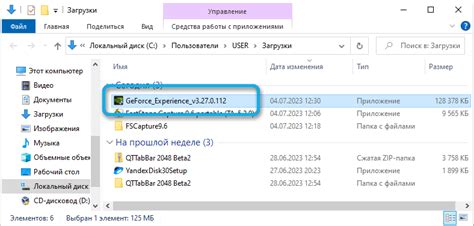
Для быстрого открытия настроек NVIDIA Experience следуйте следующим инструкциям:
1. Используйте поиск Windows.
Нажмите кнопку "Пуск" и начните набирать слово "NVIDIA" в строке поиска. Кликните на найденную программу "NVIDIA GeForce Experience" с соответствующим логотипом.
2. Используйте ярлык на рабочем столе.
Если у вас есть ярлык NVIDIA Experience на рабочем столе, просто дважды кликните по нему, чтобы открыть программу.
3. Используйте системный трей.
Обратите внимание на значок NVIDIA Experience в системном трее Windows (обычно расположен в правом нижнем углу экрана). Щелкните на нем правой кнопкой мыши и выберите пункт "Открыть NVIDIA GeForce Experience" в контекстном меню, чтобы запустить программу.
Теперь вы знаете несколько способов быстро найти и открыть программу NVIDIA Experience для настройки графики на вашем компьютере.
Настройка горячих клавиш для быстрого доступа к настройкам
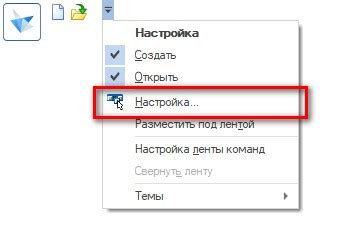
Чтобы быстро открыть настройки NVIDIA Experience, можно использовать горячие клавиши. Для этого следует выполнить следующие действия:
- Откройте панель управления NVIDIA Experience, нажав правой кнопкой мыши на иконку в системном трее.
- Выберите пункт "Настройки" в контекстном меню.
- В открывшемся окне перейдите на вкладку "Горячие клавиши".
- Нажмите на кнопку "Изменить" рядом с нужной вам функцией, например, "Открыть настройки".
- В появившемся окне нажмите на комбинацию клавиш, которую хотите использовать для быстрого доступа к настройкам.
- Нажмите "ОК", чтобы сохранить изменения.
Теперь, используя заданную вами комбинацию клавиш, вы сможете быстро открывать настройки NVIDIA Experience.
Использование контекстного меню для быстрого доступа к настройкам
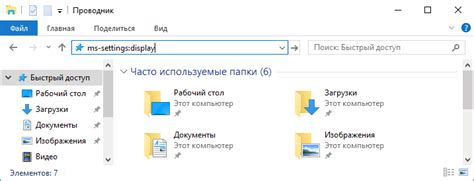
Чтобы быстро открыть настройки NVIDIA Experience, вы можете воспользоваться контекстным меню. Контекстное меню предоставляет быстрый и удобный способ доступа к различным функциям и настройкам программы.
Чтобы открыть контекстное меню, вам нужно щелкнуть правой кнопкой мыши на значок NVIDIA Experience, который обычно отображается на панели задач или в системном трее. Затем выберите пункт "Открыть настройки" или аналогичный вариант меню.
Вы также можете использовать быстрые клавиши, чтобы открыть контекстное меню. Например, сочетание клавиш Ctrl + Shift + Esc открывает диспетчер задач Windows, где вы можете найти иконку NVIDIA Experience и вызвать контекстное меню.
Контекстное меню предоставляет доступ к различным настройкам, включая обновление драйверов, настройки графики и игровые опции. Вы можете легко настроить свою систему и оптимизировать ее производительность с помощью простого и понятного интерфейса.
Примечание: Если вы не видите значка NVIDIA Experience в системном трее, возможно, вам нужно запустить программу или настроить ее отображение в настройках Windows или настроек панели управления NVIDIA.
Использование командной строки для открытия настроек
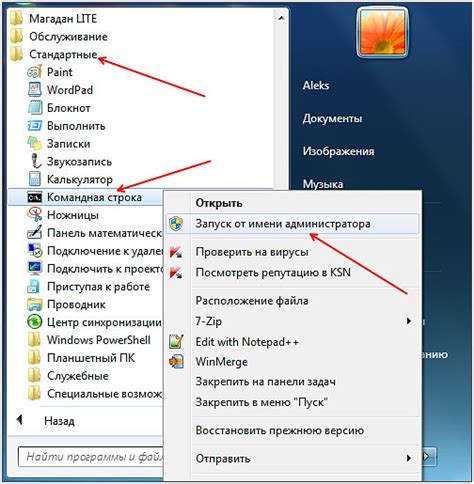
Если вы предпочитаете использовать командную строку для выполнения различных действий, то вы можете открыть настройки NVIDIA Experience с помощью некоторых команд.
Прежде всего, откройте командную строку. Для этого нажмите клавишу Win + R, введите "cmd" и нажмите Enter.
После открытия командной строки введите следующую команду:
| nvidia-control-panel | – открывает настройки NVIDIA Experience. |
После ввода команды нажмите Enter, и откроется окно настроек NVIDIA Experience, где вы сможете настроить различные параметры и функции.
Использование командной строки может быть удобным способом быстрого открытия настроек NVIDIA Experience, особенно если вы имеете опыт работы с командной строкой и предпочитаете не использовать графический интерфейс пользователя.
Создание ярлыка на рабочем столе для быстрого запуска
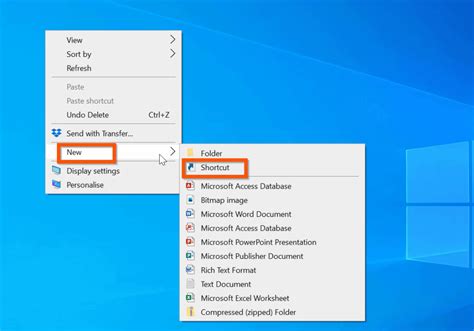
Для быстрого доступа к настройкам NVIDIA Experience можно создать ярлык на рабочем столе. Это значительно упростит процесс открытия и позволит сэкономить время.
Для создания ярлыка на рабочем столе следуйте простым инструкциям:
- Щелкните правой кнопкой мыши на свободном месте на рабочем столе.
- В выпадающем меню выберите пункт "Создать" и затем "Ярлык".
- В поле "Расположение элемента" введите путь к исполняемому файлу NVIDIA Experience. Обычно это C:\Program Files\NVIDIA Corporation\NVIDIA GeForce Experience\NVIDIA GeForce Experience.exe.
- Нажмите кнопку "Далее".
- Введите имя для ярлыка, например "Настройки NVIDIA Experience".
- Щелкните на кнопку "Завершить" для создания ярлыка на рабочем столе.
Теперь вы можете дважды щелкнуть на созданный ярлык для быстрого запуска настроек NVIDIA Experience и внесения необходимых изменений.
Установка пользовательских настроек для быстрого открытия
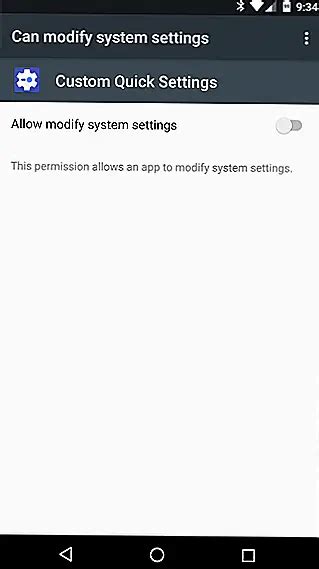
Чтобы ускорить процесс открытия настроек NVIDIA Experience, вы можете установить пользовательские настройки. Это позволит вам быстро запустить программу и получить доступ к необходимым параметрам.
Вот как установить пользовательские настройки для быстрого открытия:
- Откройте NVIDIA Experience, щелкнув на его ярлык на рабочем столе или найдя его в меню "Пуск".
- В левом верхнем углу окна программы найдите и нажмите на значок шестеренки.
- В открывшемся меню выберите "Настройки".
- В разделе "Общие" выберите пункт "Пользовательские настройки".
- Установите флажок напротив "Быстрый доступ к настройкам".
- Нажмите "Сохранить", чтобы применить изменения.
После установки пользовательских настроек для быстрого открытия, вы сможете запустить NVIDIA Experience одним щелчком мыши на значке в системном трее. Программа откроется непосредственно в разделе настроек, где вы сможете внести нужные изменения.



