Один из ключевых аспектов печати на принтере – это корректная настройка полей печати. Поля печати определяют границы печатаемой области в документе, и их правильное настроение позволяет оптимально использовать поверхность бумаги, избежать обрезания текста или изображений и создавать эстетически приятные документы. В данной статье мы расскажем о том, как настроить поля печати на принтере HP.
Перед началом процесса настройки полей печати важно убедиться, что у вас установлены необходимые драйверы для принтера HP на вашем компьютере. Если драйверы не были установлены, то следует скачать их с официального сайта производителя, чтобы гарантировать правильную работу и настройку полей печати.
После установки драйверов приступайте к настройке полей печати. Для этого откройте документ, который вы хотите распечатать, и выберите опцию печати. Обычно она находится в верхнем меню программы или доступна через комбинацию клавиш, такую как "Ctrl+P" или "Cmd+P". Перед вами должно открыться окно с параметрами печати, в котором вы сможете настроить поля печати.
В окне параметров печати найдите раздел, отвечающий за настройку полей печати. Там вы сможете указать размеры полей и их расположение: верхнего, нижнего, левого и правого. Скорректируйте значения полей в соответствии с вашими предпочтениями и требованиями. Обратите внимание, что некоторые принтеры могут иметь ограничения на минимальную ширину полей, поэтому стоит проверить, что выбранные вами размеры являются допустимыми для вашего принтера.
Печать на принтере HP
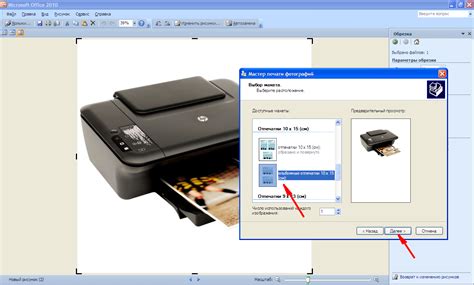
Шаг 1: Откройте программу, в которой вы хотите настроить поля печати.
Шаг 2: В меню "Печать" выберите принтер HP и откройте его настройки.
Шаг 3: В разделе настроек печати найдите опцию "Поля" или "Размер бумаги".
Шаг 4: Введите значения для полей печати: верхнего, нижнего, левого и правого. Вы можете указать значения в миллиметрах или дюймах в зависимости от программы.
Шаг 5: Проверьте предварительный просмотр печати, чтобы убедиться, что поля заданы правильно.
Установка полей печати на принтере HP может помочь вам достичь идеальных результатов печати, особенно при работе с документами различного формата и макета. Используйте эти шаги для настройки полей печати на вашем принтере HP и наслаждайтесь точной и профессиональной печатью.
Основные настройки печати
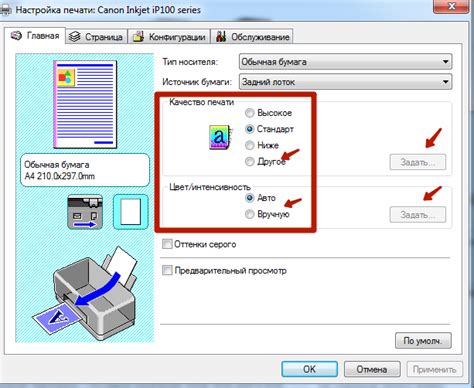
При настройке полей печати на принтере HP можно осуществить ряд важных настроек для получения оптимальных результатов печати. Рассмотрим основные настройки, которые позволят вам управлять процессом печати и достичь желаемых результатов.
- Размер бумаги: Вы можете выбрать нужный размер бумаги в настройках принтера. Это поможет вам избежать резких обрезов и гарантировать, что содержимое печатаемого документа будет полностью помещаться на выбранную бумагу.
- Ориентация: Вы можете выбрать портретную или альбомную ориентацию печати в зависимости от того, как ваш документ имеет более предпочтительный вид.
- Качество печати: В зависимости от ваших потребностей и желаемого качества печати, вы можете выбрать различные режимы качества, такие как черновик, стандартное качество или наилучшее качество. Учтите, что повышение качества печати может затянуть процесс печати и повысить расход чернил.
- Яркость и контрастность: Некоторые принтеры HP предлагают настройки яркости и контрастности принтера, позволяющие вам точнее настроить внешний вид печатаемых документов.
- Масштабирование: Если вам нужно увеличить или уменьшить размер печатаемого документа, вы можете использовать функцию масштабирования. Учтите, что увеличение документа может привести к потере качества печати.
Изменение данных основных настроек печати позволяет настроить принтер HP в соответствии с вашими индивидуальными потребностями и предпочтениями, что в конечном итоге приведет к более качественной и оптимальной печати.
Как изменить поля печати
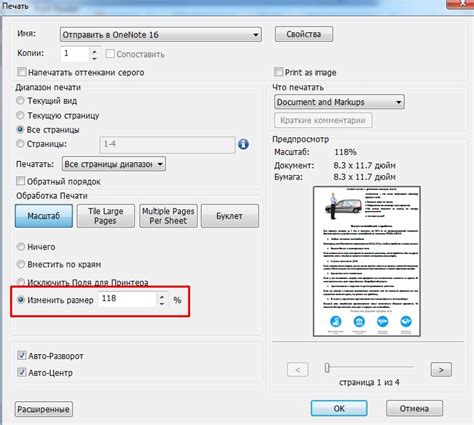
Изменение полей печати на принтере HP может быть полезным, если вы хотите настроить размеры области печати или увеличить или уменьшить поля вокруг печатаемого документа. Вот пошаговая инструкция:
- Откройте программу, в которой вы печатаете документ, например Microsoft Word или Adobe Reader.
- Нажмите на кнопку "Файл" в верхнем меню программы и выберите пункт "Печать".
- В появившемся окне настройки печати найдите раздел "Поля страницы" или "Настройки страницы".
- Определите, какие поля вы хотите изменить: верхнее, нижнее, левое или правое.
- Используйте ползунки или вводные поля, чтобы изменить значения полей. Обратите внимание, что значения могут быть выражены в миллиметрах или дюймах.
- После внесения изменений нажмите кнопку "Применить" или "ОК", чтобы сохранить настройки.
- Теперь вы можете нажать кнопку "Печать", чтобы напечатать документ с новыми полями.
Помните, что настройки полей печати могут отличаться в зависимости от используемой программы и операционной системы. Если у вас возникли сложности настройки полей печати, обратитесь к документации вашего принтера или поставщика программного обеспечения.
Печать документов с разными полями
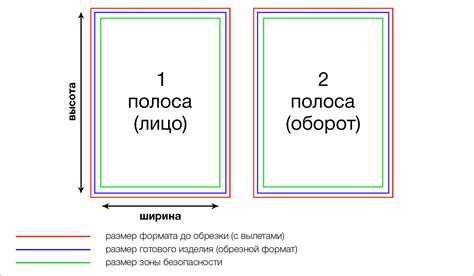
Если вы хотите настроить поля печати на принтере HP для печати документов с разными полями, следуйте этим простым шагам:
- Откройте документ, который вы хотите напечатать.
- Выберите опцию "Печать" в меню "Файл".
- В диалоговом окне "Печать" выберите свой принтер HP.
- Нажмите кнопку "Настройки" или "Параметры", чтобы открыть дополнительные настройки печати.
- В разделе "Поля" выберите опцию "Пользовательские поля" или "Расширенные поля".
- Введите значения для верхнего, нижнего, левого и правого полей печати.
- Если требуется, выберите опцию "Применить ко всем страницам" или "Применить только к текущей странице".
- Нажмите кнопку "ОК" или "Применить", чтобы сохранить настройки.
- Нажмите кнопку "Печать" для начала печати документа с настроенными полями.
Теперь вы можете легко печатать документы с разными полями печати на своем принтере HP. Убедитесь, что вы проверили настройки перед печатью, чтобы гарантировать правильное отображение документа.
Настройка полей печати для конкретных программ

HP предоставляет возможность настройки полей печати для конкретных программ, что позволяет максимально эффективно использовать печатное пространство и создавать профессионально выглядящие документы. В этой статье мы расскажем, как настроить поля печати для различных программ.
1. Microsoft Word
Для настройки полей печати в Microsoft Word, следуйте следующим шагам:
- Откройте документ в Microsoft Word и перейдите во вкладку "Разметка страницы".
- В разделе "Поля" выберите "Настройки полей".
- В открывшемся окне Вы можете указать необходимые значения для полей верхнего, нижнего, левого и правого края страницы.
- После того, как Вы внесли необходимые изменения, нажмите "ОК", чтобы применить настройки.
2. Adobe Acrobat
Для настройки полей печати в Adobe Acrobat, выполните следующие действия:
- Откройте документ в Adobe Acrobat и перейдите во вкладку "Файл" в верхней панели меню.
- Выберите "Свойства" и перейдите на вкладку "Параметры печати".
- В разделе "Поля" укажите требуемые значения для полей верхнего, нижнего, левого и правого края страницы.
- Нажмите "ОК", чтобы сохранить изменения.
Теперь вы знаете, как настроить поля печати для конкретных программ. Необходимо отметить, что настройки полей печати могут немного отличаться в зависимости от программы, поэтому рекомендуется ознакомиться с соответствующей документацией или обратиться за помощью к официальной поддержке HP.
Проблемы с настройкой полей печати и их решение

Настройка полей печати на принтере HP иногда может вызывать проблемы, которые могут затруднять правильное отображение и выравнивание документов. В этом разделе мы рассмотрим некоторые распространенные проблемы с настройкой полей печати и предложим их возможные решения.
1. Неправильное выравнивание текста и изображений.
Если ваши документы печатаются с неправильным выравниванием текста или изображений, вам может понадобиться настроить поля печати. Проверьте настройки полей печати в программе, из которой вы печатаете документ. Обычно настройки полей печати можно найти в разделе "Параметры печати" или "Макет документа". Установите требуемые значения полей печати и повторите печать документа.
2. Обрезка части содержимого.
Если при печати вашего документа обрезается часть содержимого, это может быть связано с неправильными настройками полей печати или неправильно выбранным размером бумаги. Проверьте настройки полей печати и установите их значения таким образом, чтобы сохранить все необходимые элементы документа в пределах полей печати. Также убедитесь, что вы выбрали правильный размер бумаги для печати.
3. Пустые поля на печати.
Если на печати остаются пустые поля, это может быть вызвано настройками полей печати в программе, из которой вы печатаете. Убедитесь, что в настройках полей печати нет ненужных отступов или установленных значений полей, которые могут вызывать пустые поля. Проверьте также размеры бумаги и выравнивание документа.
4. Отсутствие опции настройки полей печати.
Если вы не можете найти опцию для настройки полей печати в программе, из которой вы печатаете, это может быть связано с ограничениями программы или драйвера принтера. В таком случае рекомендуется обратиться к документации по программе или связаться с производителем принтера для получения подробной информации о настройке полей печати.
Важно помнить, что настройка полей печати может варьироваться в зависимости от используемой программы и модели принтера HP. Рекомендуется обратиться к руководству пользователя вашего принтера или посетить сайт производителя для получения более подробной информации о настройке полей печати и решении конкретных проблем.



