Microsoft Excel является одной из самых популярных программ для работы с электронными таблицами. В ней можно создавать, редактировать и анализировать различную информацию. Когда дело доходит до печати листа, важно убедиться, что он будет четким и информативным.
Масштабирование листа перед печатью в Excel - это простой процесс, который может быть выполнен всего лишь в несколько шагов. При этом не требуется быть экспертом в программе. Все, что вам нужно сделать, это следовать указанным ниже инструкциям, и ваши распечатки будут более четкими и понятными.
Печать листа в Excel: как увеличить размер для более четкой распечатки
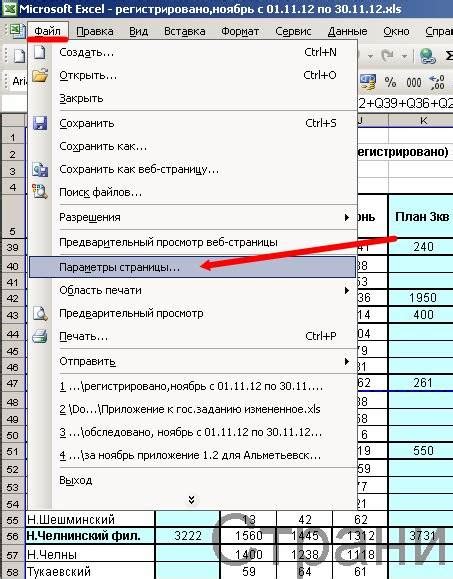
Чтобы увеличить размер печатного листа Excel, вам следует выполнить несколько простых шагов:
Шаг 1:
Откройте документ в Excel, который вы хотите распечатать.
Шаг 2:
Выберите вкладку "Макет страницы" в верхней части экрана. Затем щелкните на кнопке "Масштаб".
Шаг 3:
В появившемся списке выберите вариант "Авто" или "Настройка страницы". "Авто" автоматически масштабирует ваш документ для печати, а "Настройка страницы" позволяет вам вручную настроить масштабирование.
Шаг 4:
Если вы выбрали вариант "Настройка страницы", появится диалоговое окно "Масштаб страницы". Здесь вы можете выбрать процент увеличения печати или ввести свое значение в поле "Максимальный прирост %". Нажмите "ОК", когда закончите.
Шаг 5:
После того, как вы выбрали нужный масштаб печати, нажмите на кнопку "Печать" в верхнем левом углу экрана, чтобы начать печать вашего документа с увеличенным размером.
В результате выполнения этих шагов вы должны получить распечатку листа Excel с увеличенным размером, что сделает его более четким и легко читаемым.
Увеличение размера печати может быть полезным, особенно когда вам нужно распечатать документы с мелким текстом или детальными графиками. Это поможет вам сэкономить время и избежать лишних усилий при чтении распечатанного документа.
Очень важно помнить, что увеличение масштаба печати может привести к тому, что ваш документ будет не умещаться полностью на одном листе бумаги, поэтому убедитесь, что вы выбрали оптимальный масштаб для вашего документа.
Изменение масштаба листа

Изменение масштаба листа при печати в Excel позволяет увеличить размер данных, чтобы они были более четко видны на распечатке.
Чтобы изменить масштаб листа, откройте нужную книгу в Excel и выберите вкладку "Представление" в верхней панели инструментов.
Затем найдите группу инструментов "Масштаб" и выберите нужный вариант масштабирования. Например, можно выбрать опцию "Пользовательский масштаб", чтобы самостоятельно задать необходимый размер.
Если нужно увеличить масштаб, введите процентное значение, большее 100%. Например, можно указать 150% для увеличения размера на 50%. Если же нужно уменьшить масштаб, введите процентное значение, меньшее 100%. Например, можно указать 80% для уменьшения размера на 20%.
После задания нужного масштаба, вы можете проверить, как будет выглядеть распечатка, выбрав опцию "Предварительный просмотр" в той же группе инструментов "Масштаб". Это поможет убедиться, что данные печатаются четко и без потери качества.
Изменение масштаба листа является полезной функцией для тех, кто хочет улучшить качество печати в Excel и сделать данные более читаемыми и понятными.
Как отформатировать ячейки для лучшего качества печати
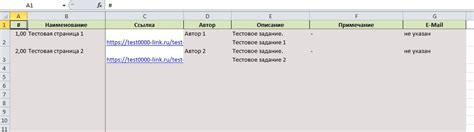
1. Выберите подходящий размер ячеек. Для начала, вам следует задать ячейкам оптимальный размер. Если ваши данные содержат большое количество текста, вам потребуется увеличить ширину колонок, чтобы текст не переносился на следующую строку. Для этого можно воспользоваться функцией "Автоподбор ширины" в контекстном меню ячейки или задать размер ячеек вручную.
2. Используйте заливку для выделения данных. Она помогает сделать вашу таблицу более читаемой и аккуратной на печати. Вы можете выбрать цвет заливки для ячеек или применить шаблоны заливки, предлагаемые Excel.
3. Отформатируйте шрифт для лучшей читаемости. Выберите подходящий стиль и размер шрифта для вашего текста. Обратите внимание на заголовки, которые должны быть более выразительными, а данные - более нейтральными. Это поможет сделать текст более различимым и понятным на печати.
4. Отображайте дополнительные разделители. Если ваши данные содержат большое количество строк или столбцов, полезно использовать линии-разделители, чтобы создать видимые границы между ячейками. Для этого можно воспользоваться функцией "Форматирование границы" в Excel.
5. Проверьте предварительный просмотр перед печатью. Прежде чем отправлять документ на печать, рекомендуется использовать функцию предварительного просмотра, чтобы убедиться, что все данные выглядят правильно и соответствуют ожиданиям. В предварительном просмотре вы сможете увидеть, каким образом данные и таблицы будут распечатаны и в случае необходимости внести коррективы.
Следуя этим рекомендациям, вы сможете значительно повысить качество печати вашего листа в Excel и делать это с максимальным комфортом. Отформатированные ячейки сделают вашу таблицу читаемой и понятной, что поможет вам эффективно работать с данными.
Использование автоматического масштабирования при печати

Чтобы воспользоваться автоматическим масштабированием при печати, следуйте следующим шагам:
- Выберите вкладку "Разметка страницы" на ленте инструментов Excel.
- Настройте поля листа по своему усмотрению, используя функции "Поля", "Ориентация" и "Размещение" на панели инструментов.
- Настройте размер масштабирования автоматически. Для этого вы можете выбрать вариант "Масштабировать лист", который позволит Excel автоматически настраивать размер содержимого листа по ширине и/или высоте таким образом, чтобы оно помещалось на одну страницу при печати.
Примечание: Если ваш лист содержит текст, который может быть увеличен при печати, убедитесь, что установлен флажок "Автоувеличение текста при уменьшении масштаба листа". Это позволит автоматически увеличивать размер текста при уменьшении масштаба листа, чтобы он стал более читаемым при печати.
Использование автоматического масштабирования при печати в Excel позволяет упростить процесс печати листов и обеспечить более четкую распечатку. Оно позволяет автоматически настроить размер содержимого листа таким образом, чтобы оно вместилось на одну страницу при печати и было легко читаемым. Таким образом, вы экономите время и получаете отличные результаты печати в Excel.
Установка ориентации и размера страницы
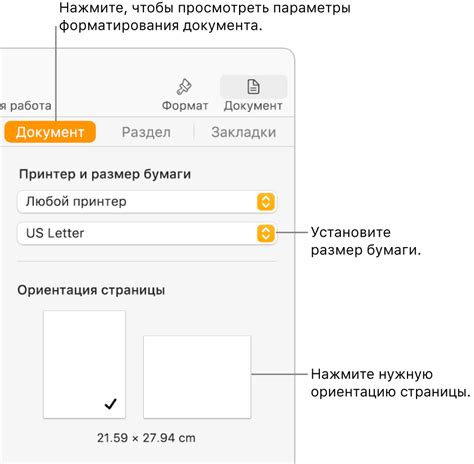
Для достижения оптимального качества распечатки в Excel, важно установить правильную ориентацию и размер страницы. Это поможет обеспечить четкость и читаемость данных на распечатке.
В Excel вы можете выбрать ориентацию страницы - книжная (вертикальная) или альбомная (горизонтальная). Для этого откройте вкладку "Разметка страницы" и найдите раздел "Ориентация" в группе "Страницы". Выберите нужную ориентацию, и Excel автоматически перевернет страницу для печати.
Также вы можете установить размер страницы, чтобы обеспечить наилучшую видимость данных при печати. В разделе "Размер листа" в группе "Страницы" на вкладке "Разметка страницы" найдите опцию "Размер" и выберите подходящий вариант из списка. Например, вы можете выбрать формат "Letter" для распечатки на обычной бумаге или "A4" для распечатки на стандартной европейской бумаге.
Процесс настройки полей на печать
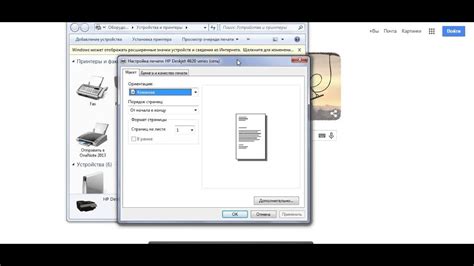
При печати листа в Excel важно правильно настроить поля, чтобы обеспечить четкую и удобную распечатку. Вот несколько шагов, которые помогут вам в этом процессе:
- Откройте документ в Excel и выберите вкладку "Разметка страницы".
- Затем нажмите на кнопку "Поля" в разделе "Настройка страницы".
- В появившемся окне вы сможете задать значения для полей верхнего, нижнего, левого и правого краев страницы.
- Рекомендуется установить минимальные значения для полей, чтобы убедиться, что все содержимое вашего листа будет помещаться на печатной странице.
- Если необходимо, вы можете также включить поля для колонтитулов и применить изменения по умолчанию ко всем страницам или только к выбранной странице.
- После того, как вы настроите поля, нажмите кнопку "ОК", чтобы сохранить изменения.
Теперь ваш лист в Excel готов для распечатки с правильно настроенными полями, что обеспечит более четкую и профессиональную печать.
Избегайте обрезания содержимого на печати

Когда вы печатаете лист в Excel, иногда может возникнуть проблема обрезания содержимого, что может привести к потере данных или искажению важной информации. Чтобы избежать этой проблемы, важно увеличить размер печатной области, чтобы весь контент был виден после печати.
Следуйте этим простым шагам, чтобы увеличить размер печатного листа в Excel и избежать обрезания содержимого:
1. Выберите нужный лист в файле Excel, который вы хотите распечатать.
2. Нажмите правой кнопкой мыши на выбранном листе и выберите "Разметка страницы".
3. В открывшемся окне "Разметка страницы" найдите вкладку "Масштаб" и убедитесь, что установлено значение "Ширина листа" или "Авто".
4. Установите значение масштаба, которое наиболее подходит для вашего содержимого, чтобы уместить его на печатную страницу без обрезания. Вы также можете добавить дополнительное пространство по краям, установив значения полей "Левый", "Правый", "Верхний" и "Нижний".
5. Щелкните на кнопку "ОК", чтобы применить изменения и закрыть окно "Разметка страницы".
Теперь ваш лист в Excel будет распечатан с увеличенным размером, чтобы избежать обрезания содержимого. Убедитесь, что вы просмотрели распечатанную версию, чтобы убедиться, что все ваши данные и информация отображаются полностью. Если вам все еще нужно больше места, попробуйте уменьшить масштаб печати или использовать альбомный режим печати.
Предварительный просмотр перед печатью
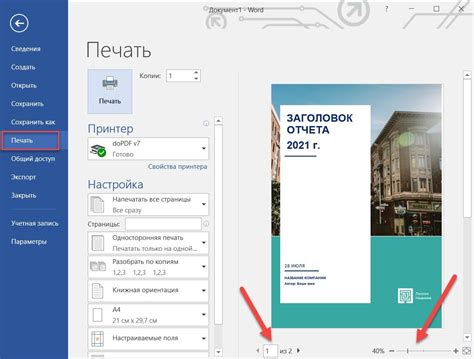
Для того чтобы воспользоваться функцией предварительного просмотра перед печатью в Excel, следуйте следующим шагам:
- Откройте документ, который вы хотите распечатать.
- Нажмите на вкладку "Печать" в верхней части экрана.
- Выберите опцию "Предварительный просмотр".
- На экране появится окно предварительного просмотра, в котором вы сможете увидеть, как выглядит лист перед печатью.
- Используйте инструменты предварительного просмотра для масштабирования, перемещения и изменения размеров элементов на листе.
- Оцените результат и внесите необходимые изменения.
- При необходимости повторите предварительный просмотр и внесите дополнительные изменения.
- Когда вы удовлетворены результатом, нажмите на кнопку "Печать", чтобы отправить документ на печать.
Предварительный просмотр позволяет более точно настроить параметры печати, чтобы получить максимально четкий и качественный результат. Убедитесь, что все элементы на листе расположены правильно, текст читаем, изображения четки, и только после этого отправьте документ на печать. Это поможет сэкономить время и избежать неудовлетворительных результатов.



