Проводная клавиатура является незаменимым аксессуаром для большинства компьютерных пользователей. Она обладает рядом преимуществ перед беспроводными моделями, таких как отсутствие задержек и надежность соединения. Если у вас есть проводная клавиатура и вы хотите научиться подключать ее к компьютеру, этот пошаговый гайд станет незаменимой инструкцией для вас.
Шаг 1: Подготовка
Перед подключением проводной клавиатуры рекомендуется проверить комплектацию. Убедитесь, что вы имеете все необходимые компоненты: клавиатуру и соответствующий кабель. Если каких-то из них не хватает, обратитесь в магазин, где вы приобрели устройство.
Самостоятельная проверка работоспособности клавиатуры перед подключением также будет полезной. Подключите ее к другому компьютеру и проверьте, работает ли она правильно.
Шаг 2: Подключение кабеля
Поместите компьютер в удобное для вас место и найдите свободный разъем USB. Обычно разъемы USB представлены на задней панели системного блока или по бокам ноутбука. Вставьте конец кабеля с разъемом USB в выбранный разъем. Убедитесь, что подходящая сторона разъема находится верхней стороной, чтобы избежать повреждения.
Кабель обычно имеет прямой разъем, однако встречаются и клавиатуры с разъемами типа PS/2, требующие соответствующего разъема на компьютере.
Настройка проводной клавиатуры: пошаговая инструкция
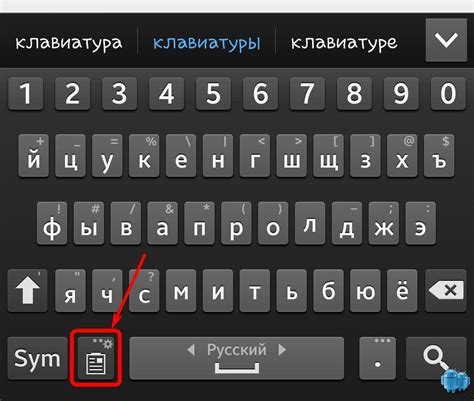
- Шаг 1: Выберите правильный порт USB
- Шаг 2: Подключите клавиатуру к порту USB
- Шаг 3: Дождитесь опознавания клавиатуры
- Шаг 4: Установка драйверов (если необходимо)
- Шаг 5: Проверьте работу клавиатуры
Перед подключением клавиатуры убедитесь, что выбрали правильный порт USB. Обычно это порт USB Type-A, который имеет форму прямоугольника с острой стороной. Если у вас есть несколько USB-портов, выберите любой свободный.
Вставьте конец провода клавиатуры в выбранный порт USB. Обычно разъем на проводе клавиатуры имеет форму прямоугольника, поэтому кабель должен легко войти в порт без приложения силы. Убедитесь, что разъем полностью вставлен в порт.
После подключения клавиатуры ваш компьютер или ноутбук должен автоматически опознать ее. Обычно в правом нижнем углу экрана или в системном трее появится уведомление о подключении нового устройства. Подождите несколько секунд, чтобы операционная система завершила процесс опознавания клавиатуры.
В большинстве случаев проводные клавиатуры не требуют установки драйверов, так как они поддерживаются операционными системами «из коробки». Однако, в некоторых случаях могут потребоваться специальные драйверы или программное обеспечение для работы с функциональными клавишами или дополнительными возможностями. Если у вас возникла необходимость в установке драйверов, проследуйте инструкциям, предоставленным с клавиатурой или посетите официальный сайт производителя для скачивания необходимых драйверов и программ.
После завершения процесса настройки проводной клавиатуры убедитесь, что она работает исправно. Откройте любое приложение или текстовый редактор и попробуйте нажать на различные клавиши клавиатуры. Убедитесь, что нажатия клавиш отображаются на экране и клавиши реагируют правильно. Если вы заметили проблемы с работой клавиатуры, проверьте подключение, перезагрузите компьютер или ноутбук и повторите процесс настройки заново.
Теперь вы знаете, как настроить проводную клавиатуру. Следуйте этой пошаговой инструкции, чтобы подключить клавиатуру к вашему компьютеру или ноутбуку и наслаждаться ее удобством при работе и наборе текста.
Подготовка к подключению клавиатуры

Перед тем, как приступить к подключению проводной клавиатуры, необходимо выполнить несколько шагов:
- Убедитесь, что у вас имеется свободный USB-порт на компьютере или ноутбуке, к которому вы можете подключить клавиатуру.
- Проверьте, есть ли у вас все необходимые кабели и адаптеры. В большинстве случаев проводные клавиатуры поставляются с USB-кабелем, который требуется для подключения к компьютеру.
- При необходимости, уточните тип подключения клавиатуры. Возможны разные интерфейсы подключения, такие как USB, PS/2 или Bluetooth. Убедитесь, что ваш компьютер поддерживает соответствующий интерфейс.
После выполнения этих простых подготовительных шагов вы будете готовы к подключению проводной клавиатуры к вашему компьютеру или ноутбуку.
Поиск и подключение USB-порта
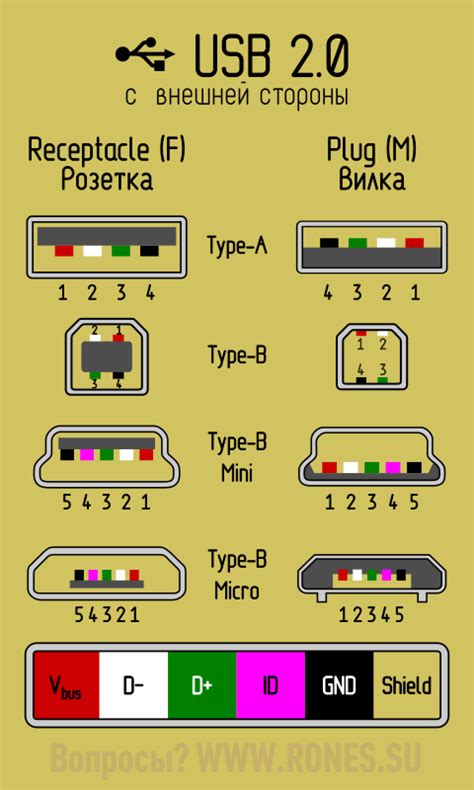
Обычно USB-порты на компьютере или ноутбуке расположены на задней или боковой панели системного блока или вблизи клавиатуры ноутбука. Внешний вид USB-порта может незначительно различаться в зависимости от производителя вашего устройства, но он всегда имеет характерную прямоугольную форму.
Когда вы нашли USB-порт, осталось только вставить USB-коннектор вашей проводной клавиатуры в найденный порт. Ориентируйтесь на разъем на задней или боковой стороне проводной клавиатуры - он должен соответствовать внешнему виду USB-порта на вашем компьютере.
Важно помнить, что перед вставкой USB-коннектора в порт он должен соответствовать его размеру и форме. Будьте осторожны и не используйте силу при вставке, чтобы не повредить порт.
Если ваша проводная клавиатура имеет два USB-коннектора, подобранных друг к другу, у вас может быть выбор, куда их подключить. В любом случае, подключение проводной клавиатуры к USB-порту очень просто и занимает всего несколько секунд.
Просмотр и установка драйверов
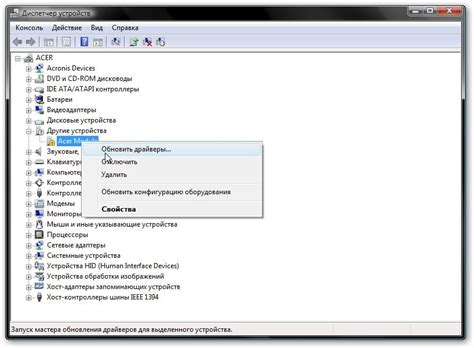
Перед тем как начать использовать проводную клавиатуру, необходимо установить соответствующие драйвера.
1. Первым шагом следует просмотреть список драйверов, поддерживаемых вашей операционной системой. Для этого откройте официальный сайт производителя клавиатуры и найдите раздел "Поддержка" или "Техническая поддержка". Затем введите модель клавиатуры и операционную систему в поисковую строку.
2. Найденный список драйверов будет содержать ссылки на файлы или страницы загрузки. Щелкните по соответствующей ссылке для скачивания драйвера.
3. После загрузки драйвера откройте его и следуйте инструкциям на экране для установки. Обычно это означает запуск установочного файла и следование простым шагам мастера установки.
4. Когда процесс установки будет завершен, перезагрузите компьютер, чтобы изменения вступили в силу.
Теперь ваша проводная клавиатура должна работать корректно с вашей операционной системой.
Подключение клавиатуры к компьютеру

Шаг 1: Отключите компьютер или выключите ноутбук. Это необходимо для безопасного подключения клавиатуры.
Шаг 2: Найдите разъем для подключения клавиатуры. Обычно он располагается на задней панели системного блока компьютера или сбоку у ноутбука. Обычно он имеет прямоугольную форму и маркировку "Keyboard" или "PS/2".
Шаг 3: Вставьте разъем клавиатуры в соответствующий разъем компьютера. При этом обратите внимание на правильную ориентацию разъема и не применяйте сильное усилие при его втыкании.
Шаг 4: Включите компьютер или ноутбук. По завершении загрузки операционной системы клавиатура должна быть готова к использованию.
Если ваша проводная клавиатура не подключается или не работает, проверьте, что вы правильно подключили ее к компьютеру. Также стоит убедиться, что клавиатура работает и в исправном состоянии.
Подключение проводной клавиатуры - это быстрый и надежный способ добавить удобство в использование компьютера каждый день.
Проверка функциональности клавиатуры

После подключения проводной клавиатуры необходимо проверить, что она работает правильно. Вам потребуется открыть текстовый редактор или другое приложение, в котором можно вводить текст.
Вот шаги, которые вы можете выполнить для проверки функциональности клавиатуры:
- Откройте текстовый редактор или другое приложение для ввода текста.
- Нажмите на разные клавиши на клавиатуре и проверьте, что символы отображаются на экране.
- Убедитесь, что все клавиши работают правильно и нажатия регистрируются без задержек или ошибок.
- Проверьте функциональные клавиши, такие как "Enter", "Backspace", "Delete" и т.д., и убедитесь, что они выполняют соответствующие действия.
- Проверьте, что есть реакция на одновременное нажатие нескольких клавиш (например, нажатие на несколько букв сразу).
Если вы обнаружите проблемы с работой клавиатуры, попробуйте переподключить ее или использовать другой USB-порт. Если проблема не решится, возможно, вам понадобится заменить клавиатуру или обратиться в сервисный центр.
Настройка назначения клавиш
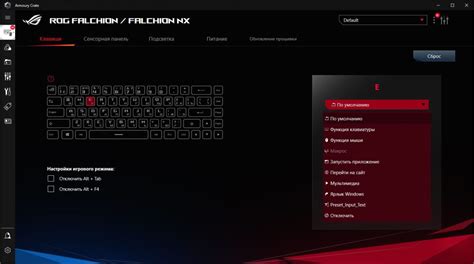
После успешного подключения проводной клавиатуры к компьютеру необходимо настроить назначение клавиш. Это позволит вам использовать клавиши в соответствии с вашими потребностями и предпочтениями.
Для начала, откройте приложение или программу, в которой вы планируете использовать клавиатуру. Затем следуйте этим шагам:
- Откройте настройки приложения или программы.
- Перейдите в раздел "Клавиатура" или "Настройки клавиатуры".
- Выберите опцию "Настройка назначения клавиш" или подобное.
- В открывшемся окне вы увидите список клавиш клавиатуры.
- Кликните на клавишу, которую вы хотите настроить, чтобы выбрать ее.
- Выберите действие, которое вы хотите привязать к выбранной клавише.
- Повторите эти шаги для каждой клавиши, которую вы хотите настроить.
- После завершения настройки назначений клавиш сохраните изменения и закройте окно настроек.
Теперь ваша проводная клавиатура готова к использованию с настроенными назначениями клавиш. Вы с легкостью сможете выполнять действия по своему усмотрению при работе с приложениями или программами.
Завершение установки проводной клавиатуры

После того, как вы подключили проводную клавиатуру к компьютеру, остаются ещё несколько шагов, чтобы полностью завершить установку и начать использовать её.
- Убедитесь, что проводная клавиатура подключена к рабочему порту USB на компьютере. Проверьте, что все соединения плотно закреплены и не легко отсоединяются.
- Если ваша проводная клавиатура имеет дополнительные функциональные клавиши, установите драйверы или программное обеспечение, которое поставляется вместе с клавиатурой. Настройте регистрацию этих клавиш по вашему усмотрению.
- Перезагрузите компьютер, чтобы драйверы полностью установились и начали функционирование. Подождите, пока Windows сама обнаружит подключенную клавиатуру и установит все необходимые драйверы.
- После перезагрузки проверьте работу клавиатуры, открыв любое текстовое поле и набрав несколько символов. Убедитесь, что все клавиши работают как ожидается и нет никаких проблем с подключением.
Теперь у вас должна быть полностью установлена и готова к использованию проводная клавиатура. В случае возникновения проблем или неполадок, проверьте соединения, установите обновленные драйверы или обратитесь к документации, прилагаемой к вашей клавиатуре.



