Firefox является одним из самых популярных интернет-браузеров в мире. Он славится своей быстротой, удобством использования и множеством полезных функций. Но как быть, если возникают проблемы с его работой? В таких случаях часто помогает перезагрузка браузера. В этой статье мы расскажем, как правильно перезагрузить Firefox и исправить неполадки.
Перезагрузка браузера может быть полезна, когда Firefox становится неотзывчивым, медленно загружает страницы или выдает ошибки. Это может происходить по разным причинам, например, из-за перегрузки оперативной памяти, конфликта с установленными расширениями или временными файлами, а также в результате программных ошибок.
Чтобы перезагрузить Firefox, вам нужно выполнить несколько простых шагов. Во-первых, закройте все открытые вкладки браузера и завершите все его процессы. Затем, откройте Firefox снова. Вы можете сделать это, щелкнув на ярлыке на рабочем столе или в меню "Пуск". Если браузер не открывается или дает ошибку, вы можете попробовать перезапустить компьютер, а затем открыть Firefox снова.
Важно отметить, что перезагрузка браузера Firefox не приводит к потере ваших личных данных, таких как история посещений, закладки или сохраненные пароли. Однако, если у вас есть несохраненная работа или незаконченное письмо или сообщение, их следует сохранить перед перезагрузкой, чтобы избежать потерь.
Теперь вы знаете, как просто перезагрузить браузер Firefox. Этот метод может помочь вам решить множество проблем с работой браузера. Если проблемы продолжаются, вам может потребоваться выполнить дополнительные действия, такие как очистка кэша, обновление Firefox или проверка на наличие вирусов на компьютере. Но в большинстве случаев перезагрузка браузера достаточна для восстановления нормальной работы. Удачного использования Firefox!
Как перезагрузить браузер Firefox

Иногда в ходе использования браузера Firefox могут возникать проблемы, связанные с его функционированием. Одним из первых способов решения таких проблем может быть перезагрузка самого браузера. Давайте рассмотрим, как это сделать.
Перед началом перезагрузки браузера убедитесь, что вы закрыли все открытые вкладки и сохраните все важные данные, которые вы могли работать в процессе. После этого вы можете перейти непосредственно к перезагрузке.
| Операционная система | Шаги для перезагрузки |
|---|---|
| Windows |
|
| macOS |
|
| Linux |
|
После перезагрузки браузера Firefox вы должны заметить, что он открывается заново и начинает работать плавно и без каких-либо предыдущих проблем. Если это не помогло, возможно, вам придется обратиться к другим методам решения проблем с браузером.
Перезагрузка браузера является одним из наиболее простых и эффективных способов устранения проблем в Firefox. При возникновении каких-либо проблем с браузером, вы всегда можете попробовать перезагрузить его в первую очередь.
Простая инструкция для быстрого перезапуска

Перезапуск браузера Firefox может быть полезным, если вы столкнулись с проблемами, такими как замедление работы или неправильное отображение веб-страниц. Вот простая инструкция о том, как перезагрузить браузер Firefox за считанные секунды:
Шаг 1: Нажмите на кнопку меню в правом верхнем углу окна браузера. Это иконка с тремя горизонтальными линиями.
Шаг 2: В раскрывающемся меню выберите пункт "Перезапустить".
Шаг 3: Подтвердите перезапуск, нажав на кнопку "Перезапустить все вкладки".
Шаг 4: Подождите несколько секунд, пока Firefox закроется и снова откроется.
Шаг 5: После перезапуска проверьте, работает ли браузер правильно. Если проблемы остаются, возможно, вам потребуется провести дополнительные действия, такие как очистка кэша или обновление браузера.
Теперь вы знаете, как быстро перезагрузить браузер Firefox и исправить некоторые проблемы. Держите эту инструкцию под рукой, чтобы использовать ее в случае необходимости.
Закройте все открытые вкладки

Перед тем как перезагрузить браузер Firefox, убедитесь, что закрыли все открытые вкладки. Это важно, чтобы сохранить вашу работу и избежать потери данных. Вот как закрыть вкладки:
- Нажмите на крестик в правом верхнем углу каждой вкладки.
- Или нажмите правую кнопку мыши на вкладке и выберите "Закрыть вкладку" из контекстного меню.
- Если у вас много вкладок, вы можете нажать комбинацию клавиш Ctrl+W (или Command+W на Mac) для закрытия текущей активной вкладки. Повторяйте эту комбинацию, пока не закроете все вкладки.
После закрытия всех вкладок, вы можете перейти к следующему шагу и перезагрузить браузер Firefox.
Нажмите на иконку меню в правом верхнем углу
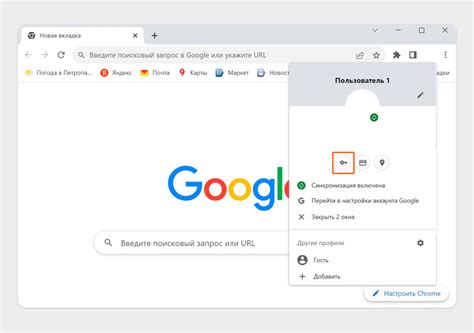
Чтобы перезагрузить браузер Firefox, первым шагом нажмите на иконку меню в правом верхнем углу окна браузера. Иконка меню обычно представлена символом с тремя горизонтальными полосками.
В раскрывающемся меню выберите "Перезапустить"

Если вы хотите перезапустить браузер Mozilla Firefox, вы можете воспользоваться встроенной функцией перезагрузки. Чтобы сделать это, следуйте этой простой инструкции:
- Щелкните на кнопке с тремя горизонтальными полосками в правом верхнем углу окна браузера. Это откроет главное меню Firefox.
- В раскрывающемся меню, которое появится, прокрутите вниз и найдите опцию "Перезапустить".
- Щелкните на "Перезапустить". Браузер Firefox закроется и автоматически откроется заново.
Теперь вы знаете, как перезагрузить браузер Firefox с помощью встроенной функции перезапуска. Это может быть полезно, если у вас возникли проблемы с браузером или если вы сделали изменения в настройках и хотите, чтобы они вступили в силу.



